Come risolvere il problema di disconnessione continua di Overwatch
Pubblicato: 2023-12-05Overwatch continua a disconnettersi sul PC?Non preoccuparti, prova queste tattiche semplici e praticabili per risolvere il problema, in pochissimo tempo.Continua a leggere per ulteriori informazioni!
Overwatch è un videogioco sparatutto in prima persona multiplayer online gratuito sviluppato da Blizzard Entertainment. Questo franchise multimediale basato sul team è un gioco dal vivo in continua evoluzione che ti consente di fare squadra con i tuoi amici indipendentemente dalla piattaforma e di vivere un'esperienza PvP reinventata.
Nonostante sia uno dei giochi più popolari e robusti, molti utenti hanno recentemente segnalato che Overwatch non si connetteva quando giocava su Windows 10 e 11. Bene, il problema potrebbe essersi verificato per molteplici ragioni, inclusi driver di rete obsoleti, server DNS, bassa velocità e molto altro ancora. Ma la buona notizia è che esistono numerose soluzioni disponibili a questo problema.
In questa guida imparerai come risolvere il problema che Overwatch continua a disconnettersi su PC Windows, in modo facile e veloce.
Correzioni per Overwatch che continua a disconnettersi su Windows 10, 11
Di seguito è riportato un elenco di potenziali soluzioni che hanno risolto questo problema per altri giocatori di Overwatch. Tuttavia, non è necessario testarli tutti. Procedi lungo l'elenco fino a trovare quello che fa il lavoro migliore per te. Ora, senza ulteriori indugi, dategli un'occhiata!
Correzione 1: riavvia la rete
Sembra troppo ovvio, ma è uno dei metodi più semplici da implementare quando Overwatch continua a disconnettersi. Seguire i passaggi seguenti per riavviare la rete:
Passaggio 1: innanzitutto scollegare il router/modem wireless dall'alimentazione per un minuto.
Passaggio 2: quindi, prova a collegare nuovamente i dispositivi di rete e attendi che gli indicatori luminosi tornino al loro stato normale.
Successivamente, esegui nuovamente Overwatch e controlla se Overwatch continua a disconnettersi su Windows 10, 11. Sfortunatamente, se sì, passa alle soluzioni più avanzate menzionate di seguito.
Leggi anche: Come risolvere Overwatch 2 che non si avvia su PC Windows
Correzione 2: reimpostazione dei dati Winsock
Winsock è un programma di supporto e un'interfaccia di programmazione nel sistema operativo Windows. Mostra come il software di rete in Windows dovrebbe accedere ai rispettivi servizi di rete. Se i dati associati vanno storti, potresti riscontrare problemi con il tuo gioco come il mancato avvio di Overwatch e altro ancora. In tal caso, prova a reimpostare i dati Winsock per risolvere il problema, poiché ciò ti aiuterà a gestire diversi tipi di problemi di connessione di rete. Per fare ciò, segui questi passaggi:
Passaggio 1: aprire il prompt dei comandi come amministratore.
Passaggio 2: nella finestra del prompt dei comandi (amministratore), scrivinetsh winsock reset e premi il tasto Invio dalla tastiera.
Passaggio 3: per completare il processo, riavvia il PC.
Una volta terminato, avvia nuovamente il gioco e controlla se Overwatch continua a disconnettersi su Windows 11, 10. Se il problema persiste, prova un'altra soluzione spiegata di seguito.
Correzione 3: aggiorna il driver di rete
Se Overwatch continua a disconnettersi anche dopo aver riavviato la rete e reimpostato i dati Winsock, molto probabilmente il problema è causato da un driver di rete obsoleto. Per verificare il problema, prova ad aggiornare i driver di rete.
Esistono due modi per aggiornare i driver di rete obsoleti, ovvero manualmente e automaticamente. Per il download manuale dei driver, è necessario visitare il sito Web ufficiale del produttore dell'adattatore di rete e cercare online aggiornamenti accurati dei driver. Per aggiornare manualmente i driver, assicurati di avere molto tempo, pazienza o competenze tecniche.
E, se ti manca il tempo e le conoscenze tecniche necessarie per aggiornare manualmente i driver, puoi farlo automaticamente con lo strumento di utilità di aggiornamento dei driver chiamato Win Riser Driver Updater.
Win Riser è uno degli strumenti di utilità più dedicati disponibili per l'aggiornamento di driver obsoleti, corrotti o mancanti. Oltre agli aggiornamenti dei driver, il programma fornisce una scansione efficace e rapida che visualizza:
- Registri difettosi.
- File spazzatura.
- Minacce malware.
Lo strumento viene inoltre fornito con una procedura guidata di backup e ripristino che consente agli utenti di ripristinare la versione precedente degli aggiornamenti dei driver. Inoltre, la funzionalità di avvio automatico di Win Riser avvia automaticamente la scansione del dispositivo alla ricerca di driver problematici e altri problemi non appena lo strumento viene installato. Inoltre, vale la pena notare che lo strumento fornisce supporto tecnico 24 ore su 24 per rispondere alle domande degli utenti.
Passaggi per aggiornare automaticamente il driver di rete con Win Riser Driver Updater:
Passaggio 1: dal collegamento fornito di seguito, scarica e installa Win Riser sul tuo sistema.
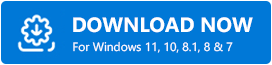
Passaggio 2: dopo l'installazione, esegui Win Riser e lascia che esegua la scansione del tuo dispositivo alla ricerca di driver obsoleti.
Passaggio 3: attendere il completamento della scansione. Per installare gli aggiornamenti dei driver disponibili, incluso il driver di rete, è sufficiente fare clic sul pulsante Risolvi i problemi adesso . 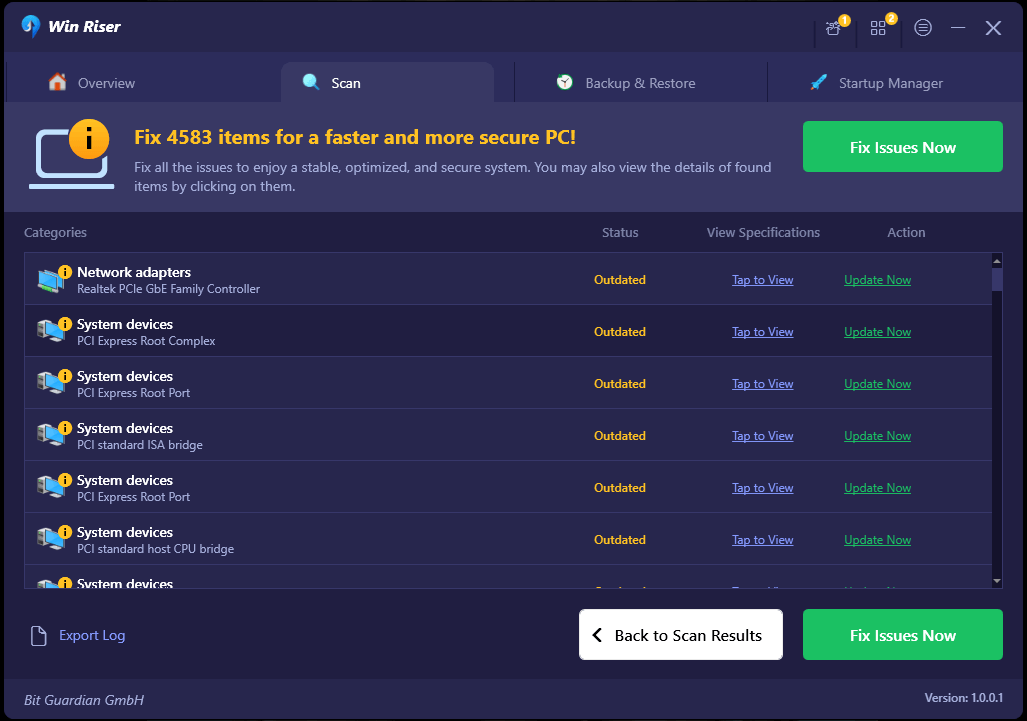

Passaggio 4: infine, riavvia il dispositivo per applicare i nuovi driver.
Scopri quanto è semplice e veloce aggiornare i driver obsoleti con Win Riser Driver Updater.
Leggi anche: Come risolvere il problema con il push to talk di Overwatch che non funziona
Correzione 4: modifica il tuo server DNS
Un altro modo per risolvere il problema che Overwatch continua a disconnettersi è modificare il server DNS nel tuo sistema con gli indirizzi DNS pubblici di Google. Google Public DNS offre sia maggiore sicurezza che un aumento di velocità. Questo potrebbe aiutarti. Per fare ciò, seguire i passaggi seguenti:
Passaggio 1: apri il terminale Esegui premendo contemporaneamente i tasti Win + R.
Passaggio 2: ora inserisci il controllo e premi il tasto Invio dalla tastiera. Questo ti porterà al Pannello di controllo. 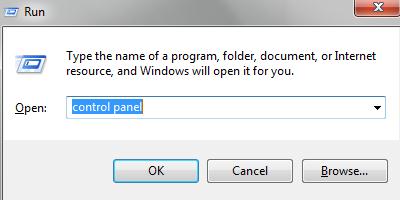
Passaggio 3: imposta Visualizza per: come categoria. Quindi, fai clic su Visualizza stato e attività della rete.
Passaggio 4: dal prompt successivo, fare clic su Modifica impostazioni adattatore mostrato a sinistra.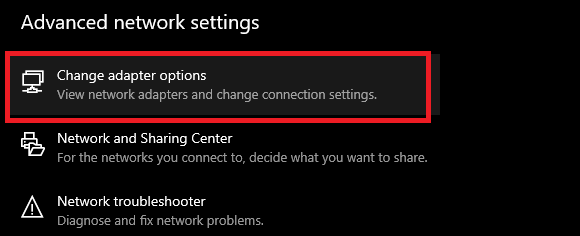
Passaggio 5: in un'altra finestra, fai clic con il pulsante destro del mouse sulla rete attualmente esistente, quindi seleziona Proprietà.
Passaggio 6: Trova e fai clic due volte su Protocollo Internet versione 4 (TCP/IPv4) per visualizzarne le proprietà. 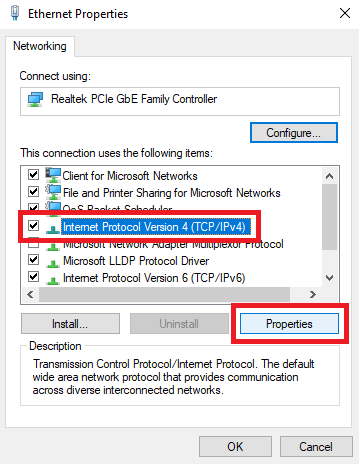
Passaggio 7: Successivamente, scegli Ottieni automaticamente un indirizzo IP e Utilizza i seguenti indirizzi server DNS. Inoltre, inserisci 8.8.8.8 Indirizzo DNS pubblico di Google per il server DNS preferito e 8.8.4.4 per il server DNS alternativo. 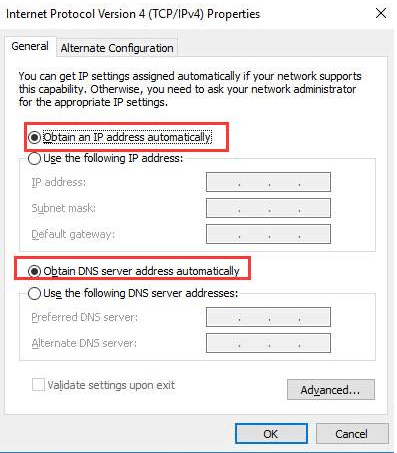
Passaggio 8: per salvare le modifiche, fare clic su OK.
Passaggio 9: riavvia il PC e prova ad avviare Overwatch per testare il problema.
Se Overwatch continua a disconnettersi, procedi con le altre soluzioni per risolvere il problema.
Correzione 5: disattivare il server proxy
Se stai utilizzando un server proxy, potresti riscontrare questo problema. A volte, il server proxy rallenta la velocità di connessione al server di gioco. In questo caso, prova a disattivare il server proxy per verificare se questo risolve il problema. Utilizzare la procedura seguente per disabilitare il server proxy.
Passaggio 1: apri rapidamente il terminale Esegui premendo contemporaneamente il logo Win + i tasti R. Nella casella Esegui, inserisci inetcpl.cpl e premi il tasto Invio. 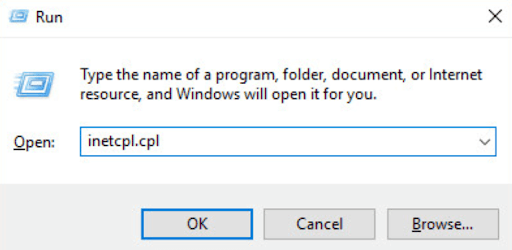
Passaggio 2: passa alla scheda Connessioni. Quindi, fai clic su Impostazioni LAN.
Passaggio 3: deseleziona la casella disponibile accanto all'opzione Utilizza un server proxy per la tua LAN. E, se nel caso, è già deselezionato, seleziona la casella presentata accanto a Rileva automaticamente le impostazioni.
Passaggio 4: quindi fare clic su OK.
Passaggio 5: inoltre, se utilizzi un server proxy o una VPN di terze parti, disabilitalo.
Dopo la disattivazione, esegui Overwatch e controlla se il problema persiste. Se Overwatch continua a disconnettersi, prova la nostra ultima risorsa.
Leggi anche: Come risolvere il problema di balbuzie di Overwatch su Windows
Correzione 6: utilizza Battle.net Looking Glass
Battle.net Looking-Glass di Blizzard è un programma di diagnostica di rete che può essere utilizzato per testare la connessione del tuo server. Per fare ciò, segui semplicemente i passaggi seguenti:
Passaggio 1: visita lo Specchio Battle.net di Blizzard. 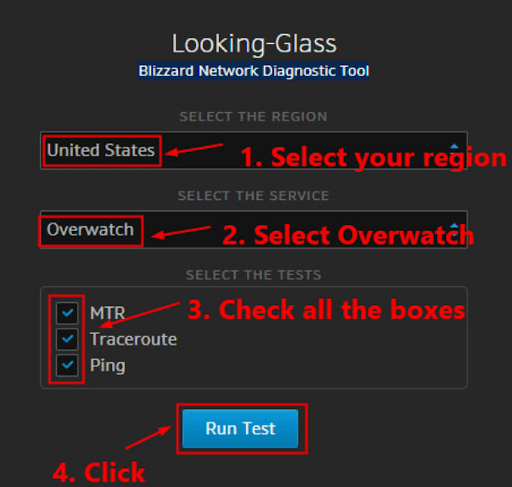
Passaggio 2: quindi scegli la tua regione e il servizio desiderato, ad esempio Overwatch.
Passaggio 3: controlla tutti gli elementi di test disponibili. E poi, fai clic sul pulsante Esegui test.
Ora puoi vedere i risultati del test, caricare i risultati con le informazioni complete relative al tuo problema sul forum ufficiale di Overwatch e verificare se qualche altro giocatore può aiutarti ad analizzare i risultati e risolvere il tuo problema.
Leggi anche: Suggerimenti per risolvere il problema del microfono di Overwatch che non funziona su PC Windows 10
Come risolvere Overwatch continua a disconnettersi su Windows 10, 11: spiegato
Quelle suggerite sopra sono alcune delle soluzioni collaudate che puoi prendere in considerazione per eliminare i problemi di disconnessione di Overwatch. Ci auguriamo che tu abbia trovato utili i seguenti suggerimenti e trucchi. Fateci sapere nella sezione commenti qui sotto, quale soluzione ha funzionato meglio per voi. Inoltre, scrivici una riga qui sotto nell'area commenti, se hai domande, dubbi o suggerimenti migliori riguardo al problema "Overwatch continua a disconnettersi" sul PC.
È tutto! Per ulteriori informazioni relative alla tecnologia, puoi iscriverti alla nostra newsletter. Inoltre, puoi seguirci sui social media (Facebook, Instagram, Twitter o Pinterest) per non perdere mai un aggiornamento tecnico.
