Come risolvere l'app Foto che non funziona in Windows 10, 11
Pubblicato: 2023-05-22Leggi la guida completa per scoprire le soluzioni più efficaci e semplici per correggere l'app Foto che non funziona nel problema di Windows 10 o 11.
Il visualizzatore di immagini preinstallato con Windows è Microsoft Foto. È un programma all-in-one che soddisfa tutte le tue esigenze multimediali e le organizza in cartelle e album sul tuo dispositivo, facilitando l'esplorazione e l'applicazione di filtri se necessario.
Microsoft non è riuscita a fornire un'esperienza utente fluida e ininterrotta. L'app Foto è disponibile dal rilascio di Windows 8 e ha subito riprogettazioni significative in più occasioni. Ma molti utenti in tutto il mondo hanno segnalato diversi problemi relativi alle interruzioni nel funzionamento dell'app.
Puoi visualizzare facilmente fotografie e persino filmati con l'aiuto dell'app fotografica. Ti dà la possibilità di eseguire alcune modifiche fondamentali, come ritagliare, tagliare, ridimensionare, aggiungere filtri, ecc. Unisci immagini o video per creare video, ritagliali e crea automaticamente video a seconda delle fotografie che hai memorizzato sul tuo dispositivo.
Tuttavia, molti utenti hanno segnalato che l'app Foto non funziona nei dispositivi Windows 10 o 11. Ciò può essere dovuto ad app in attesa o ad aggiornamenti di Windows. Anche se il problema può essere davvero fastidioso, ma per fortuna è facilmente risolvibile. Se anche tu sei qui in cerca di soluzioni per l'app Microsoft foto che non funziona questa è la pagina giusta. Quindi, senza alcun indugio, passiamo alle soluzioni.
Metodi per correggere l'app Foto che non funziona in Windows 11, 10:
Segui l'ordine di soluzioni indicato per risolvere il problema dell'app per le foto di Windows 10 che non funziona.
Metodo 1: aggiorna l'app Foto da Microsoft Store
Se un'app non viene aggiornata da molto tempo, è possibile che non funzioni più correttamente. Questo potrebbe essere il risultato di un bug che ha reso inutilizzabili parte delle funzionalità dell'app. La soluzione più efficace per questo problema è scaricare la versione più recente dell'app Foto dal Microsoft Store.
Ecco come aggiornare l'app Foto su Windows 11:
Passaggio 1: avviare l'applicazione Microsoft Store selezionandola dal menu Start.
Passaggio 2: in alternativa, puoi visualizzare la ricerca di Windows utilizzando le scorciatoie da tastiera Windows + Q o Windows + S e quindi digitando "Microsoft Store".
Passaggio 3: dopo aver effettuato l'accesso all'applicazione, accedere alla scheda Libreria utilizzando il set di pulsanti situato sul lato sinistro dello schermo.
Passaggio 4: sposta semplicemente il mouse nell'angolo in alto a destra dello schermo e seleziona il pulsante Ottieni aggiornamenti.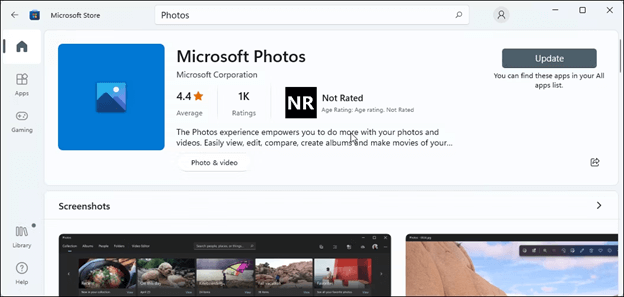
Siediti e rilassati fino al completamento dell'aggiornamento dell'app e al caricamento dei risultati. Ora controlla se l'app per le foto non funziona Il problema di Windows 10 è stato risolto. Se il problema persiste, provare ulteriori soluzioni.
Leggi anche: Come trovare foto duplicate in Windows
Metodo 2: reinstallare l'app per correggere l'app Foto di Windows 11 che non funziona
Puoi anche provare a correggere l'app Foto che non funziona reinstallando l'applicazione su Windows 11 o Windows 10.
Per fare ciò è necessario seguire la procedura sottostante:
Passaggio 1: sulla barra delle applicazioni del computer, fare clic con il pulsante destro del mouse sull'icona di Windows, quindi selezionare l'opzione Windows PowerShell (amministratore).
Passaggio 2: nella finestra, premere il tasto Invio dopo aver digitato il pacchetto get-appxMicrosoft Windows Photos | comandoremove-appxpackage .
Passaggio 3: mentre aspetti, lascia che il processo finisca.Successivamente, riavvia il tuo computer Windows 11 o Windows 10. 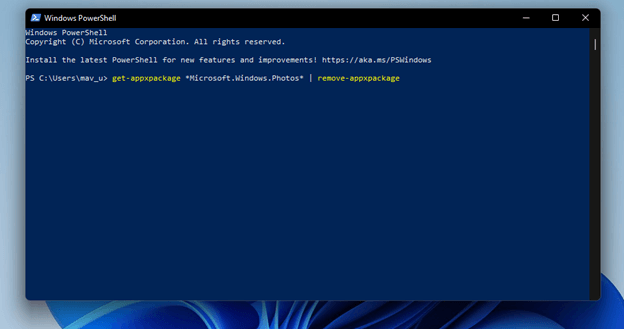
Passaggio 4: vai su Microsoft Store e cerca l'app Microsoft Foto.
Passaggio 5: scarica l'app Foto e installala sul tuo computer con Windows 11 o 10.
Nel caso in cui l'app Microsoft Foto non funzioni, il problema persiste, passa alla serie successiva di soluzioni.
Leggi anche: Come risolvere il problema "Il PC continua a creare duplicati di foto"

Metodo 3: ripristinare l'app per risolvere il problema con l'app Foto non funzionante
Se il problema persiste con l'app per le foto di Windows 11 che non funziona, reimposta l'app per le foto sul tuo dispositivo Windows. Per fare ciò puoi semplicemente applicare la seguente serie di passaggi:
Passaggio 1: apri l'applicazione Impostazioni premendo contemporaneamente i tasti Windows e I sulla tastiera.
Passaggio 2: una volta individuata la sezione App, fai clic su di essa per accedervi.Successivamente, seleziona la scheda App e funzionalità che si trova nella barra laterale a destra.
Passaggio 3: Successivamente, scorri verso il basso lo schermo fino a trovare l'app Microsoft Foto, quindi seleziona il pulsante del menu che assomiglia a tre punti che si trova accanto ad esso.
Passaggio 4: Successivamente, seleziona la scheda Impostazioni avanzate facendo clic su di essa.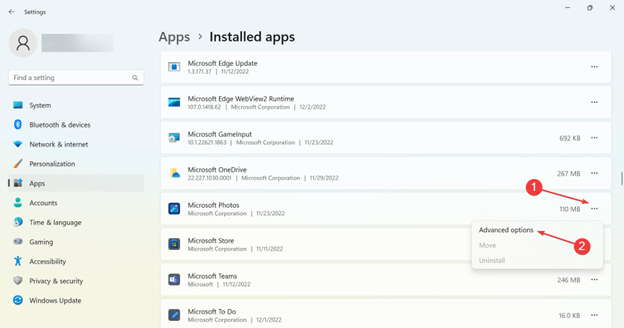
Passaggio 5: ultimo ma non meno importante, seleziona il pulsante Correggi o Ripristina per correggere o ripristinare l'app Foto sul tuo dispositivo Windows 11.
Ora controlla se il problema con l'app Foto non funzionante è stato risolto. Tuttavia, nel caso in cui il problema sia intatto, non preoccuparti, prova la prossima serie di soluzioni.
Leggi anche: Come risolvere l'app Foto di Windows 10 mancante
Metodo 4: avviare la risoluzione dei problemi per le app di Windows
Microsoft è consapevole che i problemi con le applicazioni sono estremamente diffusi in Windows 11 e possono verificarsi in qualsiasi momento. Con questo in mente, Microsoft ha incluso uno strumento di risoluzione dei problemi delle app integrato come parte di Windows 11 per assistere gli utenti nella risoluzione dei problemi associati ai programmi inclusi. Insieme a questo, può anche risolvere i problemi con le app che sono state scaricate tramite Microsoft Store.
Per utilizzare questo strumento di risoluzione dei problemi in modo efficace e risolvere il problema con l'app Foto non funzionante, procedi nel seguente modo:
Passaggio 1: accedi all'app Impostazioni in Windows 11 utilizzando la scorciatoia da tastiera Windows + I oppure puoi andare direttamente all'app dal menu Start facendo clic sull'icona dell'app.
Passaggio 2: vai alla scheda Sistema, quindi fai clic sull'opzione Risoluzione dei problemi che si trova sotto la sezione Attivazione.
Passaggio 3: cerca Altri strumenti per la risoluzione dei problemi sotto l'intestazione Risoluzione dei problemi, quindi seleziona tale opzione.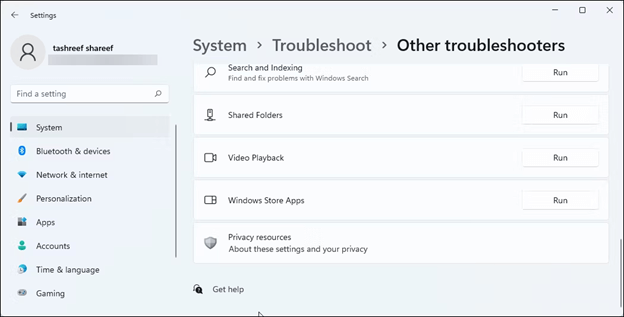
Passaggio 4: quando ti trovi nell'area Altri strumenti per la risoluzione dei problemi, cerca quello denominato App di Windows Store e, quando lo trovi, fai clic sul pulsante Esegui accanto.
Una volta seguiti i passaggi visualizzati dallo strumento di risoluzione dei problemi, controlla se l'app Foto non funziona L'errore di Windows 10 è stato corretto. Se il problema persiste, passa alla soluzione successiva.
Leggi anche: Come trovare e rimuovere foto duplicate da Dropbox
Metodo 5: controlla gli aggiornamenti di Windows
È possibile che un aggiornamento di Windows difettoso, correlato o meno all'app Foto, renda l'app inutilizzabile a intervalli regolari. Pertanto, per risolvere il problema con l'app Microsoft Foto non funzionante, controlla gli aggiornamenti in sospeso su Windows.
Se desideri verificare la presenza di aggiornamenti in sospeso sul tuo computer Windows 11, procedi nel seguente modo:
Passaggio 1: avvia l'app Impostazioni utilizzando la combinazione di tasti: tasto Windows e la lettera I sulla tastiera.Altrimenti puoi fare clic sull'icona dell'app nel menu Start per avviarla immediatamente.
Passaggio 2: fare clic sul pulsante Verifica aggiornamenti dopo essere passati alla scheda Windows Update nel menu Impostazioni.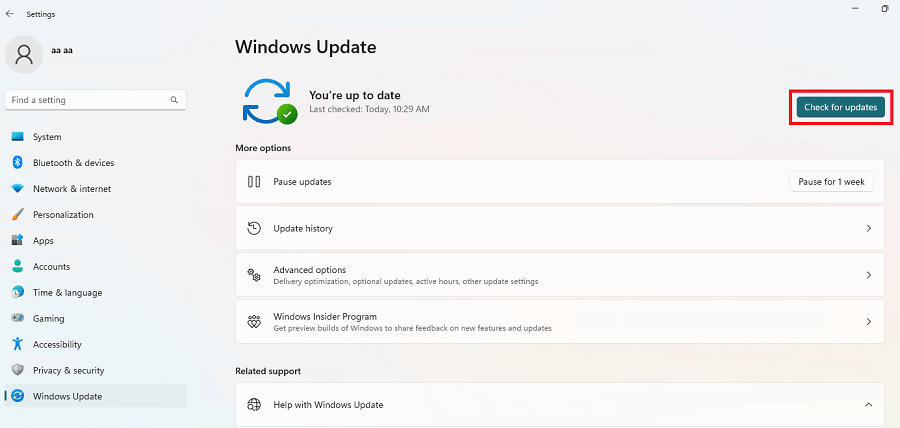
Passaggio 3: fare clic sul pulsante Installa ora dopo aver atteso che i risultati vengano caricati completamente.
Al termine dell'installazione degli aggiornamenti, eseguire un riavvio del sistema e quindi tentare di avviare l'applicazione Foto.
Si spera che ora il problema con l'app Foto non funzionante venga risolto.
Leggi anche: Come gestire le foto duplicate su Windows 10
L'app Foto non funziona in Windows 11,10: RISOLTO
Su un computer Windows, il programma Microsoft Photos è preinstallato e funge da applicazione principale per la visualizzazione e la modifica di immagini fisse e in movimento. Ma per i casi in cui l'app per le foto di Windows 10 non funziona, i metodi sopra menzionati possono essere d'aiuto. Si spera che avrai un'esperienza ininterrotta con l'app Foto dopo aver applicato le soluzioni di cui sopra.
Tuttavia, se hai ancora problemi con l'app Foto che non funziona, sentiti libero di connetterti con noi nella sezione commenti qui sotto. Inoltre, per ulteriori guide e informazioni sulla risoluzione dei problemi, iscriviti al nostro blog. Se vuoi rimanere aggiornato con le notizie tecniche, seguici su Facebook, Instagram, Twitter o Pinterest.
