10 modi per correggere l'app Foto che non funziona in Windows 11 [2022]
Pubblicato: 2022-08-25Microsoft Photos è il programma di visualizzazione delle immagini predefinito su Windows. È un'app completa che soddisfa tutte le tue esigenze multimediali disponibili sul tuo dispositivo e le organizza in cartelle e album, semplificando la navigazione e l'applicazione di filtri di conseguenza.
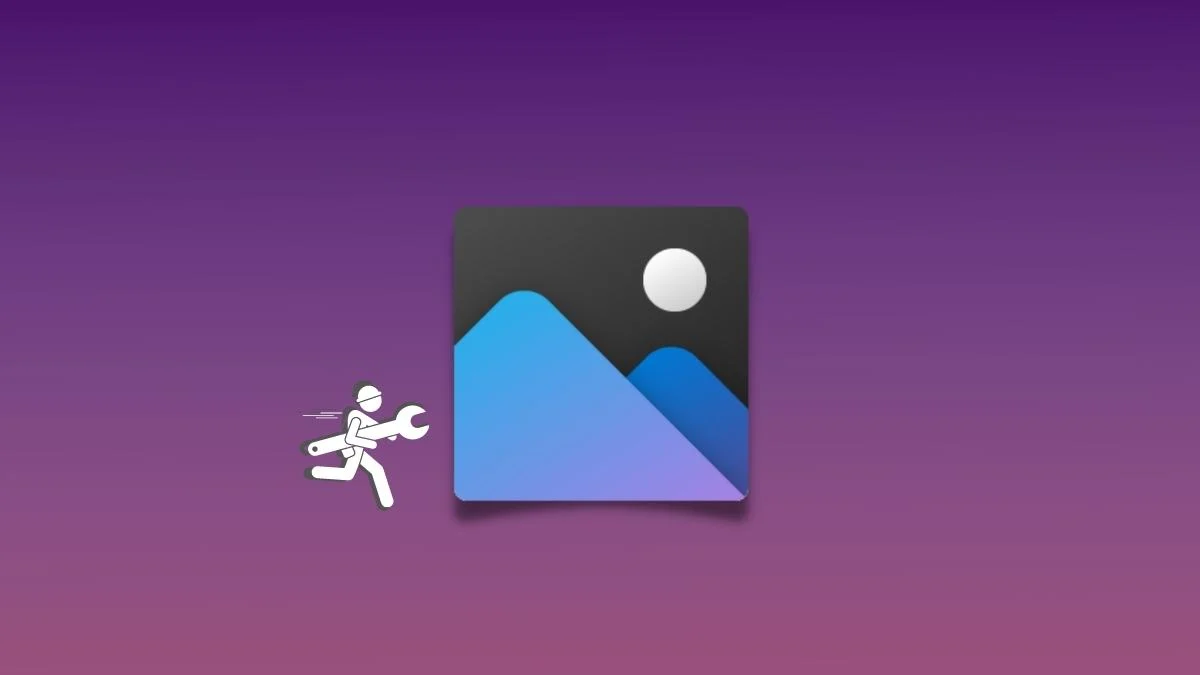
Sebbene l'app Foto sia in circolazione dal lancio di Windows 8 e abbia subito più volte importanti riprogettazioni, Microsoft non è riuscita a offrire un'esperienza fluida e senza interruzioni. Pertanto, gli utenti hanno segnalato a livello globale diversi problemi con l'app.
Se anche tu ti trovi di fronte a uno scenario in cui l'app Foto non funziona sul tuo PC Windows 11, ecco una guida rapida per risolvere tali problemi e rendere nuovamente funzionante l'app.
Sommario
Riavvia l'app Foto
Microsoft è migliorata parecchio negli ultimi anni, sia in termini di aggiornamenti e miglioramenti della qualità complessivi, ma non è ancora riuscita a fornire un'esperienza utente fluida e senza interruzioni. Gli arresti anomali delle app e i problemi relativi alle prestazioni sono meno comuni, ma possono verificarsi in qualsiasi momento e ostacolare la produttività o gli scenari di utilizzo. Per mitigare questi problemi, la soluzione più banale è riavviare l'app Foto.
La chiusura e il riavvio dell'app hanno dimostrato di funzionare nella maggior parte dei casi perché il riavvio interrompe l'app insieme a tutti i servizi e i componenti, che vengono avviati di backup e potrebbero risolvere il problema.
Riavvia il tuo PC
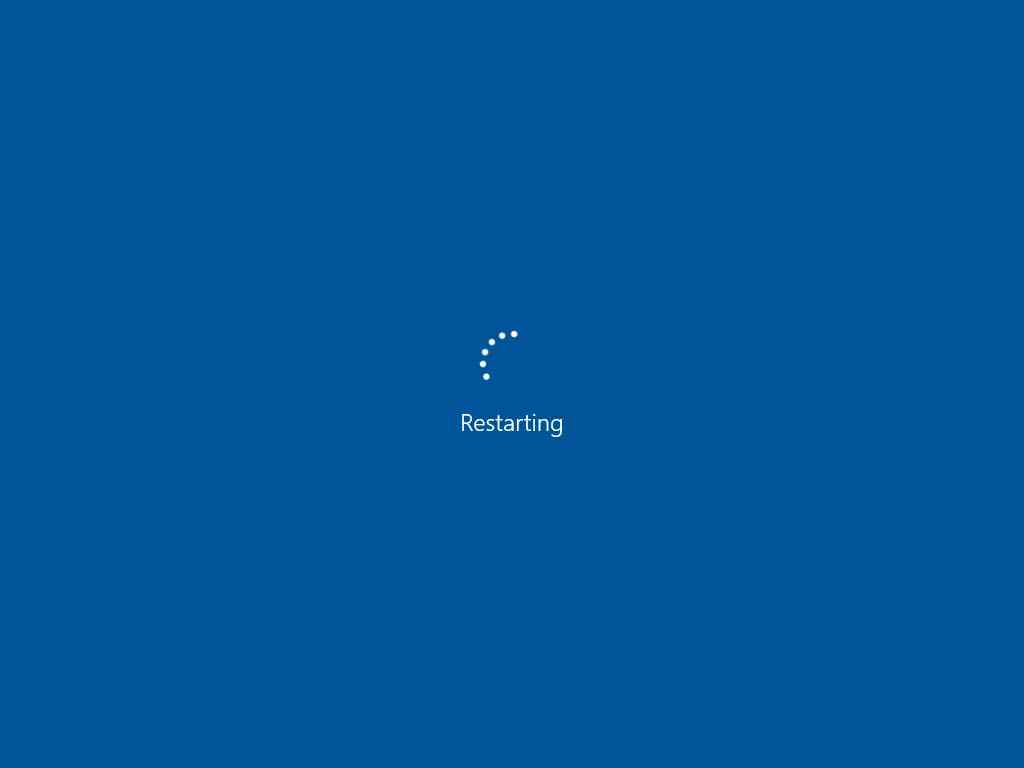
Per quanto possa sembrare un cliché, un semplice riavvio ha dimostrato di funzionare in molti scenari e di risolvere il problema. Il modo in cui funziona è quando il sistema si riavvia, il sistema operativo ha il tempo di installare il sistema cruciale o gli aggiornamenti delle app, eliminare i servizi non necessari in esecuzione in background e aiutare a riavviare i componenti essenziali del sistema operativo.
Esegui lo strumento di risoluzione dei problemi delle app di Windows Store
Microsoft sa che i problemi relativi alle app sono abbastanza comuni in Windows 11 e possono verificarsi in qualsiasi momento. Tenendo presente questo, include Windows 11 in bundle con uno strumento di risoluzione dei problemi delle app integrato per aiutarti a risolvere i problemi relativi alle app in bundle e anche a quelle scaricate da Microsoft Store.
Segui questi passaggi per utilizzare questo strumento di risoluzione dei problemi:
- Accedi all'app Impostazioni di Windows 11 utilizzando la scorciatoia da tastiera Windows + I o direttamente dal menu Start facendo clic sull'icona dell'app.

- Passare alla scheda Sistema e selezionare l'opzione Risoluzione dei problemi in Attivazione .
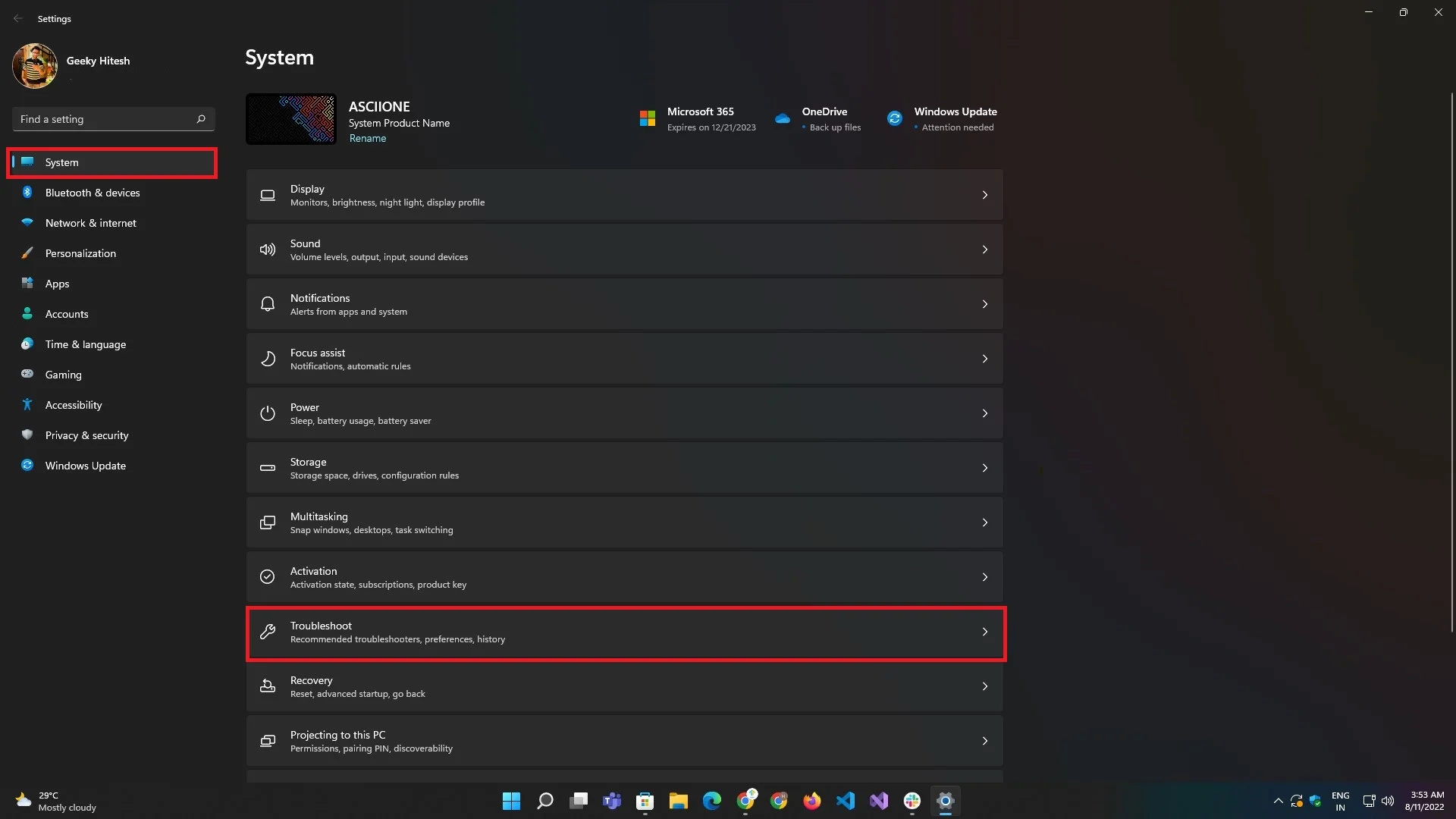
- In Risoluzione dei problemi , cerca Altri strumenti per la risoluzione dei problemi e fai clic su di esso.
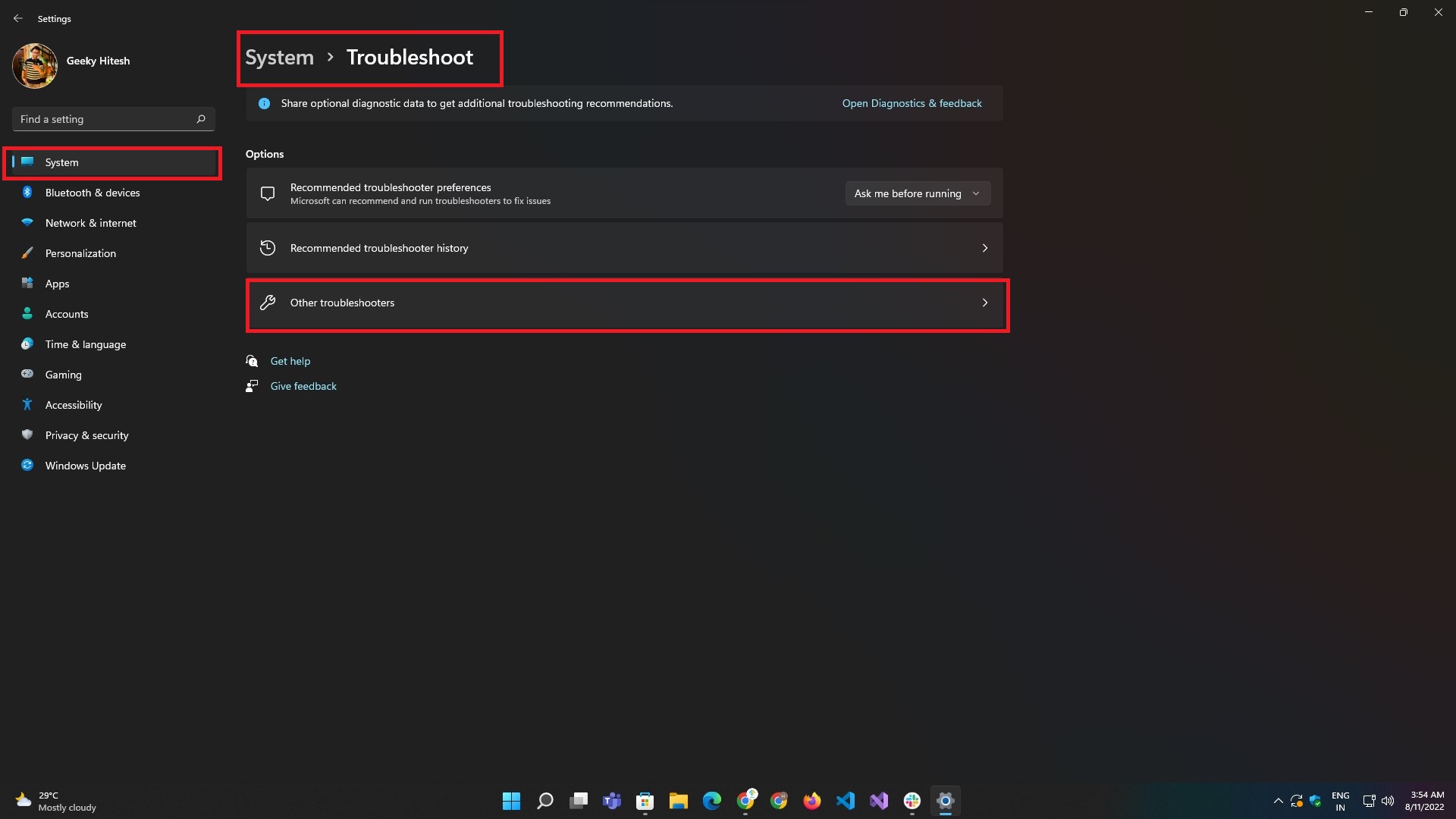
- Una volta nella sezione Altri strumenti di risoluzione dei problemi, cerca quella denominata App di Windows Store e fai clic sul pulsante Esegui accanto ad essa.
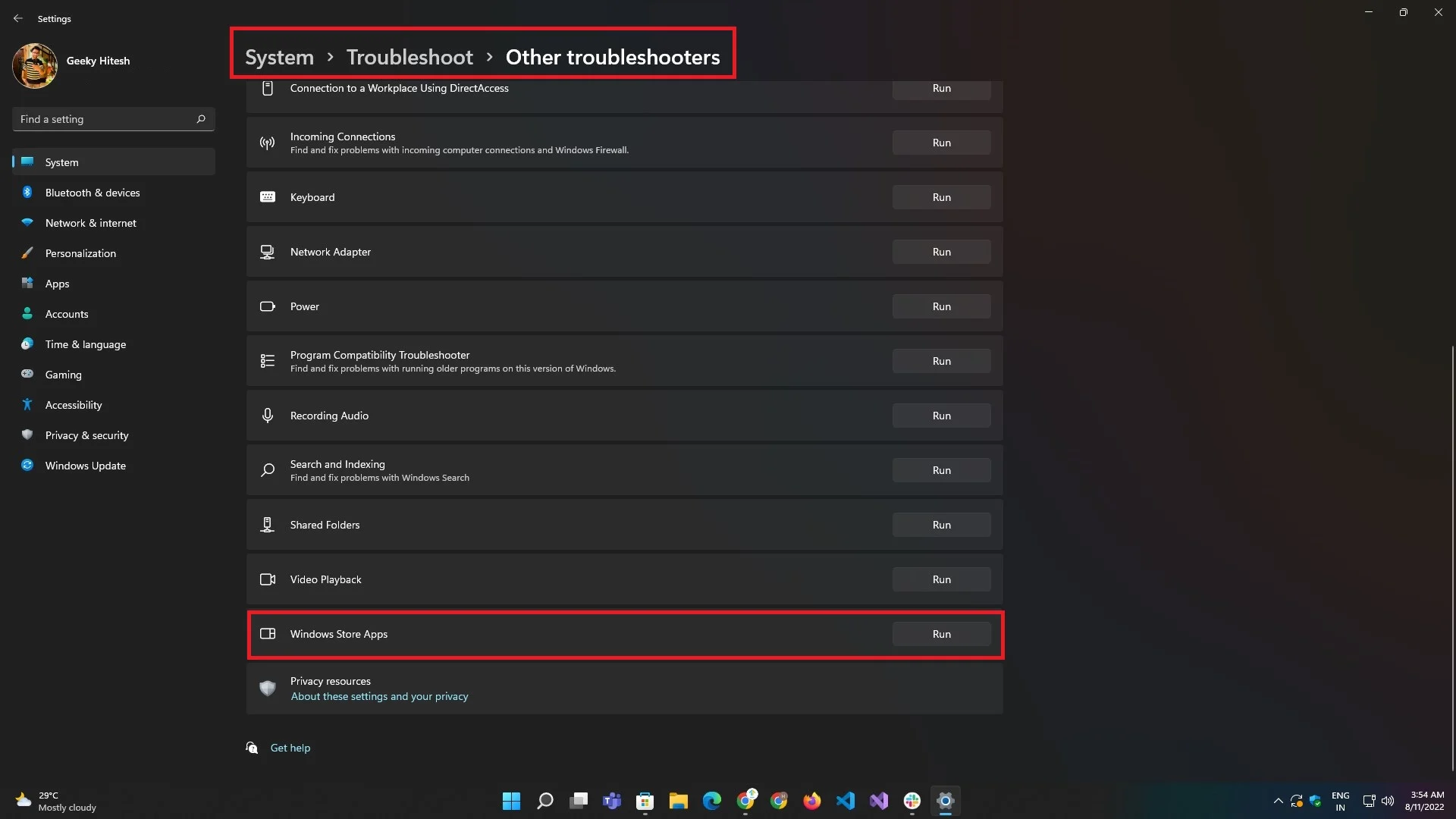
- Segui i passaggi mostrati sullo schermo dallo strumento di risoluzione dei problemi e il problema potrebbe essere risolto.
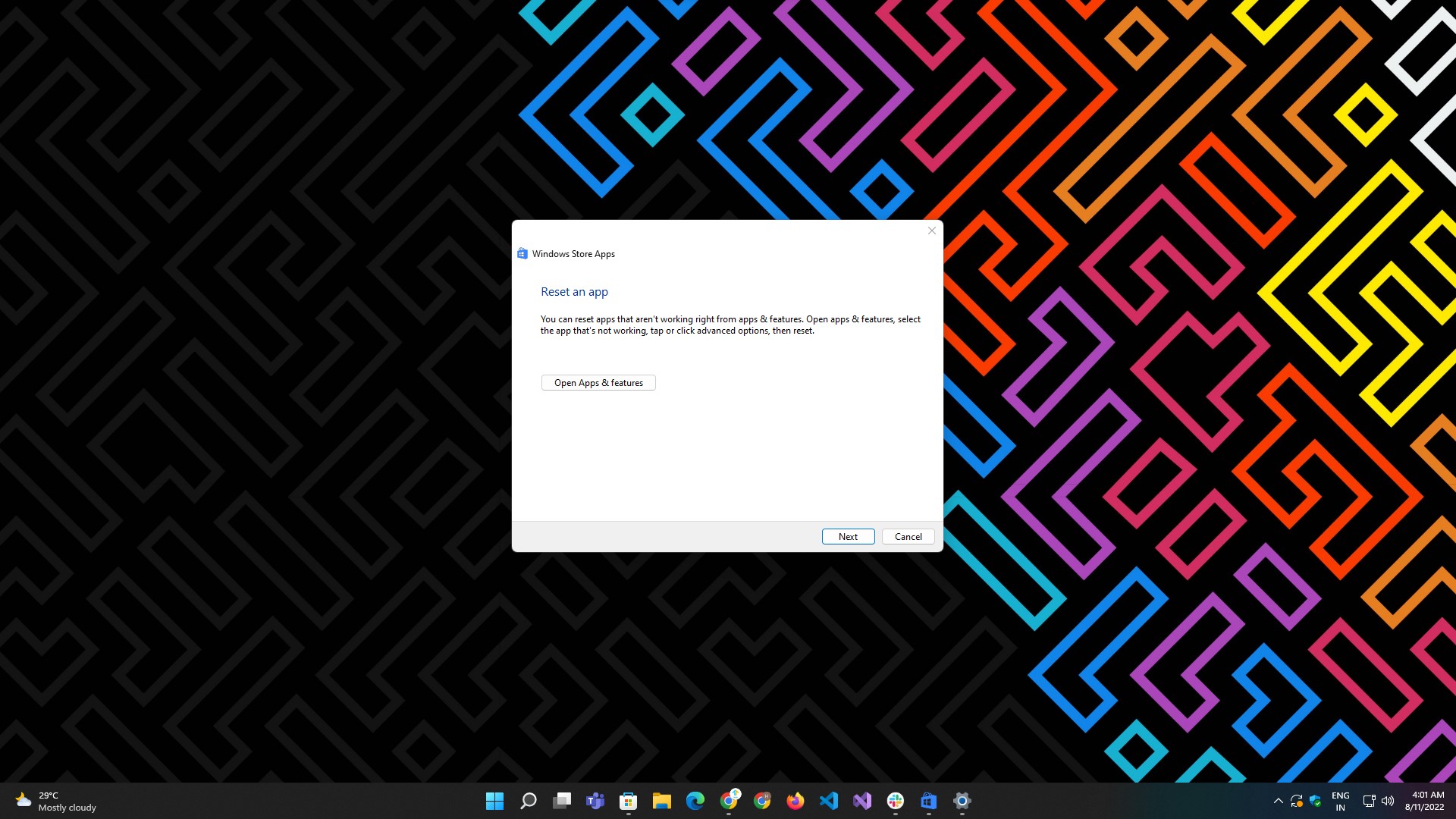
Installa le estensioni multimediali
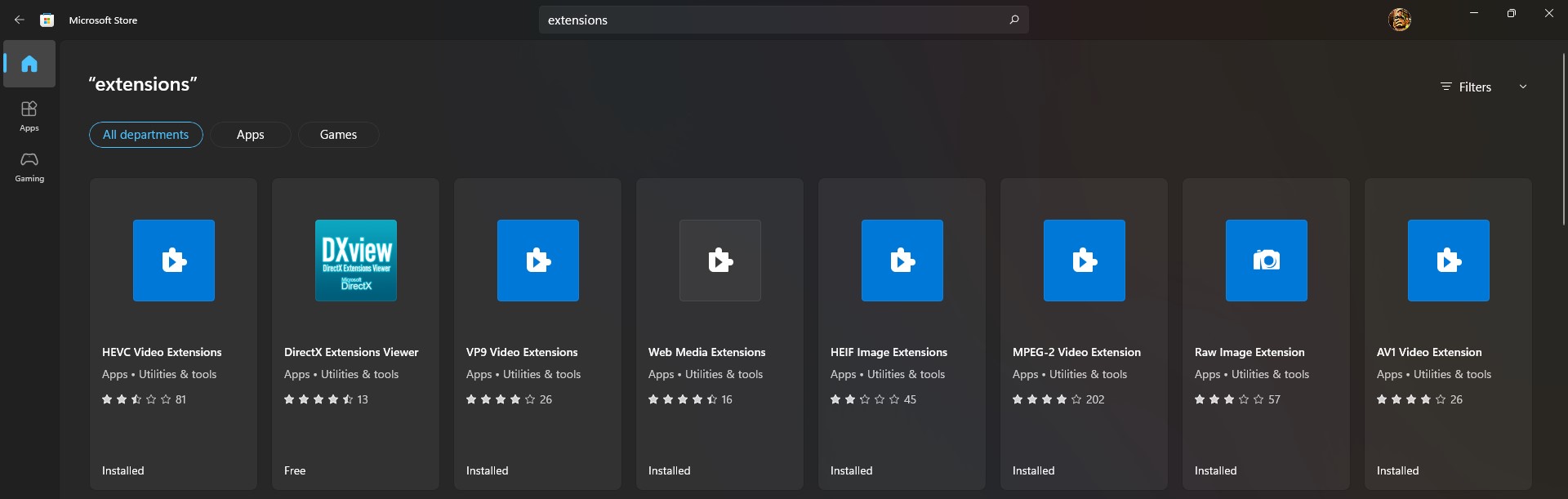
Per impostazione predefinita, l'app Foto supporta solo formati di file limitati e comunemente disponibili. Vai all'app Microsoft Store e scarica le estensioni per ottenere supporto per estensioni di file nuove e moderne.
Ecco alcune delle estensioni di file più recenti che puoi scaricare:
- HEIF Estensione immagine
- Estensione immagine RAW
- Estensione immagine WebP
Controlla gli aggiornamenti delle app da Microsoft Store
A volte, un'app potrebbe smettere di funzionare se non è stata aggiornata per molto tempo, forse perché aveva un bug che interferiva con alcune delle sue funzioni. Il modo migliore per risolvere questo problema è aggiornare l'app Foto da Microsoft Store.
Ecco come aggiornare l'app Foto su Windows 11:
- Avvia l'app Microsoft Store dal menu Start . Oppure, apri la ricerca di Windows utilizzando le scorciatoie di Windows + Q o Windows + S e digita Microsoft Store .
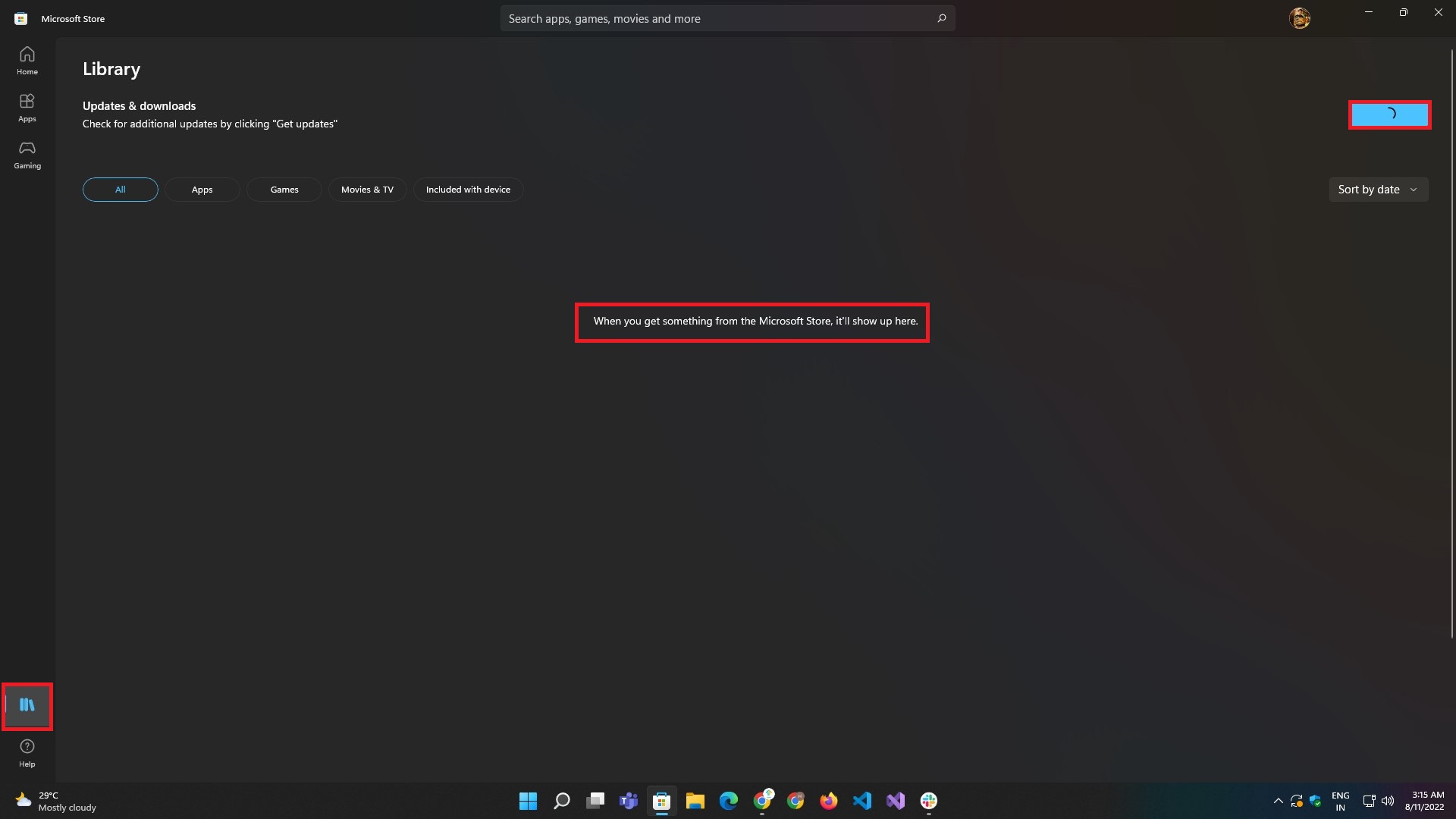
- Una volta all'interno dell'app, vai alla scheda Libreria dall'insieme di pulsanti sul lato sinistro.
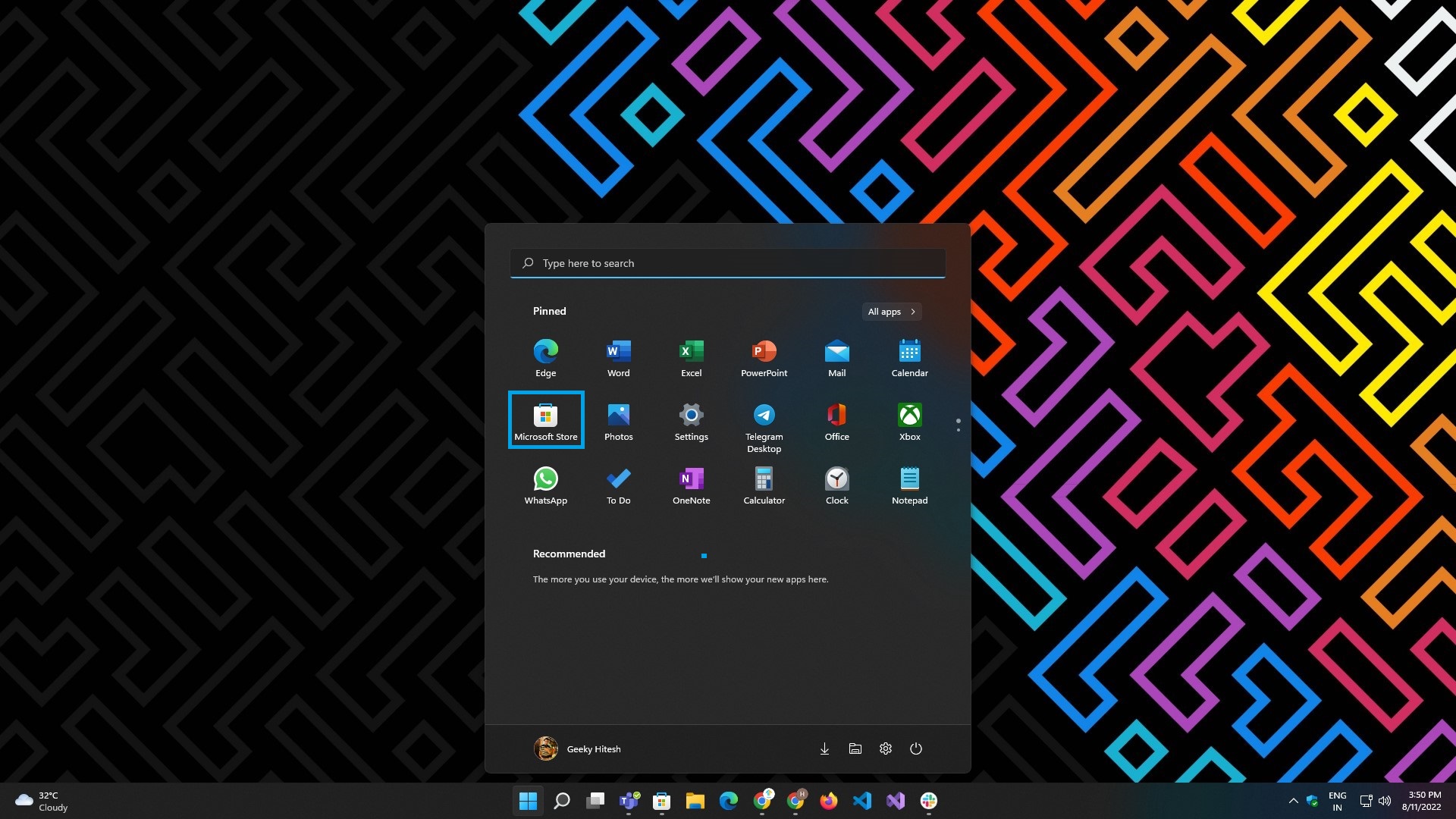
- Fai clic sul pulsante Ottieni aggiornamenti presente nell'angolo in alto a destra dello schermo.
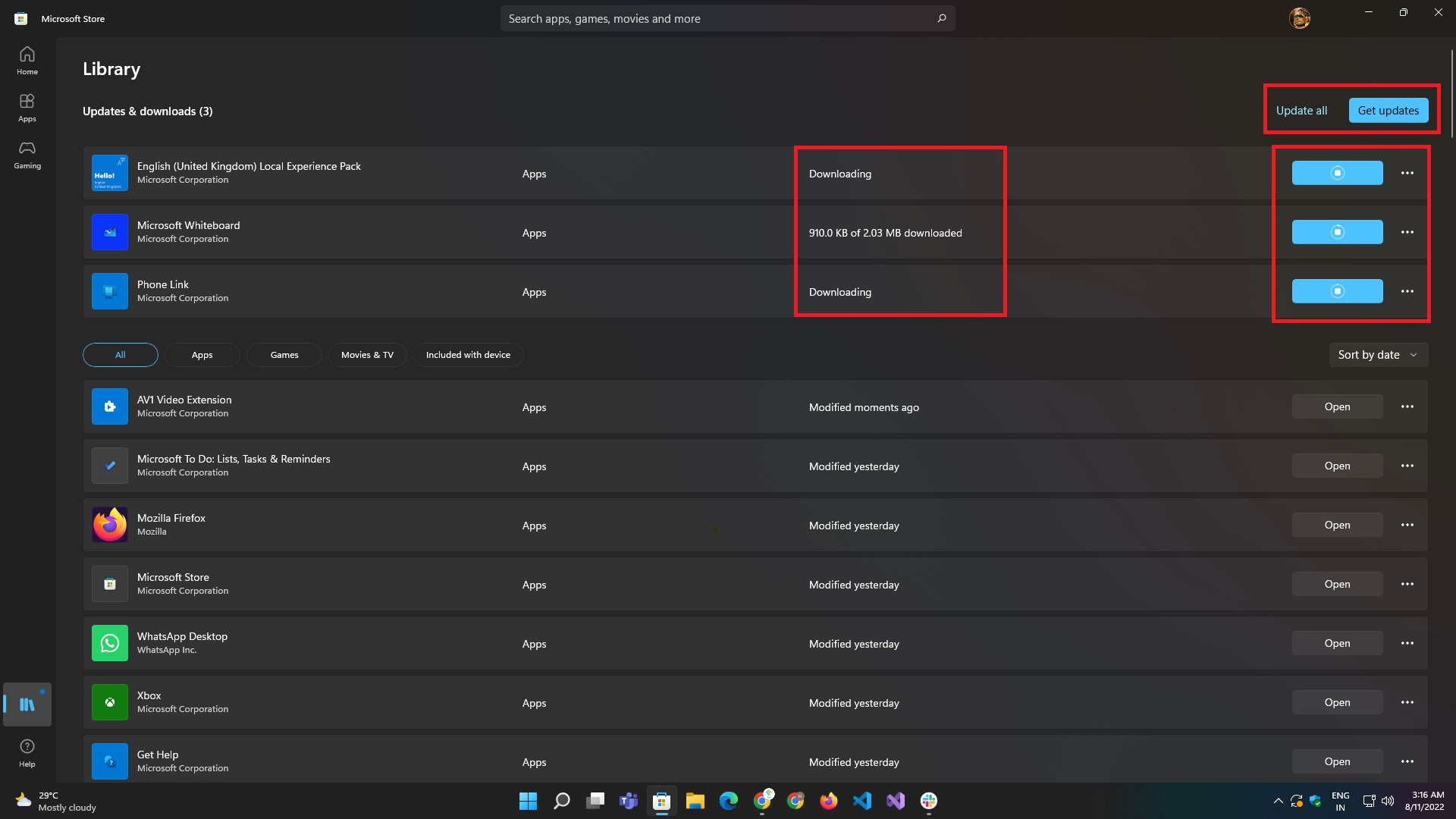
- Attendi il caricamento dei risultati e l'aggiornamento delle app.
Chiudi l'app Foto
Se il riavvio non funziona, prova il modo manuale di chiudere l'app e riavviarla seguendo questi passaggi. Funziona nella maggior parte dei casi e dovrebbe risolvere il problema.

- Avvia l'app Impostazioni di Windows 11 utilizzando Windows + I . Oppure avvialo dal menu Start .

- Vai alla sezione App e seleziona l'opzione del sottomenu App e funzionalità .
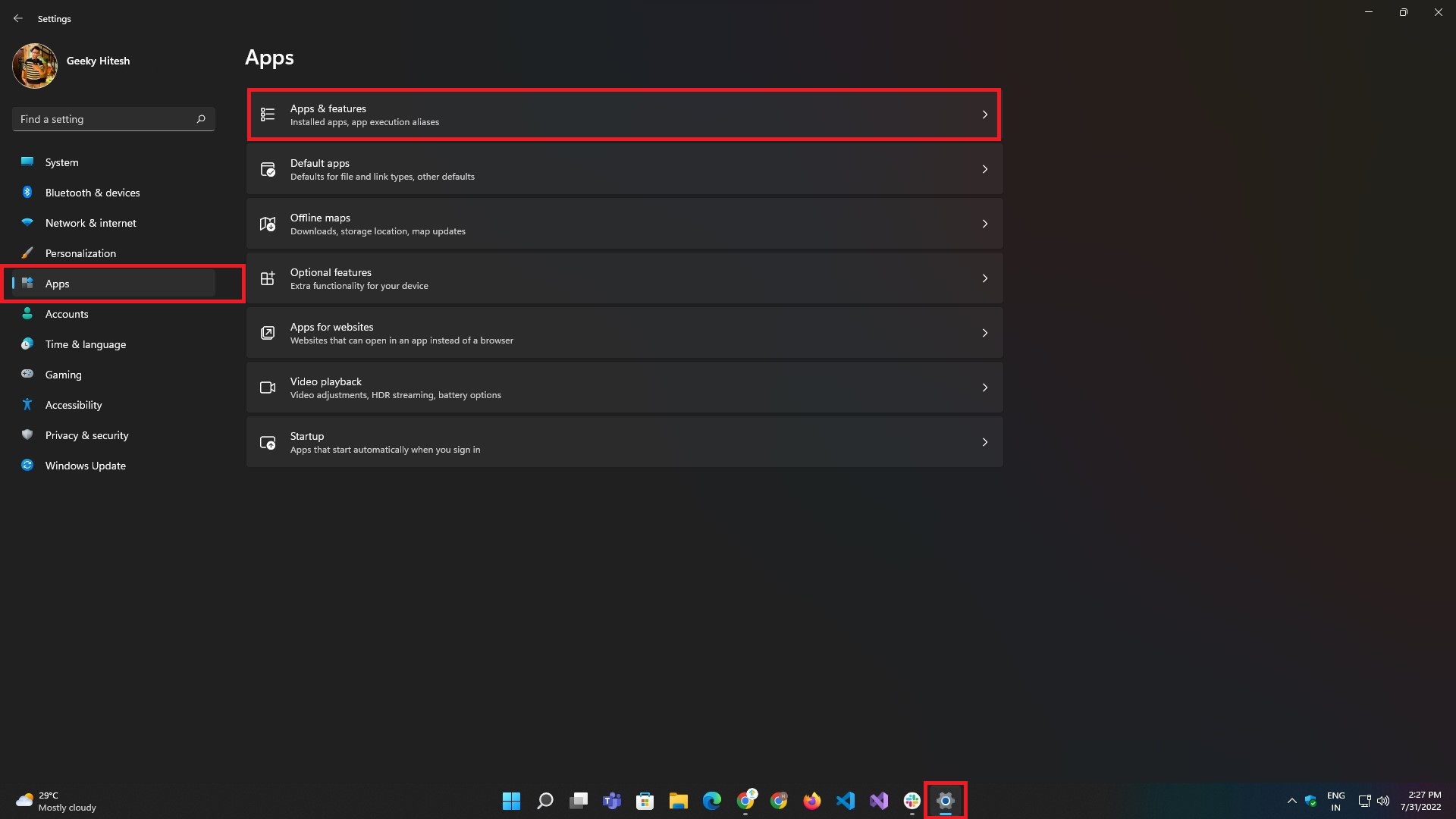
- In App e funzionalità , cerca Microsoft Photos dalla barra di ricerca o dall'elenco di app fornito.
- Successivamente, fai clic sul menu a tre punti sul lato destro dell'elenco delle app e seleziona Opzioni avanzate .
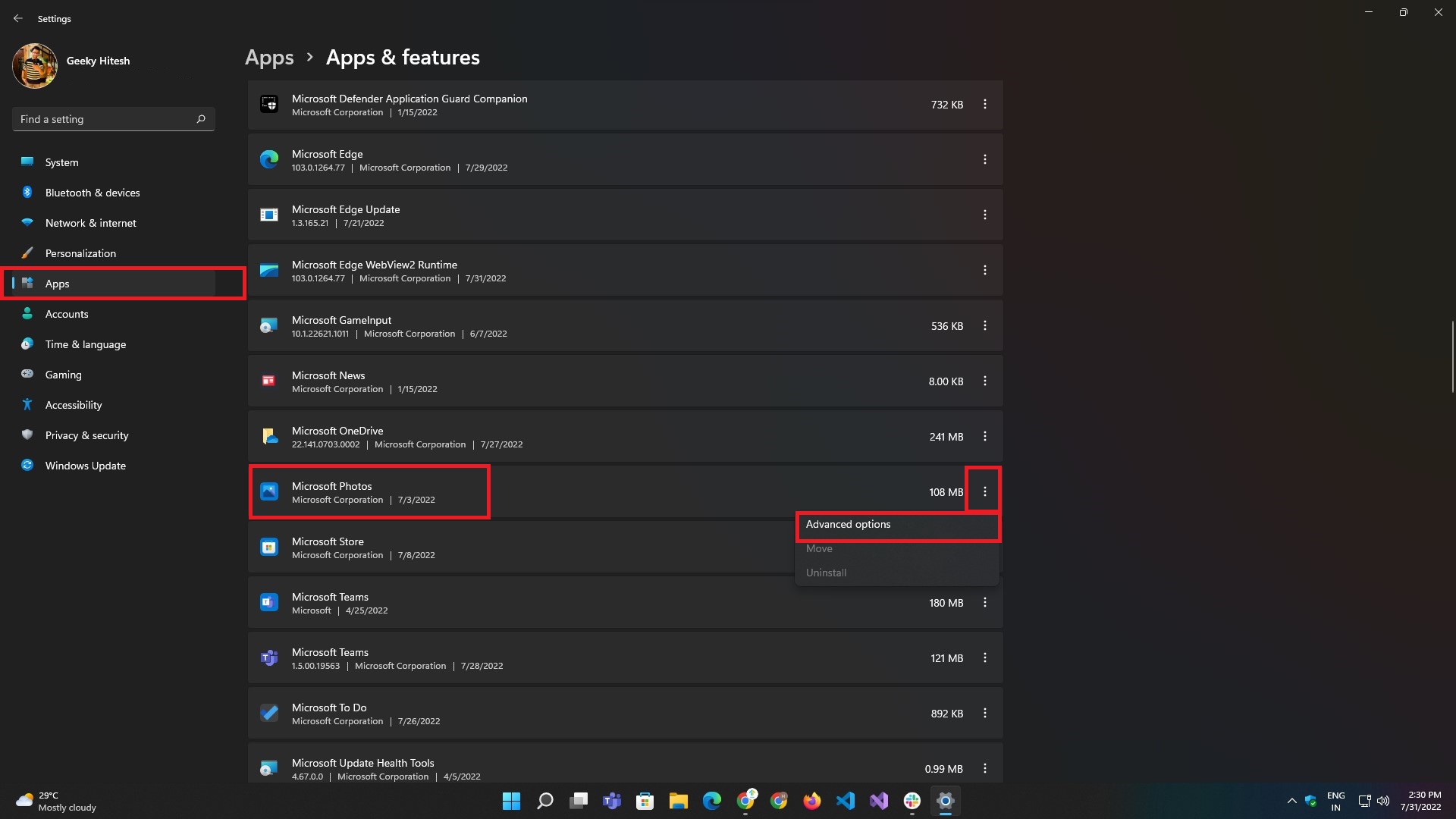
- Dalla pagina delle opzioni avanzate, fare clic sul pulsante Termina .
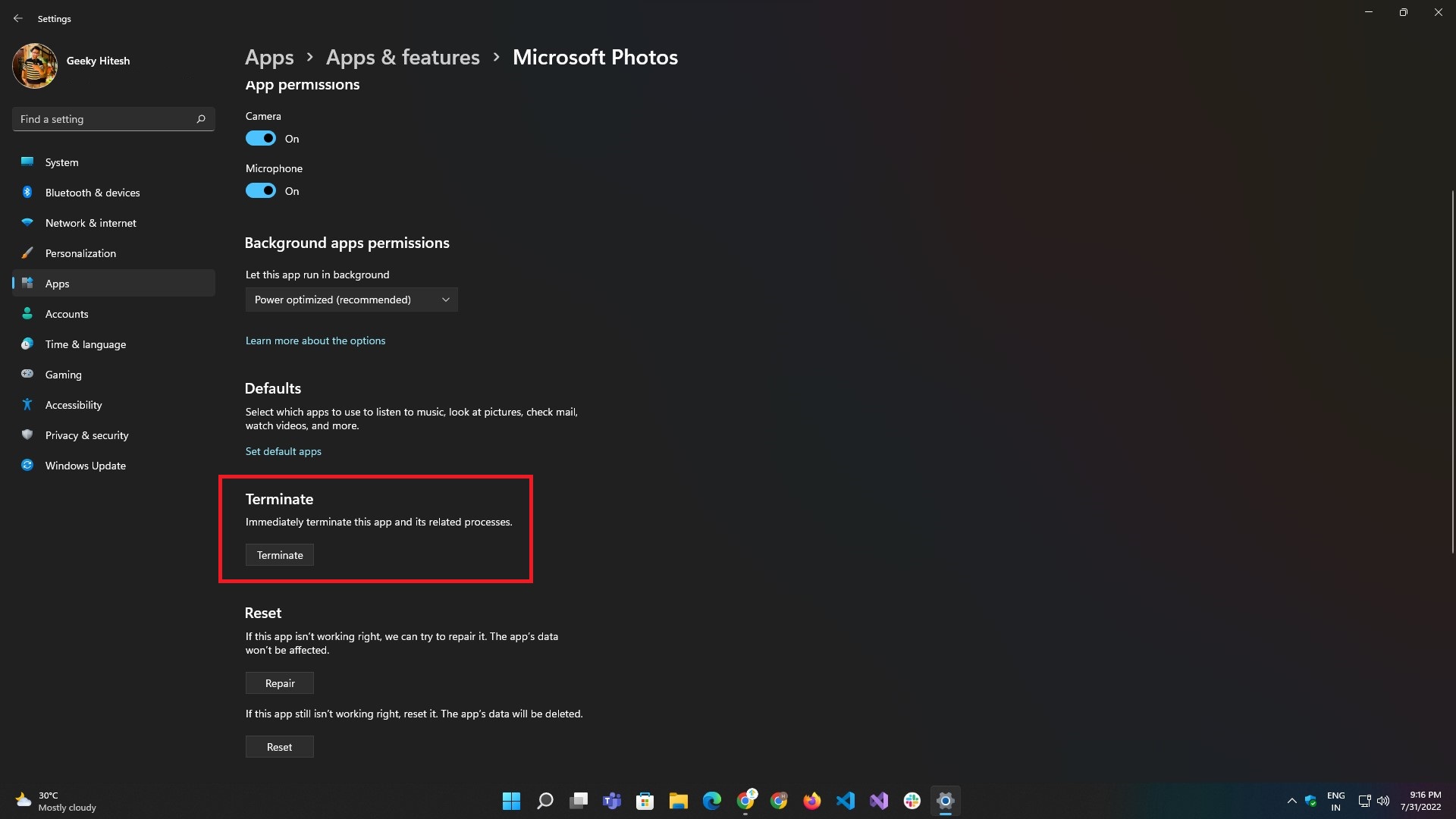
Ripara l'app Foto
Simile al riavvio, anche la chiusura dell'app Foto non funziona; potrebbe essere che l'app sia danneggiata o danneggiata. Windows ti copre anche qui. Dà la possibilità di riparare l'app Foto e ripararla con un clic di un pulsante.
Segui questi passaggi per riparare l'app Foto:
- Utilizzando la scorciatoia da tastiera Windows + I , avvia l' app Impostazioni sul tuo PC Windows 11 o dal menu Start .
- Vai alla sezione App e seleziona l'opzione del sottomenu App e funzionalità .
- In App e funzionalità , cerca Microsoft Photos dalla barra di ricerca o dall'elenco di app fornito.
- Successivamente, fai clic sul menu a tre punti sul lato destro dell'elenco delle app e seleziona Opzioni avanzate .
- Dalla pagina Opzioni avanzate , fare clic sul pulsante Ripara .

Ripristina l'app Foto
Il ripristino è un modo per risolvere portando l'app nell'ultimo stato buono noto. Dopo il ripristino, tutti i dati associati all'app vengono eliminati insieme ai dati di registro e cache.
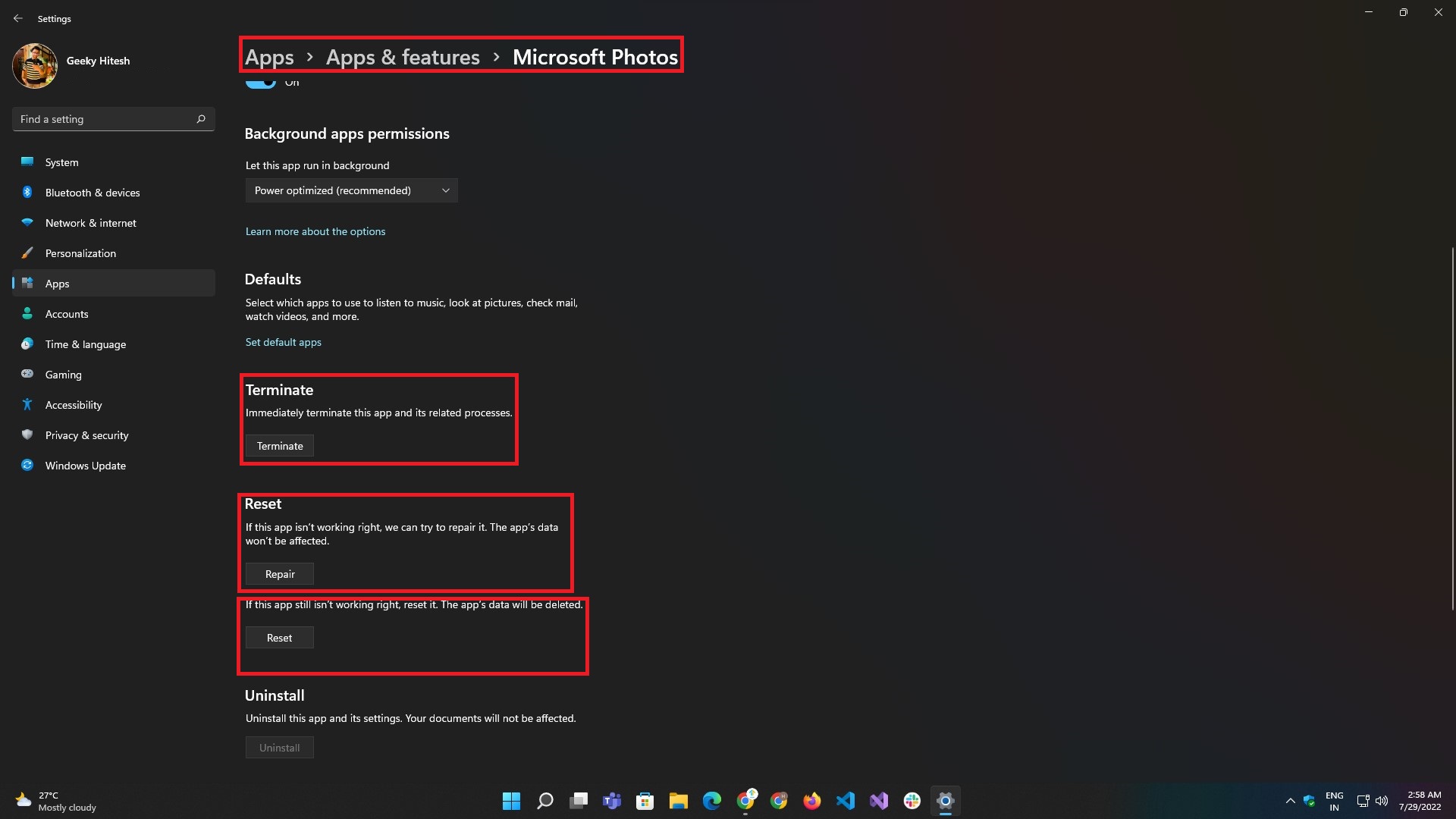
Se il riavvio o la riparazione dell'app non funziona, è possibile che l'app venga danneggiata o danneggiata. Anche Windows ti copre qui e offre la possibilità di riparare l'app con un clic di un pulsante. Il processo di riparazione può essere eseguito seguendo questi passaggi:

- Utilizzando la scorciatoia da tastiera Windows + I, avvia l' app Impostazioni sul tuo PC Windows 11 o dal menu Start.
- Vai alla sezione App e seleziona l'opzione del sottomenu App e funzionalità .
- In App e funzionalità, cerca Microsoft Photos dalla barra di ricerca o dall'elenco di app fornito.
- Successivamente, fai clic sul menu a tre punti sul lato destro dell'elenco delle app e seleziona Opzioni avanzate .
- Dalla pagina delle opzioni avanzate, fare clic sul pulsante Ripristina .
Reinstalla l'app Foto
Se nessuno dei metodi elencati finora funziona, dovresti provare a reinstallare l'app Foto dal tuo PC Windows 11. Tuttavia, l'app Foto viene fornita in bundle con Windows, quindi non è possibile disinstallare e reinstallare l'app. Fortunatamente, Microsoft ti consente di utilizzare PowerShell per reinstallare Foto in Windows 11.
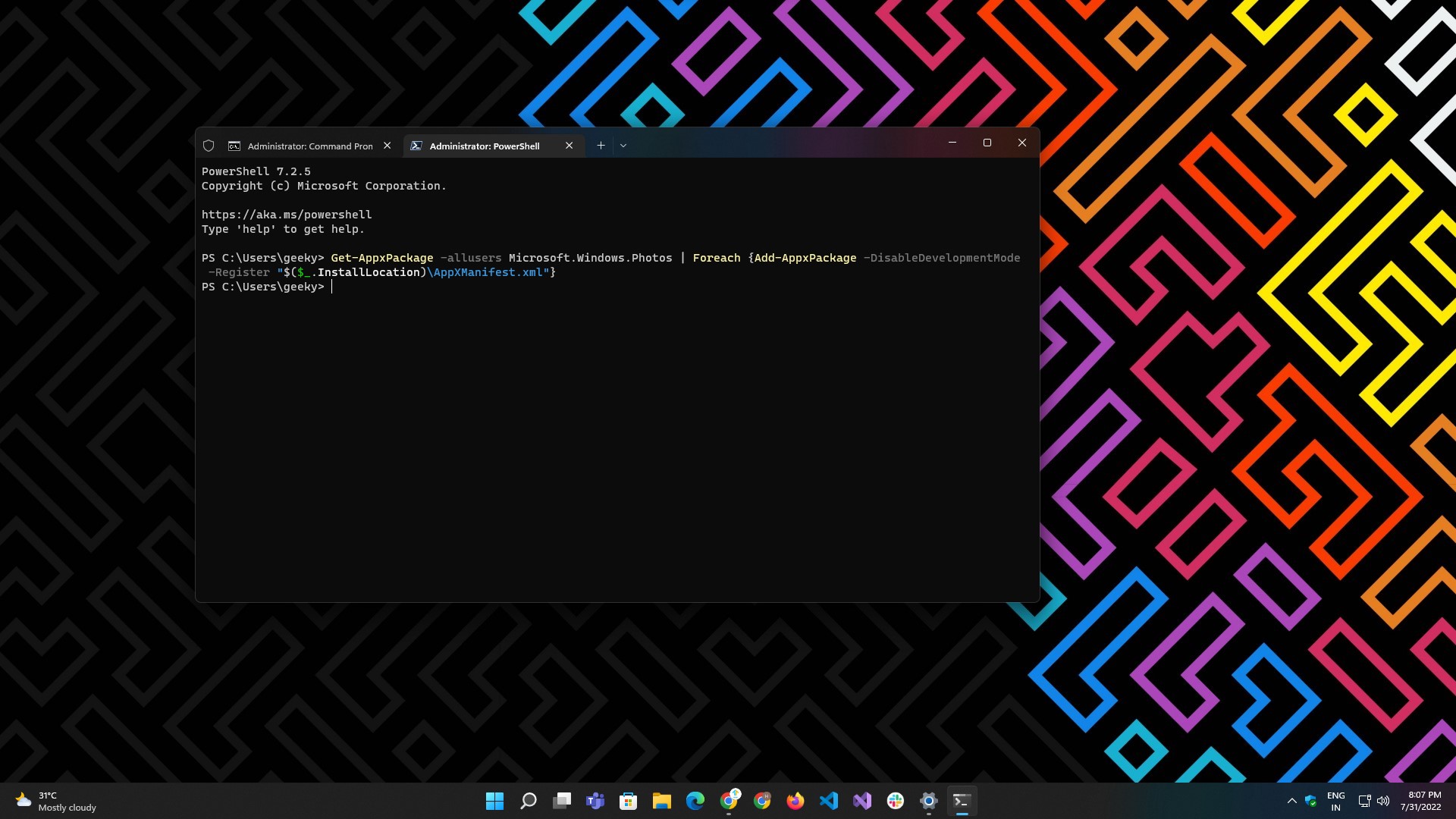
Ecco i passaggi per farlo:
- Apri il Terminale di Windows o PowerShell dal menu Start o dalla barra di ricerca.
- Digita il seguente:
Get-AppxPackage -allusers Microsoft.Windows.Photos | Foreach {Add-AppxPackage -DisableDevelopmentMode -Register "$($_.InstallLocation)\AppXManifest.xml"} - Attendi il completamento del processo e mostra i risultati.
- Una volta completato il processo, riavvia il sistema e controlla se l'app inizia a funzionare perfettamente.
Nota: è necessario avviare Terminal o PowerShell come amministratore prima di eseguire il comando.
Controlla gli aggiornamenti di sistema
L'app Foto potrebbe spesso smettere di funzionare a causa di un aggiornamento di Windows difettoso, che potrebbe non essere nemmeno correlato all'app Foto. Fortunatamente, risolverlo è abbastanza facile.
Segui questi passaggi per verificare la presenza di aggiornamenti in sospeso sul tuo PC Windows 11:
- Apri l'app Impostazioni utilizzando la scorciatoia da tastiera Windows + I o direttamente dal menu Start facendo clic sull'icona dell'app.
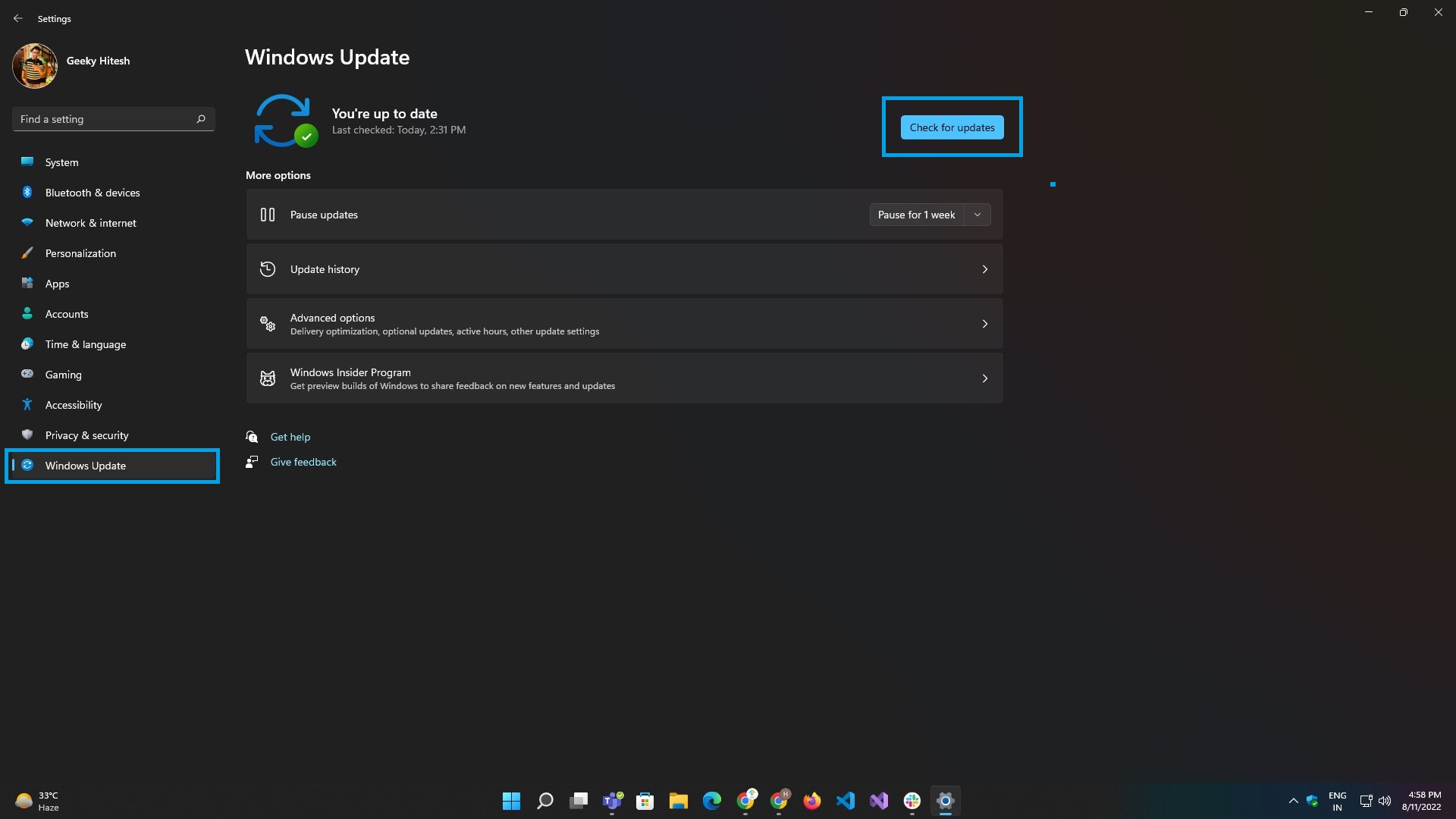
- Passare alla scheda Windows Update e fare clic sul pulsante Verifica aggiornamenti .
- Attendi il caricamento dei risultati, quindi fai clic su Installa ora.
- Al termine dell'installazione degli aggiornamenti, riavvia il sistema una volta e quindi prova ad avviare l'app Foto.
Risolvi i problemi relativi alle app e goditi un'esperienza senza interruzioni
Microsoft Photos è il programma predefinito per visualizzare e modificare immagini e video sul tuo PC Windows. Sebbene l'app funzioni bene e serva abbastanza bene al suo scopo, a volte potresti riscontrare problemi con essa.
Pertanto, quando devi affrontare problemi in cui l'app Foto non funziona, le soluzioni menzionate in questa guida dovrebbero aiutarti a risolverli e ripristinare la funzionalità dell'app.
Ulteriori letture
- Il prompt dei comandi di Windows 11 non funziona? 10 semplici modi per risolverlo
- La ricerca di Windows 11 non funziona? 8 semplici modi per risolverlo
- Le migliori app per la visualizzazione di immagini per Windows
- 11 migliori app per Windows 11 da scaricare nel 2022
