4 modi per correggere l'app Foto che rallenta il PC Windows 11
Pubblicato: 2024-10-25L'app Foto è l'app predefinita per la visualizzazione di foto su PC Windows. Molti utenti non utilizzano un'applicazione diversa per visualizzare le foto, anche se alternative migliori offrono più funzionalità. Il motivo potrebbe essere che l'app è preinstallata e dispone di tutte le funzionalità di base necessarie per la visualizzazione delle foto. Tuttavia, di recente, il problema "L'app Foto rallenta il PC" o "L'app Foto è troppo lenta" ha afflitto gli utenti di PC Windows e stanno cercando una risposta su come risolvere questo problema.
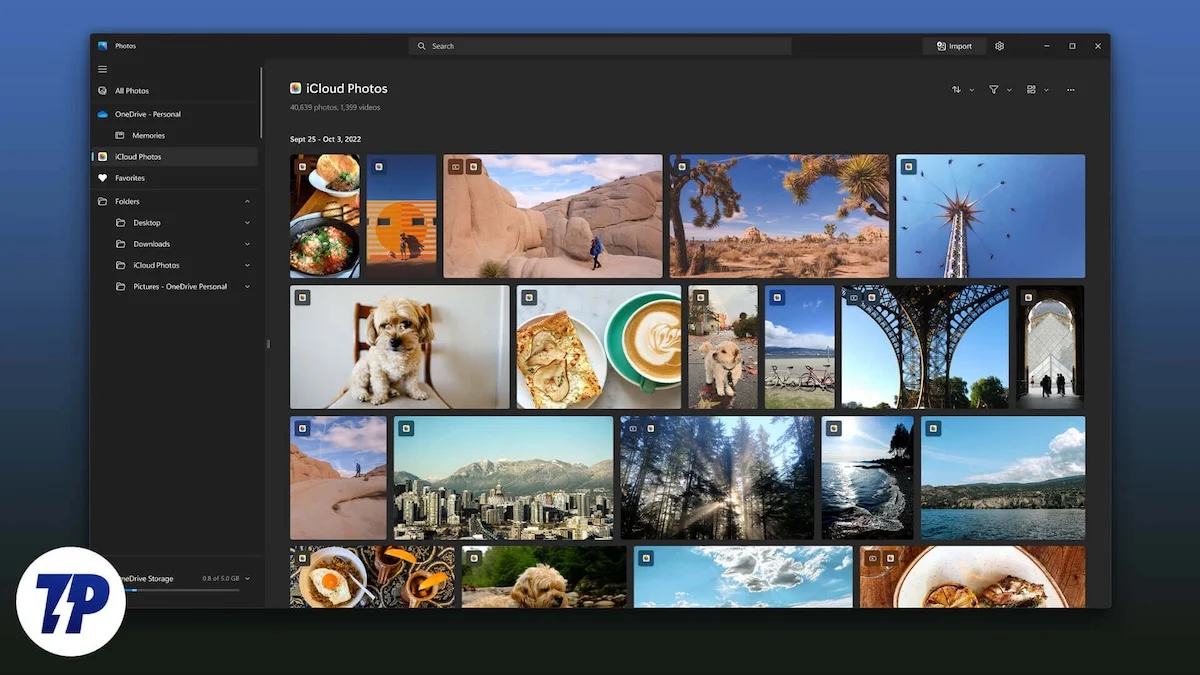
Recentemente, si è scoperto che Microsoft Foto è stato uno dei principali responsabili del rallentamento dei PC per due ragioni principali. In primo luogo, Microsoft ha migrato l'app Foto da UWP (Universal Windows Platform) a Windows App SDK a giugno e, in secondo luogo, Microsoft ha aggiunto nuove funzionalità AI all'app Foto, rendendo l'app lenta. In questa guida ti forniremo molteplici soluzioni che ti aiuteranno a risolvere il problema. Entriamo subito nel vivo.
Sommario
Tutti gli utenti Windows sono interessati dal problema dell'app Foto?
Secondo la nostra ricerca, non tutti, ma una determinata sezione di utenti Windows, sono interessati da questo problema dell'app Foto. In particolare, sono interessati gli utenti di Windows 11 che eseguono la versione 2024.11050.3002.0 (24H2), così come alcuni utenti di Windows 10, poiché la nuova app Foto è integrata anche nel sistema operativo Windows 10, come riportato in questo blog.
Come risolvere il problema dell'app Foto che rallenta il mio PC Windows 11?
Esistono diversi modi che puoi seguire per correggere l'app Foto che rallenta il problema del PC Windows 11. L'app Foto non può essere disinstallata poiché è parte integrante del sistema operativo Windows. Ma puoi applicare le seguenti soluzioni per risolvere il problema:
Metodo | Descrizione | Beneficio |
|---|---|---|
1. Disabilita l'app Foto all'avvio | Impedisce l'avvio automatico dell'app Foto durante l'avvio. | Libera risorse di sistema, migliorando la velocità complessiva del PC. |
2. Modifica le impostazioni in-app | Disabilita le impostazioni delle prestazioni in background nell'app Foto. | Riduce l'utilizzo non necessario di CPU e memoria da parte dell'app. |
3. Ripristina o ripara l'app Foto | Ripristina l'app Foto alle impostazioni predefinite o a una versione precedentemente stabile. | Risolve potenziali problemi tecnici dell'app senza influire sui dati dell'utente. |
4. Disinstallare l'aggiornamento recente di Windows | Rimuove gli aggiornamenti recenti che potrebbero aver introdotto problemi con l'app Foto. | Risolve i problemi di compatibilità causati da aggiornamenti specifici. |
Impedisci l'avvio dell'app Foto all'avvio
Le app per le foto di solito si avviano all'avvio, consumando risorse non necessarie e rallentando il PC. Non tutti desiderano che app come l'app Foto si avviino direttamente dall'avvio. In questi casi, puoi disattivare l'avvio dell'app Foto all'avvio.
(a) Dal menu Impostazioni
- Premi i tasti Win+I per avviare l'app Impostazioni . In alternativa, puoi fare clic con il pulsante destro del mouse sul logo di Windows nella barra delle applicazioni e selezionare Impostazioni dall'elenco di opzioni visualizzate.
- Passare a App > Avvio .
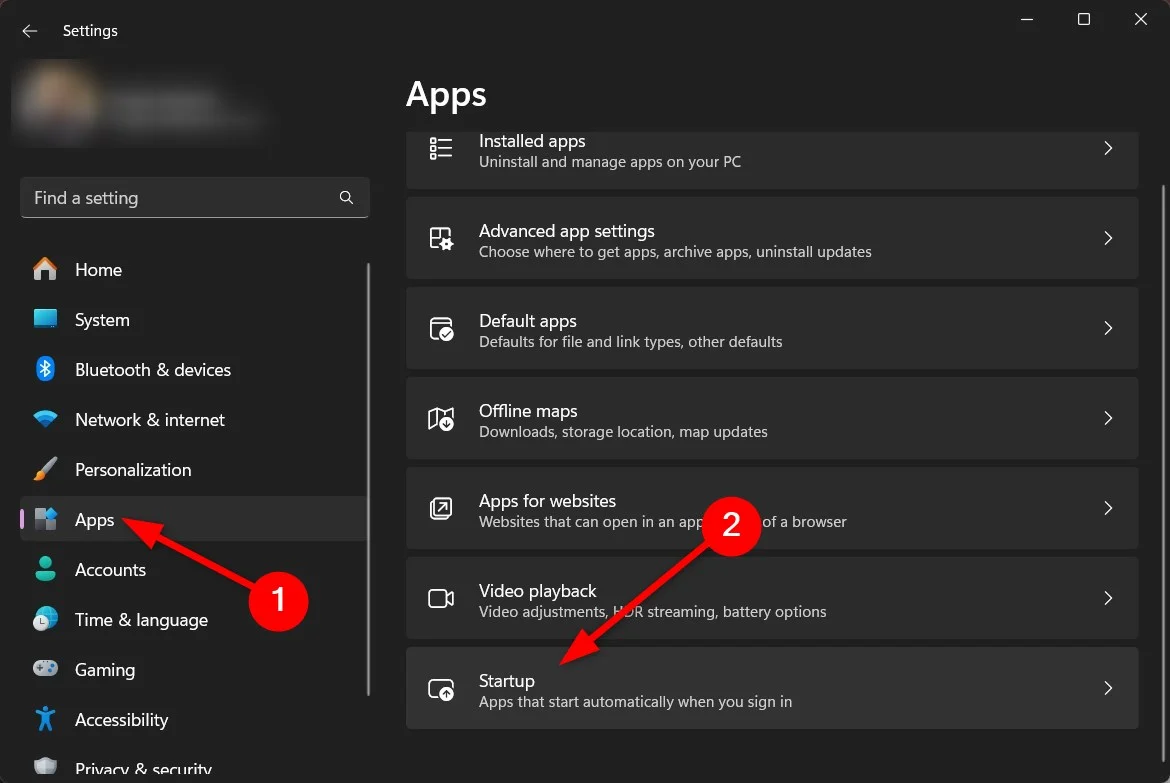
- Individua l'app Foto e disattiva il pulsante per evitare che l'app venga avviata all'avvio.
Ciò non influenzerà alcuna funzionalità dell'app Foto se desideri utilizzare l'app in una fase successiva. Pertanto, è sicuro disabilitare l'apertura dell'app all'avvio.

(b) Dal Task Manager
- Apri Task Manager premendo i pulsanti Ctrl+Shift+Esc . Inoltre, puoi aprire Task Manager facendo clic con il pulsante destro del mouse sul logo di Windows nella barra delle applicazioni e selezionando Task Manager .
- Fai clic su App di avvio nel riquadro di navigazione a sinistra.
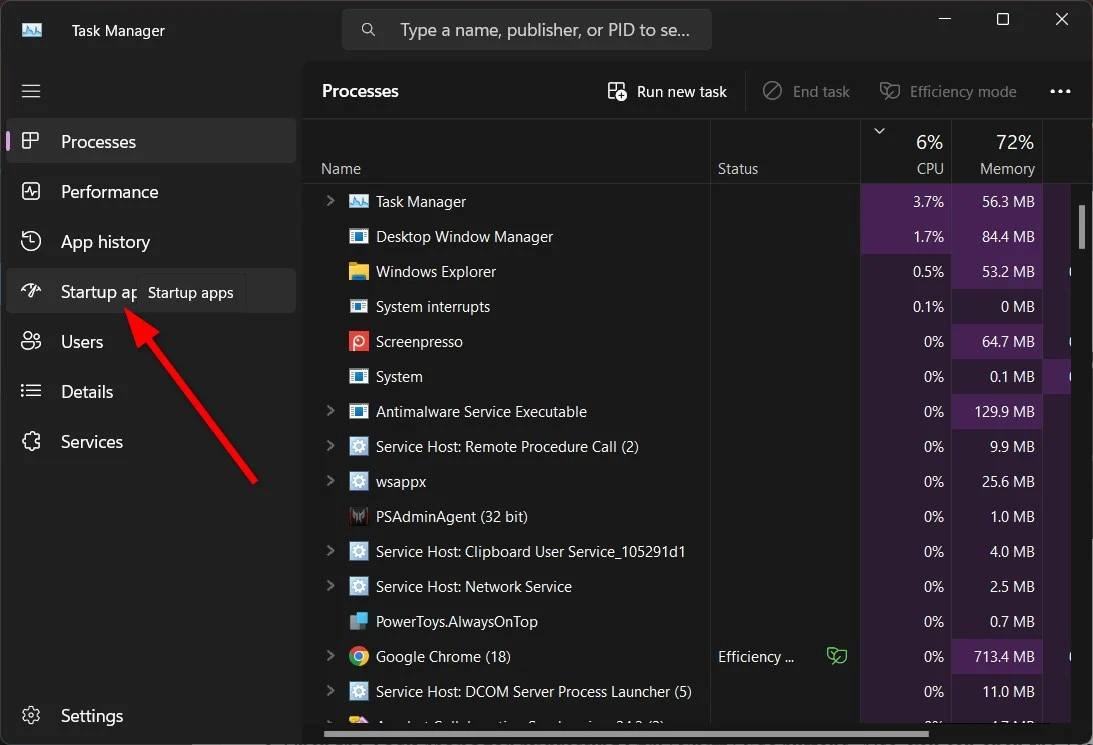
- Individua l'app Windows Foto , selezionala e fai clic sul pulsante Disabilita per impedire l'apertura dell'app all'avvio.
(c) Modifica le impostazioni dell'app Foto
Puoi utilizzare l'app Foto stessa per impedirne l'apertura all'avvio. Ecco cosa devi fare:
- Avvia l'app Foto .
- Fai clic sull'icona Impostazioni nella barra in alto.
- Disattiva Prestazioni (consenti l'esecuzione di Microsoft Foto in background all'avvio per migliorare le prestazioni) su Disattivato .
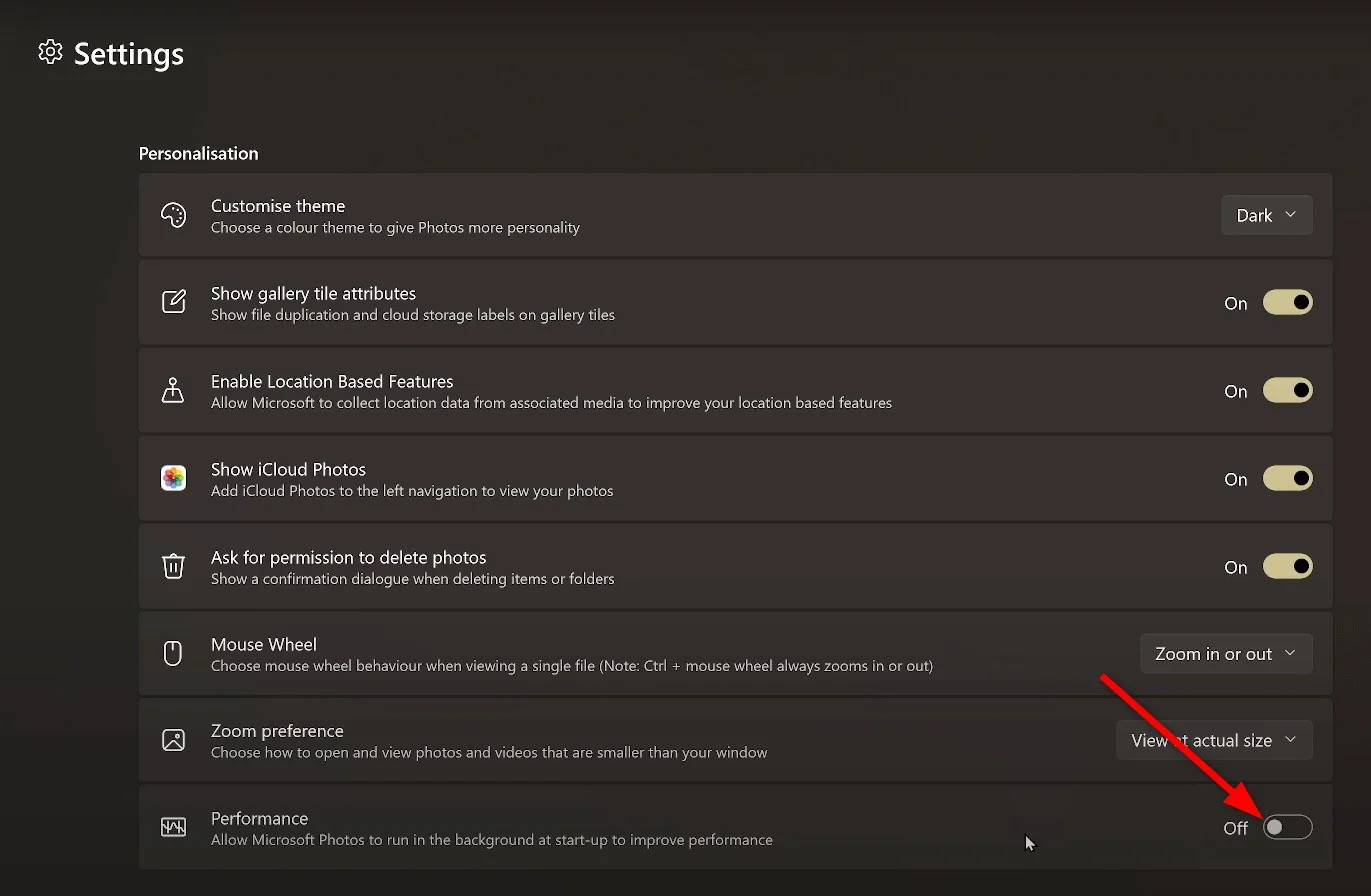
Disinstalla l'app Foto
(a) Utilizzando il menu Start
- Apri il menu Start .
- Individua l'app Foto .
- Fare clic destro su di esso e selezionare Disinstalla .
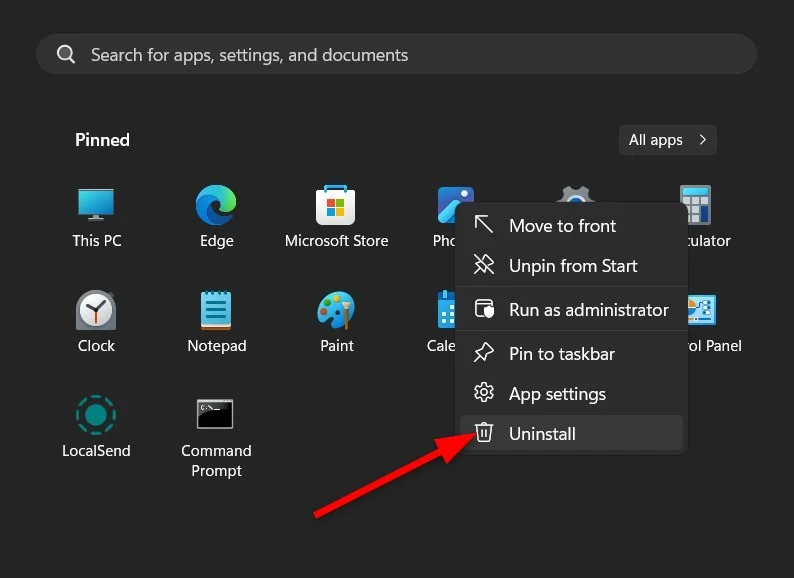
(b) Utilizzare Windows PowerShell
- Apri il menu Start premendo il tasto Win .
- Digita Windows PowerShell e aprilo come amministratore.
- Esegui il comando seguente:
get-appxpackage *photos* | remove-appxpackage
Dopo aver disinstallato l'app Foto dal tuo PC, potresti chiederti come potrai visualizzare foto e video sul tuo PC. Bene, ci sono molte altre opzioni di cui parleremo alla fine dell'articolo. Ma prima, è importante comprendere e risolvere il problema del rallentamento dell'app Foto sul PC Windows 11.
Ripristina o ripara l'app Foto
Il ripristino o la riparazione dell'app Foto non influirà sulle tue foto o sui tuoi dati, ma potrebbe riportare l'app a uno stato in cui funzionava normalmente.
- Premi i tasti Win+I per avviare l'app Impostazioni . In alternativa, puoi fare clic con il pulsante destro del mouse sul logo di Windows nella barra delle applicazioni e selezionare Impostazioni dall'elenco di opzioni visualizzate.
- Seleziona App dal riquadro di sinistra.
- Fai clic su App installate sul lato destro.
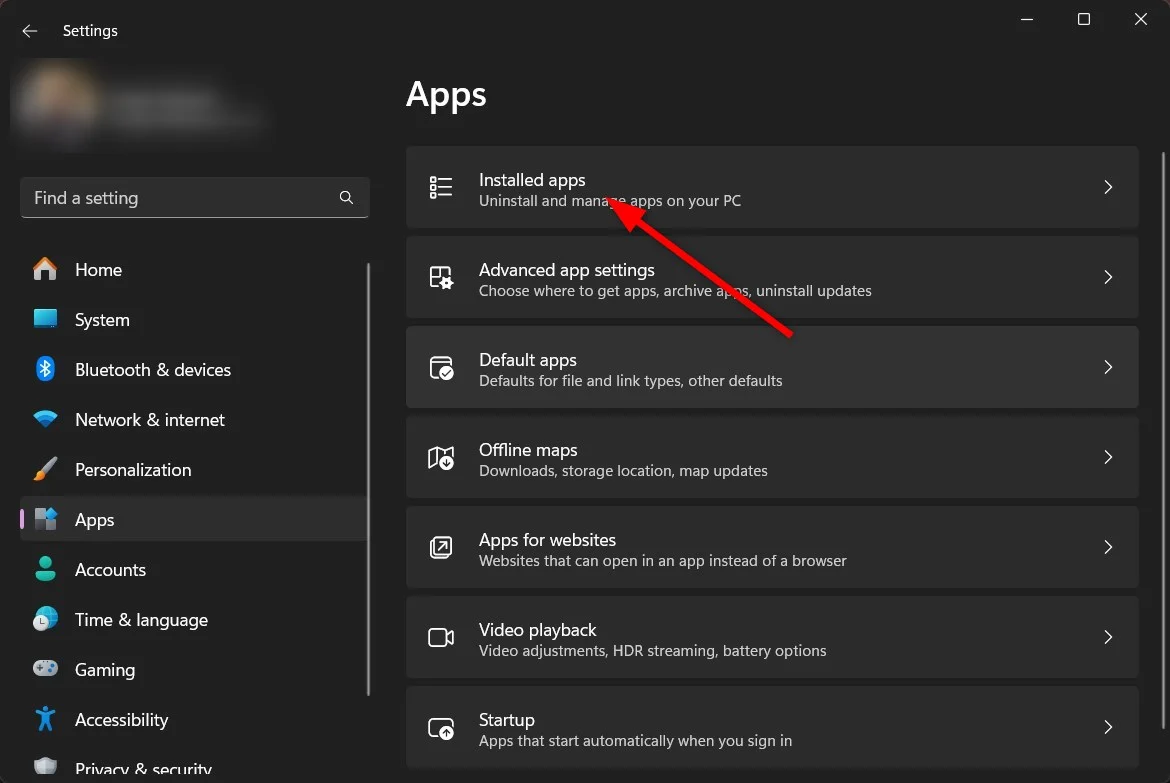
- Cerca l'app Foto , fai clic sull'icona a tre punti e seleziona Impostazioni avanzate .
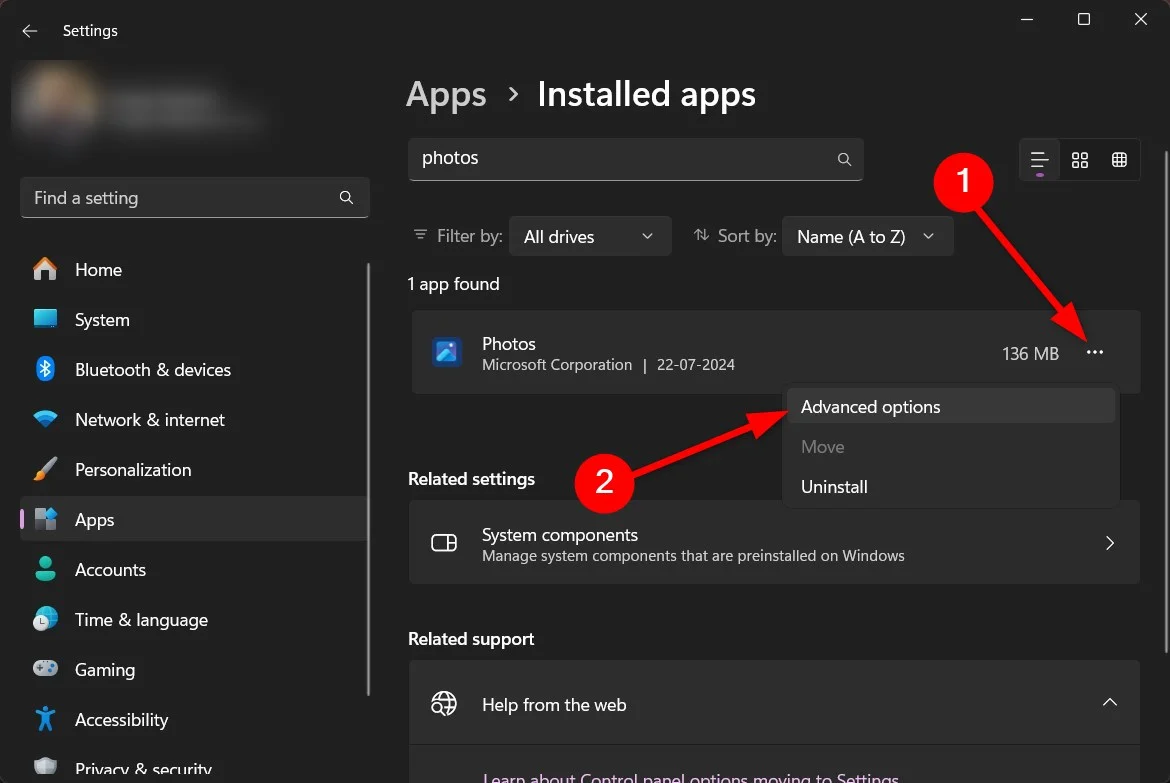
- Scorri verso il basso e seleziona prima Ripara e, se il problema persiste, scegli Ripristina .
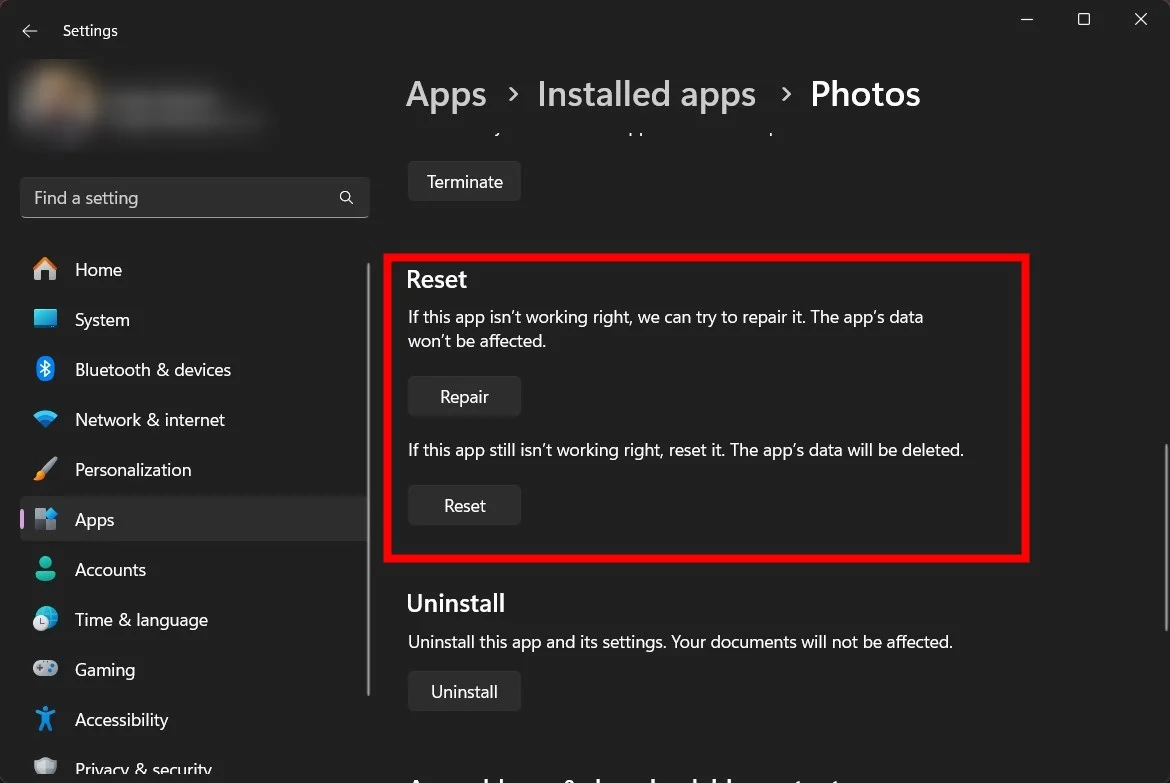
Disinstallare l'aggiornamento Windows installato di recente
Se hai notato che dopo aver installato un recente aggiornamento di Windows, hai iniziato a riscontrare che l'app Foto rallenta il problema del PC Windows 11, dovresti tornare all'aggiornamento precedente e verificare se questo fa qualche differenza. Ecco come puoi farlo:
- Premi i tasti Win+I per avviare l'app Impostazioni . In alternativa, puoi fare clic con il pulsante destro del mouse sul logo di Windows nella barra delle applicazioni e selezionare Impostazioni dall'elenco di opzioni visualizzate.
- Fare clic su Aggiornamenti di Windows nel riquadro di sinistra.
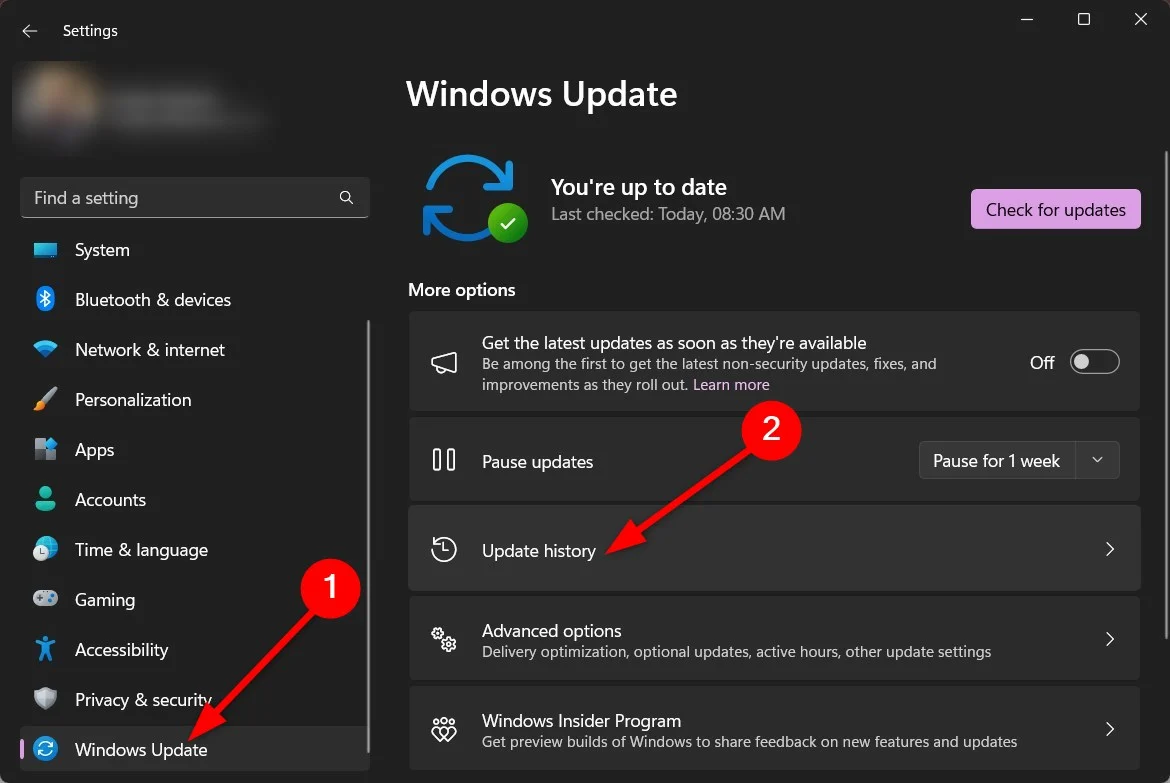
- Seleziona Cronologia aggiornamenti, scorri verso il basso e seleziona Disinstalla aggiornamenti .
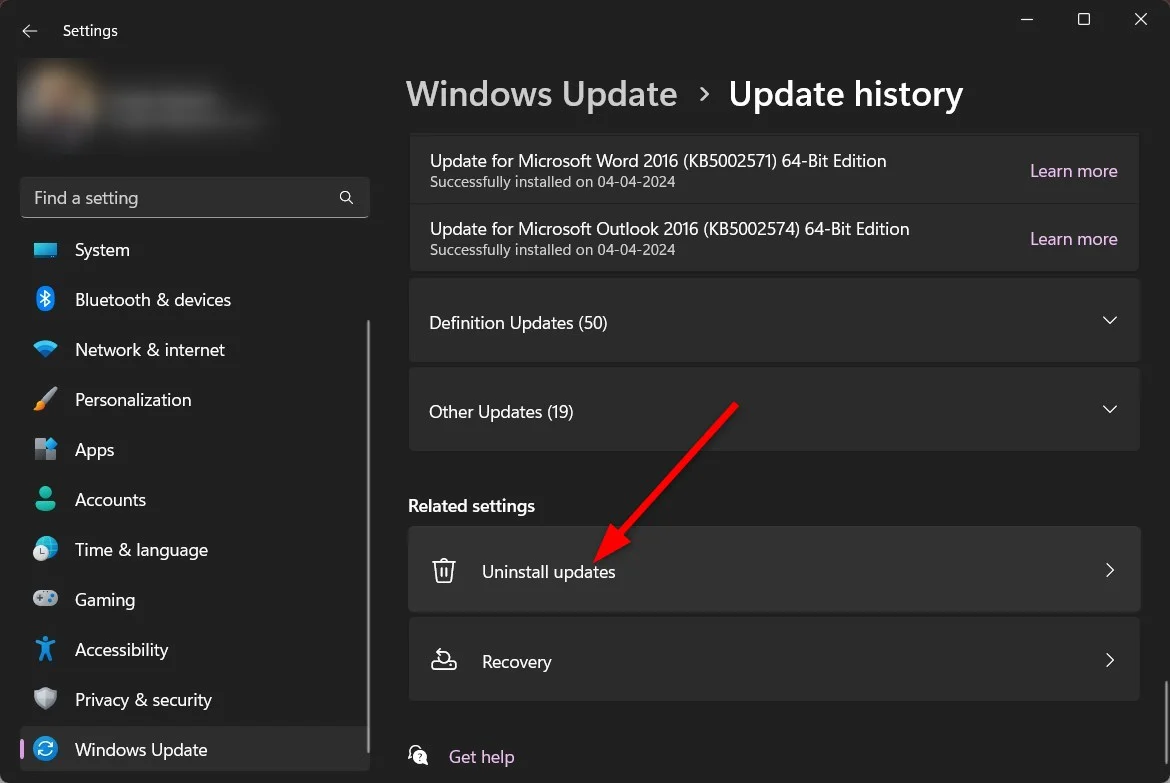
- Scegli l'ultimo aggiornamento e premi il pulsante Disinstalla .
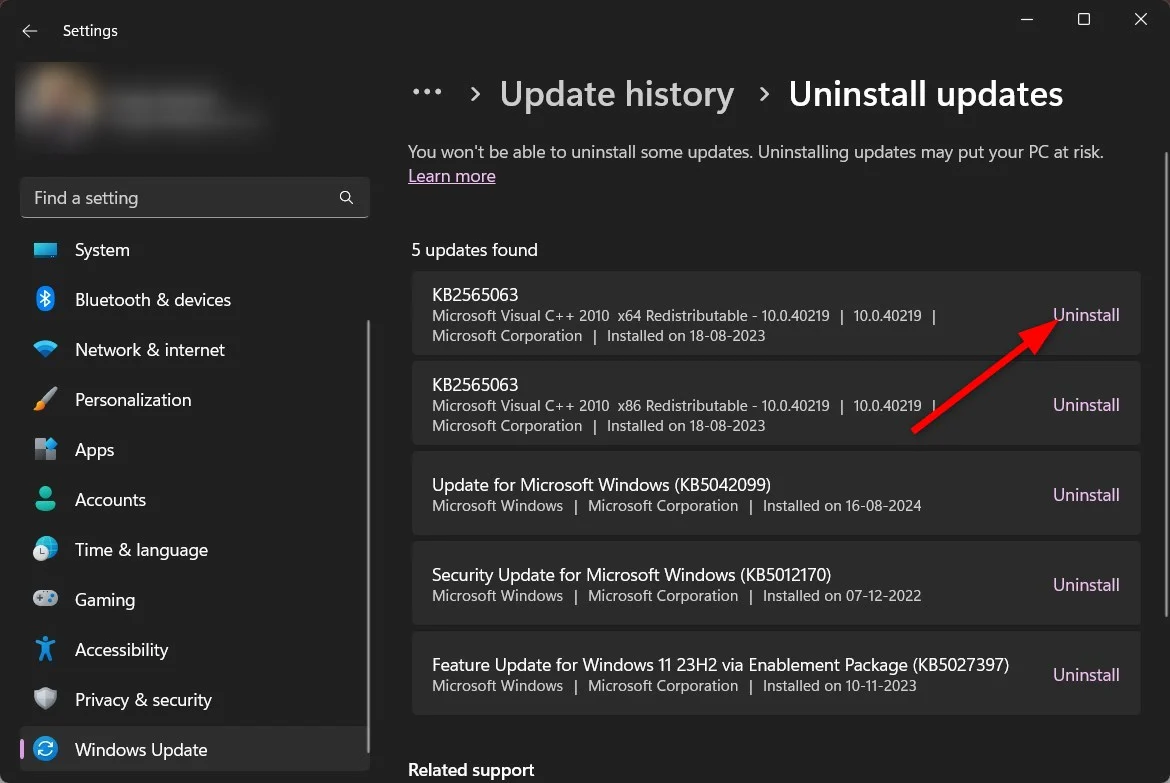
Dopo aver premuto il pulsante Disinstalla, il PC si avvierà e tornerà all'aggiornamento precedente. Puoi anche applicare l'elenco di soluzioni menzionate nella nostra guida dedicata per risolvere il problema dell'app Foto. Se anche questo non risolve il tuo problema, come ultima risorsa ti consigliamo di ripristinare le impostazioni di fabbrica del tuo PC, cosa che puoi fare seguendo i passaggi in una delle soluzioni menzionate in questa guida.
Quali sono le alternative all'app Foto di Windows?
Esistono molte alternative all'app Foto di Windows che puoi considerare che non consumeranno le risorse del tuo PC ma offriranno anche un'interfaccia utente migliore, un'esperienza migliore e un sacco di nuove interessanti funzionalità. Puoi optare per IrfanView o FastStone Image Viewer . Tuttavia, se vuoi conoscere l'interno e l'esterno di alcune altre app e vuoi decidere da solo, dovresti consultare la nostra guida, che elenca alcune delle migliori alternative alle app Foto di Windows, insieme ai loro pro e contro.
Domande frequenti sull'app Foto che rallenta il PC Windows 11
Perché le mie foto si caricano così lentamente?
Tieni presente che non tutte le foto nella tua cartella potrebbero essere nello stesso formato. In tal caso, il caricamento delle immagini in formati diversi può richiedere tempi diversi, il che è normale. Tuttavia, puoi applicare alcune correzioni, come Riparazione o Ripristino, per risolvere questo problema, come menzionato sopra.
Come rendere più veloce una foto di Windows?
Se non utilizzi OneDrive, dovresti impedire all'app Foto di sincronizzare continuamente foto o file dalla cartella OneDrive. Ciò consentirà all'app Foto di funzionare più velocemente e offrire un'esperienza utente migliore.
