Il driver della stampante non è disponibile su Windows 10, 11 [Risolto]
Pubblicato: 2023-05-04Ehilà! La tua stampante è in ritardo? Oppure, visualizzi un messaggio di errore che dice che il driver della stampante non è disponibile? Se è così, allora possiamo aiutare. Leggi ulteriori dettagli qui sotto!
Senza dubbio la stampante è la periferica esterna cruciale per eccellenza. Ma cosa succede se quando ritarda nel rispondere in modo accurato come una volta. Forse, il tuo lavoro e il tuo umore ne risentono entrambi. Non è così? Inoltre, molte persone si sono recentemente lamentate del fatto che la stampante sta subendo il problema in cui gli utenti hanno visualizzato un messaggio "Driver della stampante non disponibile" . Sei uno di loro? In tal caso, non devi preoccuparti, poiché ecco cosa devi fare per risolvere questo fastidioso problema. Senza ulteriori indugi, passiamo alla nostra prossima sezione che spiega esattamente di cosa si tratta!
Il modo più rapido per correggere l'errore del driver della stampante non è disponibile in Windows 10, 11
Il modo più sicuro e veloce per correggere un messaggio di errore della stampante che dice "Driver della stampante non è disponibile" è tramite Bit Driver Updater. È uno strumento di utilità per l'aggiornamento dei driver che corregge tutti i driver difettosi o rotti con un solo tocco. Inoltre, mira a gestire il tuo dispositivo in ottime condizioni mantenendo i suoi driver sempre aggiornati. Se trovi difficile cercare manualmente il driver corretto, dovresti provare Bit Driver Updater. Scaricalo direttamente dal pulsante di download in basso.

Come correggere il driver della stampante non è disponibile su Windows 10, 11
Quando il driver della stampante diventa obsoleto o danneggiato, ha smesso di funzionare correttamente. In tal caso, è necessario controllare regolarmente che il driver della stampante sia associato alla nuova versione . Quindi, di seguito sono riportate le correzioni principali per risolvere questo problema. Leggiamoli!
Correzione 1: ricollegare la stampante
Un problema di connessione temporaneo sulla stampante può causare il problema del driver della stampante non disponibile. Per risolvere questo problema, rimuovi semplicemente la stampante, scollegala e ricollegala al dispositivo. Forse, questo risolverà i problemi relativi al driver.
Per disconnettere e riconnettere la stampante dal tuo dispositivo ecco tutto quello che devi fare.
Passaggio 1: utilizzare i tasti di scelta rapida Windows e S sulla tastiera per richiamare la finestra di ricerca. Qui digita Pannello di controllo e apri il risultato adatto.
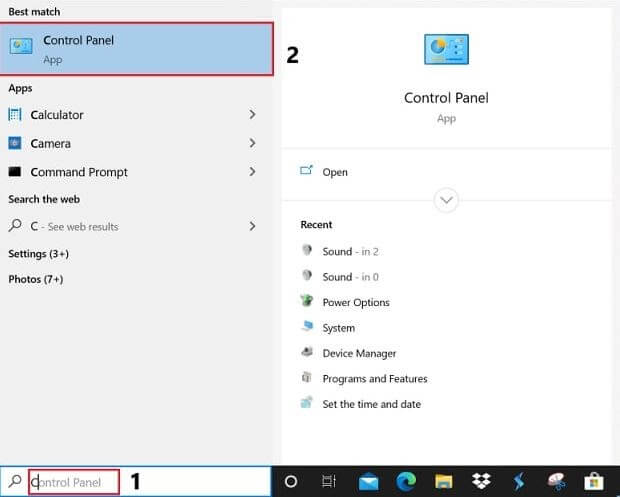
Passaggio 2: ora, nella categoria Hardware e suoni, fare clic sull'opzione Visualizza dispositivi e stampanti .
Passaggio 3: qui dall'elenco fare clic con il tasto destro sulla stampante e dal menu contestuale fare clic su Rimuovi dispositivo.
Passaggio 4: nel messaggio seguente, fare clic su Sì per rimuovere la stampante dall'elenco.
Passaggio 5: una volta rimosso il dispositivo, scollegare la stampante. Attendere qualche istante e quindi ricollegare il dispositivo.
Attendi che il tuo dispositivo Windows completi la configurazione.
Ora controlla se il driver della stampante non è disponibile il problema è stato risolto.
Correzione 2: eseguire Windows Update
A volte a causa della vecchia versione di Windows, la stampante non funziona come dovrebbe. E, risulta nel messaggio di errore che dice "il driver della stampante non è disponibile" . Pertanto, è necessario aggiornare la versione del sistema operativo Windows. Ed ecco come puoi farlo!
Passaggio 1:- Vai alla casella di ricerca di Windows, quindi digita Impostazioni, quindi fai clic sulla corrispondenza migliore.
Passaggio 2: - Una volta aperte le Impostazioni di Windows, vai su Aggiornamento e sicurezza e fai clic su di esso.
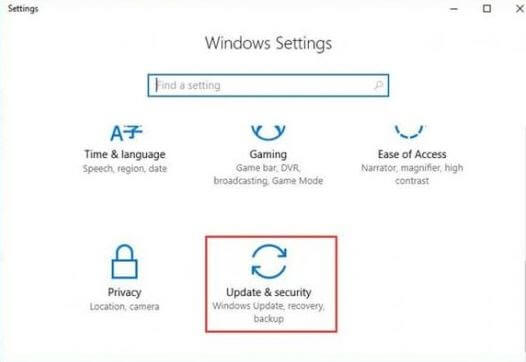
Passaggio 3:- Quindi, fare clic sull'opzione di aggiornamento di Windows dal riquadro sinistro della finestra, quindi fare clic sul pulsante Verifica aggiornamenti .

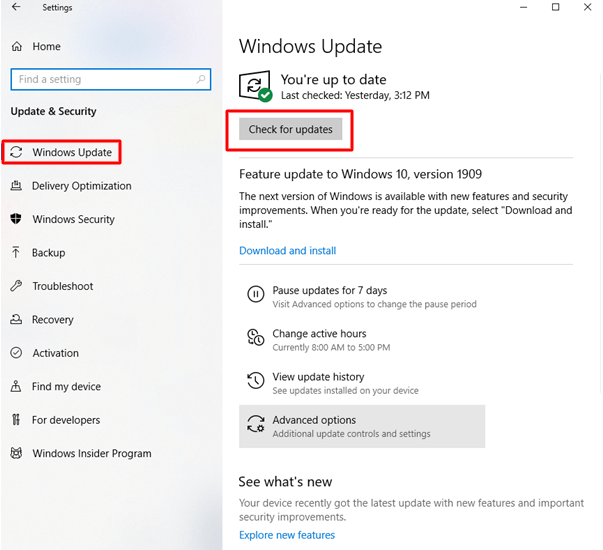
Passaggio 4: - E, se sono disponibili nuovi aggiornamenti, installerà automaticamente i nuovi aggiornamenti.
Una volta terminato, riavvia il PC e prova a stampare qualcosa solo per verificare che il problema sia stato risolto o meno.
Leggi anche: Come aggiornare i driver della stampante in Windows 10
Correzione 3: disinstallare il driver della stampante
Dopo aver aggiornato Windows, il problema persiste, quindi disinstalla i driver della stampante e installalo di nuovo. Abbiamo elencato i passaggi seguenti per disinstallare il driver della stampante in modo che il driver della stampante non sia disponibile.
Passaggio 1: - Avvia la finestra di dialogo Esegui , fallo rapidamente premendo contemporaneamente il tasto logo Windows e il tasto R dalla tastiera.
Passaggio 2:- Quindi, inserisci devmgmt.msc nella casella di ricerca e premi il tasto Invio oppure puoi anche fare clic sulla scheda Ok.
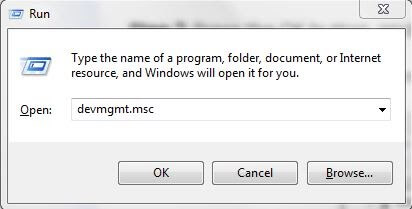
Passo 3:- Questo aprirà la finestra Gestione dispositivi, ora individua la categoria Stampante o Coda di stampa ed espanderla.
Passaggio 4:- Successivamente, fare clic con il pulsante destro del mouse sulla stampante che causa problemi, quindi fare clic sull'opzione Disinstalla dispositivo dall'elenco. Infine, per confermare la disinstallazione, fare clic su Disinstalla.
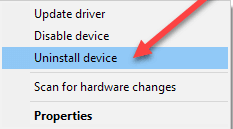
Leggi di più: Download gratuiti del driver della stampante su Windows 10
Dopo aver disinstallato il driver della stampante, installarlo nuovamente. Per questo tutto ciò che devi fare è riavviare il dispositivo e il sistema installerà automaticamente i driver mancanti.
Correzione 4: aggiorna automaticamente il driver della stampante con Bit Driver Updater
Il problema del driver della stampante non è disponibile può verificarsi se il driver è obsoleto o mancante nel dispositivo. Per aggiornare manualmente i driver della stampante è possibile fare riferimento al sito Web ufficiale del produttore. Tuttavia, questo metodo può richiedere molto tempo e alcune competenze tecniche di base.
Pertanto, di solito, per facilitare questo processo di aggiornamento dei driver, possiamo passare a un software di aggiornamento automatico dei driver. L'aggiornamento di Bit Driver è una scelta così affidabile. Poiché lo strumento non solo offre aggiornamenti dei driver, ma consente anche di programmare questi download, semplifica il processo di aggiornamento dei driver. Insieme a questo, gli aggiornamenti dei driver sono certificati WHQL e verificati.
Con la versione Pro dello strumento, puoi sbloccare tutte le funzionalità. Questo viene fornito con una garanzia di rimborso completo per un massimo di 60 giorni.
Scarica automaticamente il driver della stampante con Bit Driver Updater
Passaggio 1: scarica Bit Driver Updater e applica le istruzioni sullo schermo per l'installazione.

Passaggio 2: avviare lo strumento di aggiornamento automatico e premere l'opzione Esegui scansione per cercare driver obsoleti.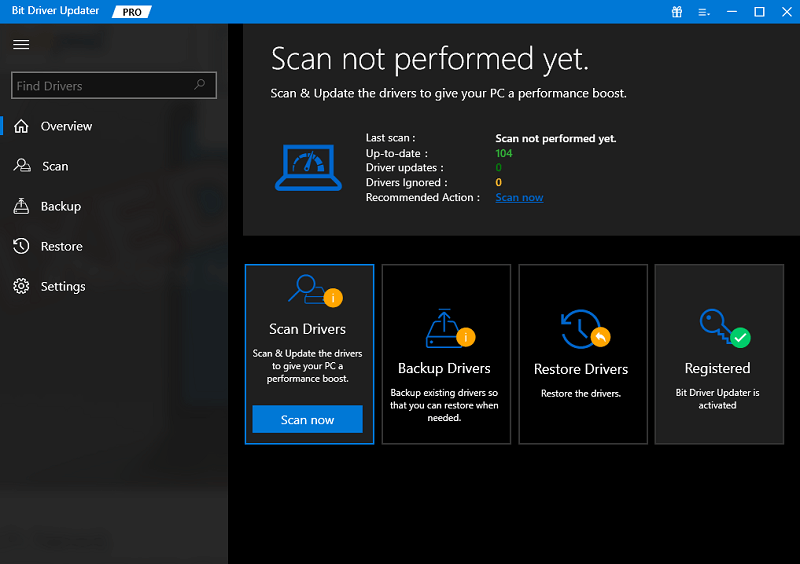
Passaggio 3: quando viene visualizzato l'elenco dei risultati, fare clic sull'opzione Aggiorna tuttoper scaricare tutti gli ultimi aggiornamenti dei driver. 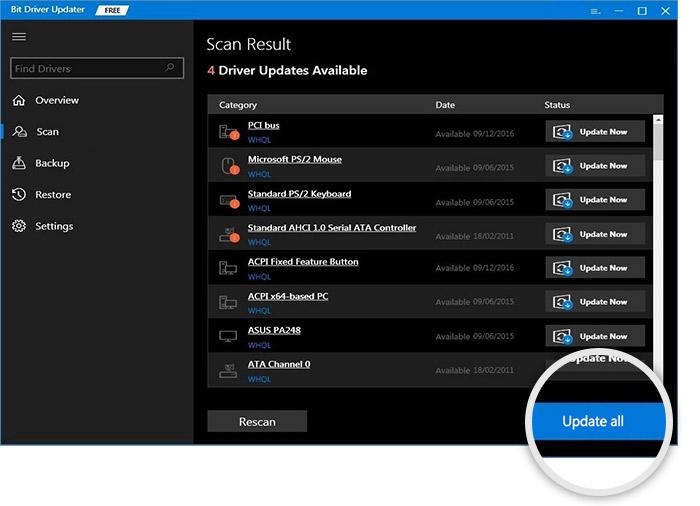
Nota: la versione gratuita di Bit Driver Updater consente un solo aggiornamento alla volta.
Installa gli aggiornamenti del driver e riavvia il PC per attivare gli aggiornamenti del driver della stampante.
Leggi anche: Come risolvere il problema di spooling della stampante bloccato su Windows 10, 11
Driver della stampante non disponibile su Windows 10 [Risolto]
Pertanto, se riscontri un errore del driver della stampante non disponibile , prova le correzioni suggerite sopra per risolvere il problema. Spero che ora tu sappia come affrontare questo tipo di problema. Raccontaci il tuo feedback nella casella dei commenti qui sotto. Infine, non dimenticare di iscriverti alla nostra newsletter per ricevere direttamente altri post informativi. Torneremo presto, fino ad allora rimani in contatto con noi per rimanere in contatto con il regno della tecnologia!
