Come risolvere Purple Screen of Death per Windows 10,11 [RISOLTO]
Pubblicato: 2022-09-21Purple Screen of Death è un errore che puoi risolvere facilmente con le correzioni condivise in questo articolo. Ecco le 8 migliori soluzioni a questo fastidioso problema.
Il viola, un colore altrimenti rilassante, sembra nientemeno che un incubo spaventoso quando appare come un errore su Windows. Sebbene Purple Screen of Death possa sembrare un problema irrisolvibile, non è un problema che non puoi risolvere. Tutto ciò di cui hai bisogno è la massima attenzione a questo articolo che discute le soluzioni collaudate a questo errore su Windows 10/11.
Tuttavia, è meglio diagnosticare le cause prima di tentare di risolvere qualsiasi problema. Una chiara comprensione delle cause porta a una corretta risoluzione dei problemi. Quindi, discutiamo prima il significato del Purple Screen of Death (PSOD) e perché si verifica.
Cos'è Purple Screen of Death (PSOD)
In parole povere, Purple Screen of Death o Purple Screen of Death su Windows 10/11 è un errore visualizzato da VMware ESXi quando il kernel rileva un problema fatale. Questo problema rilevato dal kernel ne impedisce l'esecuzione senza un rischio significativo di perdita di dati o rende impossibile il ripristino sicuro.
Il messaggio di errore Purple Screen of Death indica lo stato della memoria al momento dell'arresto. Inoltre, fornisce altre informazioni come la versione e le build di ESX/ESXi, il tipo di eccezione, cosa stava succedendo nella CPU quando si è verificato l'arresto anomalo, tempo di attività del server e altri dettagli. Inoltre, mostra anche un'informazione di dump principale che aiuta a determinare l'analisi della causa principale dell'errore VMware.
Si spera che non ci sia più confusione su cosa significhi l'errore Purple Screen of Death. Ora, esaminiamo i possibili fattori responsabili di questo problema.
Cause dello schermo viola della morte
I seguenti fattori potrebbero essere responsabili della Purple Screen of Death su Windows 10/11.
- Driver della scheda grafica obsoleti
- Overclocking dei processori
- Problemi critici del kernel
- Problemi con l'hardware
- Impostazioni software o interazioni improprie tra vari componenti software
Sopra, abbiamo elencato i motivi principali per cui potresti incontrare la Purple Screen of Death sui tuoi computer Windows 11/10. Diamo ora un'occhiata alle sue possibili soluzioni.
Leggi anche: Come risolvere il problema dello schermo rosso su Windows
Correzioni alla schermata viola della morte (funzionante al 100%)
Puoi provare queste soluzioni per aiutare il tuo computer a superare l'errore Purple Screen of Death.
Correzione 1: prova a forzare lo spegnimento del computer
A volte, semplici hack come l'arresto forzato del PC risolvono problemi complessi come Purple Screen of Death su Windows 10/11. Quindi, puoi premere il pulsante di accensione del PC e tenerlo premuto per circa 30 secondi per forzare l'arresto del computer. Se ciò non risolve il problema, puoi passare alle correzioni di livello superiore condivise di seguito.
Correzione 2: disconnetti tutte le periferiche non necessarie
Componenti hardware collegati inutilmente come webcam, stampanti, mouse, monitor, ecc., esercitano pressione sulle risorse di sistema e possono causare problemi di PSOD. Pertanto, è meglio rimuovere queste periferiche non necessarie per risolvere il problema.
Correzione 3: disabilita le impostazioni di overclock del PC
L'overclocking del PC ne aumenta le prestazioni. Ma, allo stesso tempo, aumenta anche la temperatura del computer, con conseguente malfunzionamento della CPU/GPU. Quindi, dovresti disabilitare le impostazioni di overclock per risolvere il problema Purple Screen of Death. Di seguito è riportato il modo passo passo per farlo.
- Fai clic con il pulsante destro del mouse sull'icona Start e scegli Impostazioni dal menu che hai sullo schermo.
- Scegli Aggiornamento e sicurezza dal pannello disponibile.
- Seleziona l'opzione Recupero dalla sezione sinistra della schermata Aggiornamento e sicurezza.
- Vai su Avvio avanzato e seleziona Riavvia.
- Seleziona Risoluzione dei problemi quando ti viene chiesto di scegliere un'opzione.
- Ora vai su Opzioni avanzate.
- Scegli Impostazioni firmware UEFI e seleziona Riavvia.
- Quando viene visualizzato il menu BIOS, seleziona la scheda Avanzate e scegli Prestazioni.
- Trova e disabilita l'opzione Overclocking .
- Premi il tasto F10 sulla tastiera e scegli Sì per salvare le modifiche precedenti.
Leggi anche: Come risolvere l'errore BSOD morto di processo critico in Windows

Correzione 4: eseguire l'aggiornamento del driver grafico (consigliato)
Un driver grafico obsoleto è una delle cause principali di quasi tutti i fastidiosi problemi che potresti incontrare, come Purple Screen of Death. Pertanto, l'aggiornamento del driver è un modo altamente consigliato per risolvere il problema.
È possibile aggiornare il driver tramite il sito Web di Windows Device Manager/produttore o senza sforzo utilizzando Bit Driver Updater.
Bit Driver Updater è tra i migliori programmi di aggiornamento dei driver per aggiornare i driver automaticamente con un semplice clic. Oltre agli aggiornamenti automatici con un clic, offre molte altre utili funzionalità e vantaggi. Alcune delle principali funzionalità di Bit Driver Updater includono il backup e il ripristino dei driver, le scansioni pianificate, i download accelerati dei driver e altro ancora.
Puoi utilizzare il seguente link per ottenere questo incredibile software sul tuo computer.
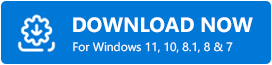
Entro un secondo o due dal download del software, ottieni un elenco di tutti i driver non aggiornati che affliggono il tuo computer. Puoi utilizzare la funzione Aggiorna tutto per scaricare e installare la loro versione aggiornata con uno schiocco di dita. 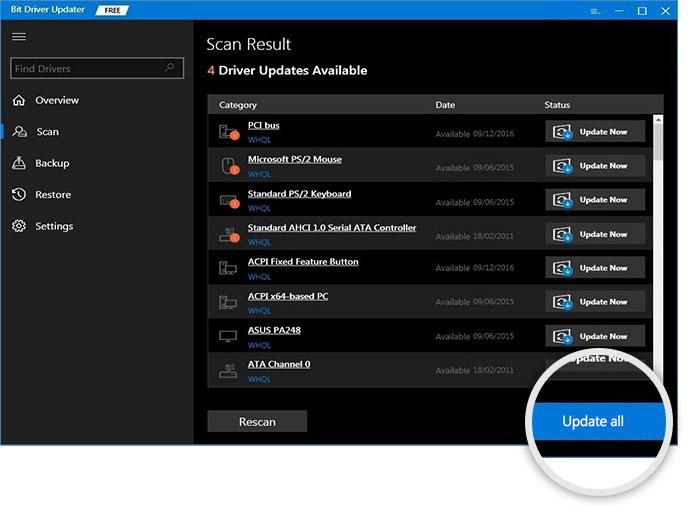
Nel caso in cui desideri scaricare e installare l'aggiornamento del driver della scheda grafica singolarmente, puoi utilizzare l'opzione Aggiorna ora. Tuttavia, noi e tutti gli altri esperti di tecnologia suggeriamo di aggiornare tutti i driver per migliorare le prestazioni del sistema.
Correzione 5: pulire il dissipatore di calore
La polvere accumulata nello sfiato può ostruire la ventilazione, causando surriscaldamento e problemi come il Purple Screen of Death. Quindi, dovresti eseguire una pulizia approfondita del dissipatore di calore per rimuovere la polvere e risolvere il problema che stai riscontrando.
Leggi anche: Risolto: Problemi di schermo nero su Windows 10
Correzione 6: controlla i file di sistema e correggi quelli danneggiati
I file di sistema danneggiati possono spesso portare a tutti i tipi di fastidiosi problemi come Purple Screen of Death su Windows 10/11. Pertanto, di seguito è riportato come riparare i file danneggiati.
- Fare clic con il pulsante destro del mouse sul pulsante Start e scegliere Prompt dei comandi (amministratore)/Windows PowerShell (amministratore).
- Immettere sfc/scannow nella finestra sullo schermo e premere Invio per eseguire il comando.
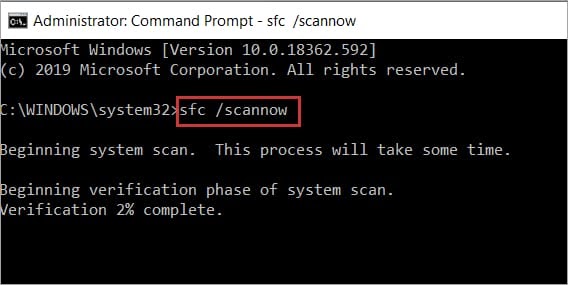
- Consenti a Windows di trovare e riparare i file del computer danneggiati.
- Dopo che Windows ha completato il processo, è possibile riavviare il computer.
- Infine, controlla se la schermata viola della morte è stata corretta o meno.
Correzione 7: prova la diagnostica della memoria
La diagnostica della memoria mostra se la tua RAM funziona correttamente o se si sta surriscaldando. Quindi, di seguito è come diagnosticare la memoria del tuo computer.
- Cerca memoria.
- Fare clic su Diagnostica memoria di Windows per avviarlo.
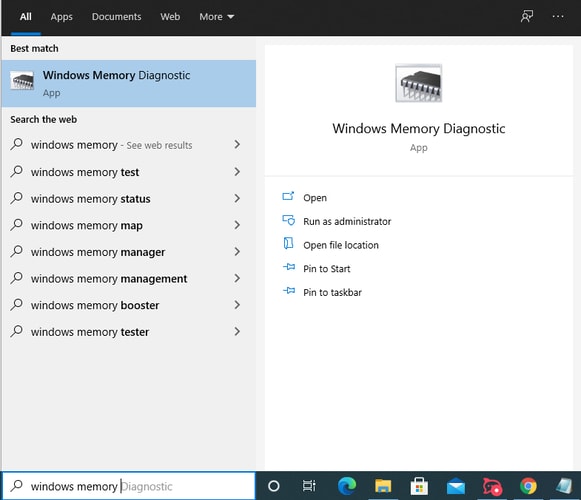
- Fare clic sull'opzione Riavvia ora e verificare la presenza di problemi (consigliato).
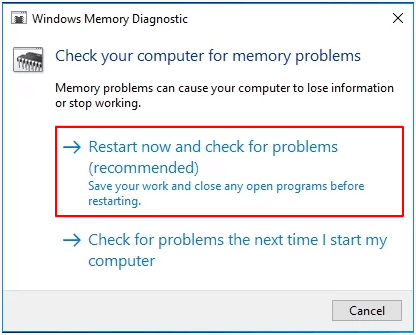
- Consenti a Windows di verificare la presenza di problemi con la RAM.
- Sostituire la RAM con una nuova se è necessario farlo.
Correzione 8: provare a ripristinare il sistema allo stato precedente
L'esecuzione del ripristino del sistema aiuta a riportare il computer allo stato precedente, ovvero lo stadio prima della schermata viola della morte. Pertanto, è possibile seguire questi passaggi per eseguire un ripristino del sistema.
- Cerca l'opzione Recupero file di Windows e aprila sul tuo computer.
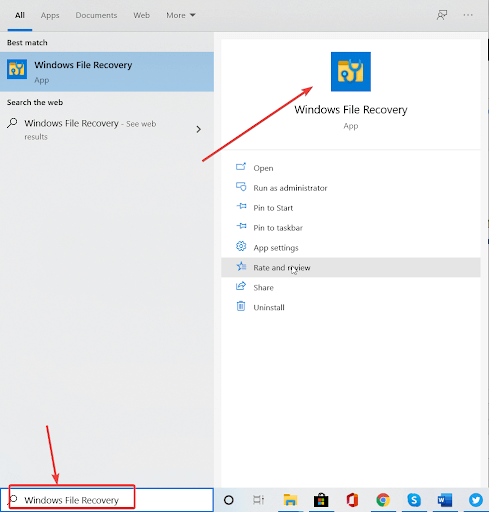
- Fare clic sul pulsante per aprire Ripristino configurazione di sistema.
- Scegliere Avanti per procedere al passaggio successivo.
- Seleziona un punto di ripristino e fai clic su Avanti.
- Segui le istruzioni sullo schermo per completare il restauro.
Leggi anche: Come correggere l'errore Bad_Pool_Caller su Windows
Schermo viola della morte risolto
Questo articolo ti ha aiutato a correggere la schermata viola della morte su Windows 10/11. Puoi applicare le correzioni condivise nella guida sopra per risolvere il problema.
Se non hai il tempo necessario per provare tutte le soluzioni, puoi aggiornare i driver con il software Bit Driver Updater per risolvere il problema all'istante.
Per ulteriori guide tecniche e aggiornamenti relativi alla parola tecnologia, includi TechPout nei tuoi abbonamenti e segnalibri.
