Come riparare l'unità RAW e recuperare i dati
Pubblicato: 2022-02-13Non riesci ad accedere al tuo disco rigido o USB? Vuoi recuperare e riparare RAW Drive senza perdere dati? Questo tutorial ti spiegherà come riparare l'unità RAW per recuperare i dati e come riparare la partizione RAW di Windows senza perdere dati.
Ti sei mai imbattuto in una situazione del genere in cui non sei in grado di accedere ai dati archiviati sul tuo disco rigido NTFS perché questa unità è diventata RAW? Ti è mai capitato di accedere al tuo disco rigido NTFS, solo per trovare un messaggio pop-up che mostra "È necessario formattare il disco nell'unità X: prima di poterlo utilizzare"? Vedendo questo messaggio, puoi seguire la richiesta di formattare il disco per un uso successivo. Tuttavia, la formattazione dell'unità comporterà la perdita di dati e tutte le informazioni importanti andranno perse.
- LEGGI DI PIÙ - La migliore soluzione per il problema di sola lettura NTFS su Mac
- È possibile il recupero dei dati quando si utilizza una VPN?
Sommario
I modi migliori per correggere il formato USB RAW
Videotutorial
Abbiamo fornito questo articolo sotto forma di un tutorial video per comodità del nostro lettore. Se sei interessato alla lettura, puoi saltare il video per ora e guardarlo dopo aver completato la lettura di questo articolo.
1. Utilizzo del software di recupero dati di Windows iBoysoft
In questo momento, cosa dovresti fare per risolvere il problema dell'unità RAW se desideri comunque accedere ai dati archiviati? Fortunatamente, esiste un versatile programma di recupero dati iBoysoft Data Recovery per Windows che può aiutarti a riparare da RAW a NTFS per affrontare il problema dell'unità RAW quando l'unità NTFS diventa RAW e ti offre la possibilità di eseguire il ripristino dei dati.
Che cos'è iBoysoft Data Recovery per Windows?
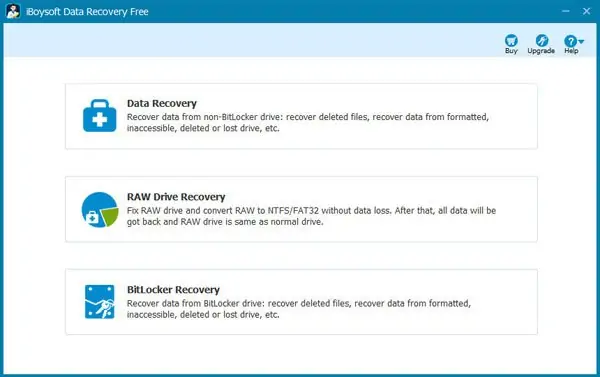
iBoysoft Data Recovery per Windows è la tua soluzione completa per aiutarti a recuperare i dati dalle unità RAW ed eseguire la riparazione delle unità RAW. Pertanto, puoi facilmente riparare da RAW a NTFS senza perdere i tuoi dati importanti quando l'unità NTFS diventa RAW con l'aiuto di questa utilità di recupero dati.
Oltre al ripristino dell'unità RAW, iBoysoft Data Recovery per Windows può essere utilizzato anche per il ripristino di file eliminati, il ripristino di unità danneggiate, il ripristino di partizioni perse e il ripristino di BitLocker.
In termini di sistema operativo supportato, il software di recupero dati iBoysoft Windows ha piena compatibilità con diversi sistemi operativi Windows, inclusi Windows Server 2003, 2008, 2012, 2016, Windows 7, 8, 10 e Windows 11 . Pertanto, non devi preoccuparti del problema di compatibilità.
Come riparare l'unità RAW su NTFS utilizzando il software di recupero dati di Windows iBoysoft?
Dopo aver avuto un'idea approssimativa di iBoysoft Data Recovery per Windows, è ora di sapere come utilizzare questa utility per aiutarti a riparare da RAW a NTFS in modo che l'unità RAW possa essere riutilizzata. È possibile eseguire il ripristino della partizione utilizzando il modulo RAW Drive fornito dal programma di recupero dati iBoysoft Windows per raggiungere questo obiettivo.
Passaggio 1: scarica iBoysoft Data Recovery per Windows dal suo sito ufficiale sul tuo computer Windows, segui le istruzioni per installarlo e quindi avvialo. Se l'unità RAW di destinazione è un disco rigido esterno, collegarlo al computer prima di utilizzare questo programma.
Passaggio 2: scegli il modulo "RAW Drive Recovery" nell'interfaccia del software aperta. Se questa unità RAW è un'unità crittografata BitLocker, è necessario scegliere il modulo BitLocker Recovery.
Passaggio 3: seleziona l'unità RAW da tutte le unità elencate.
Passaggio 4: iniziare a scansionare i dati nell'unità RAW facendo clic sul pulsante "Avanti" .
Passaggio 5: visualizza in anteprima e controlla il risultato della scansione.
Passaggio 6: ripara RAW su NTFS facendo clic sul pulsante "Correggi unità" .
Nota: la premessa dell'utilizzo di iBoysoft Data Recovery per Windows per riparare da RAW a NTFS è che il disco rigido originale è un'unità formattata NTFS che diventa RAW per qualche motivo.
2. Riparare l'unità RAW Windows 10
Per impostazione predefinita, Windows fornisce una funzionalità integrata per correggere gli errori delle unità. Questo controllo del dispositivo può essere eseguito gratuitamente e poiché si tratta di una funzionalità integrata, non è necessario installare applicazioni di terze parti. Segui i passaggi indicati di seguito per eseguire il controllo del dispositivo.
- PASSO-1: Collega il tuo dispositivo USB al tuo computer.
- PASSO-2: Vai su "Questo PC" e fai clic con il pulsante destro del mouse su "Unità USB" . Seleziona l'opzione "Proprietà" dall'elenco a discesa. oppure, seleziona semplicemente la chiavetta USB e premi “ALT+INVIO” per aprire la finestra delle proprietà.
- PASSO-3: Quindi, apparirà una finestra. Fai clic sull'opzione "Strumenti" e lì troverai due opzioni, Controllo errori e Ottimizza e deframmentazione unità. Fare clic su "Verifica" sotto l'opzione Controllo errori. Verrà visualizzata una finestra e fare clic sull'opzione "Scansione e riparazione unità" .
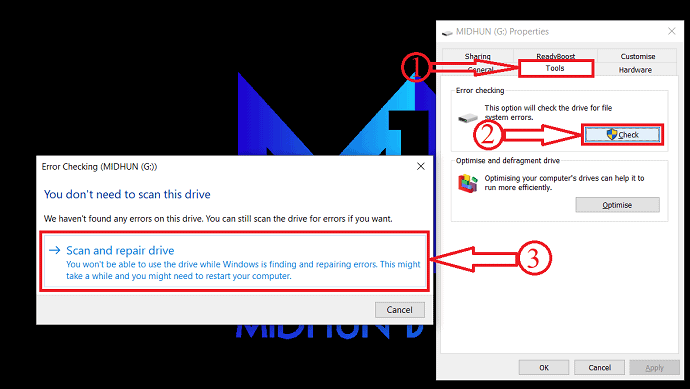
- PASSO-4: Ecco fatto, il processo di controllo del dispositivo inizia e dopo qualche tempo inizia a funzionare normalmente.
3. Correggi l'unità RAW con CMD
- PASSO-1: Innanzitutto, collega il dispositivo USB al tuo computer.
- PASSO-2: Fare clic sull'icona di ricerca presente nella barra delle applicazioni e cercare Prompt dei comandi. Seleziona l'opzione "Esegui come amministratore" .
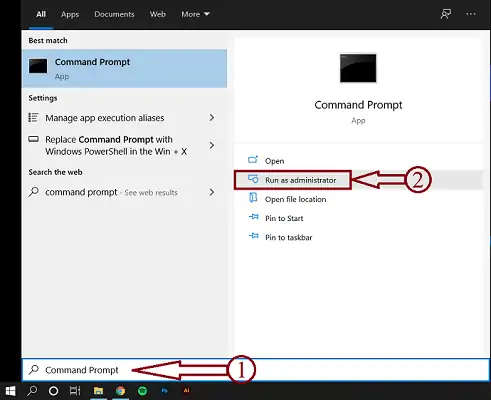
- PASSO-3: Immettere "chkdsk /f G:" (qui G è la lettera di unità del dispositivo RAW) e premere Invio per eseguire la correzione.

- PASSO-4: Quindi, mostra lo stato e le statistiche del dispositivo RAW.
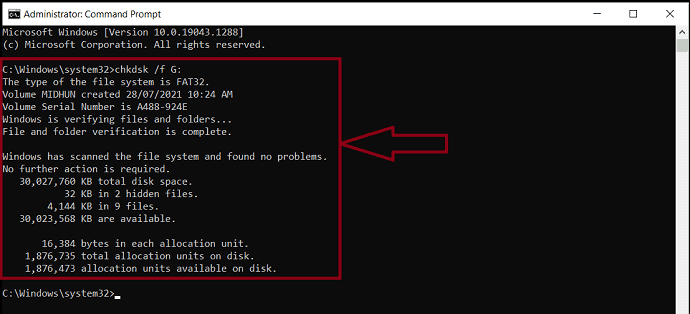
4. Formattando il dispositivo
Prima di utilizzare questo metodo, tieni presente che tutti i tuoi dati verranno cancellati. Quindi, meglio optare per questo metodo come ultima opzione.

- PASSO-1: Collega l'unità USB al tuo PC.
- PASSO-2: Apri "Questo PC" e fai clic con il pulsante destro del mouse sull'unità USB. Fare clic su "Formato" dall'elenco.
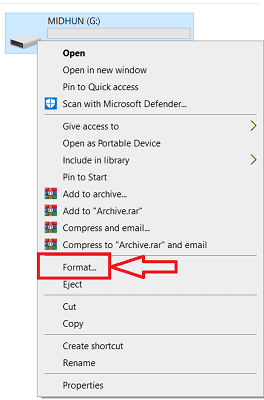
- PASSO-3: Quindi, il dispositivo USB impiegherà del tempo per ripristinarsi e successivamente puoi iniziare a usarlo come unità in formato NTFS/FAT32.
Come risolvere la partizione RAW senza perdere dati utilizzando EaseUS (Windows)
Videotutorial
Abbiamo fornito questo articolo sotto forma di un tutorial video per comodità del nostro lettore. Se sei interessato a leggere, salta il video per ora e guarda il video dopo aver completato la lettura di questo articolo.
Riparare una partizione RAW senza perdere i dati è un compito molto complicato e rischioso. Ma se hai familiarità con EaseUS Data Recovery Wizard, puoi facilmente riparare la partizione RAW senza perdere alcun dato. Segui i semplici passaggi indicati di seguito e correggi tu stesso la partizione RAW.
PASSO-1: Innanzitutto scarica e installa EaseUS Data Recovery Wizard sul tuo computer.
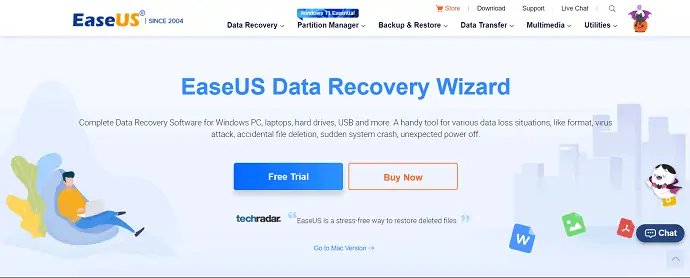
PASSO-2: Avvia l'applicazione EaseUS Data Recovery Wizard e l'interfaccia apparirà come mostrato nello screenshot qui sotto. Scegli di scansionare la partizione che vuoi riparare. Quindi, inizia la scansione della partizione.
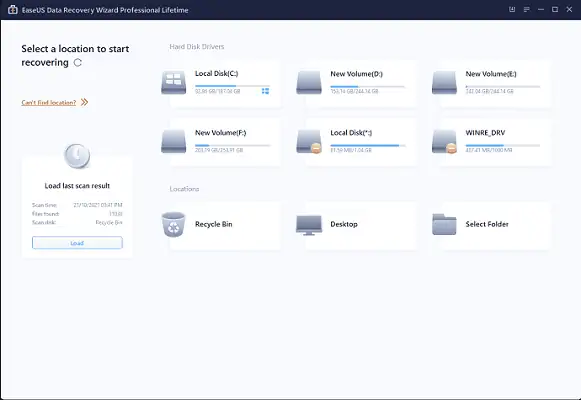
PASSO-3: Dopo il completamento della scansione, verranno mostrati tutti i dati presenti in quella partizione. Seleziona i dati importanti che desideri recuperare e scegli la destinazione in cui desideri salvare i dati recuperati. Controlla i dati recuperati visitando la posizione di destinazione se viene visualizzata in Windows Explorer.
PASSO-4: Successivamente, vai verso la gestione del disco. Individua ed elimina la partizione RAW. Crea una nuova partizione e formattala in formato NTFS.
Ecco fatto, la partizione RAW viene riparata senza perdere i dati.
Come recuperare i dati dai dischi rigidi RAW utilizzando il software di recupero dati di Windows iBoysoft?
Di solito, la riformattazione sarà la prima scelta per correggere l'errore dell'unità RAW. Tuttavia, questo metodo ti porterà alla perdita di dati. Per evitare perdite di dati impreviste, implementare prima il ripristino dei dati con iBoysoft Data Recovery per Windows.
Passaggio 1: scarica, installa e avvia l'applicazione di recupero dati iBoysoft Windows da Internet.
Passaggio 2: scegli il modulo "Recupero dati" dall'interfaccia del software aperta.
Passaggio 3: selezionare l'unità RAW di destinazione e fare clic sul pulsante "Avanti" per scansionare i dati da essa.
Passaggio 4: avvia un processo di anteprima e controlla i file trovati.
Passaggio 5: seleziona i file desiderati e fai clic sul pulsante "Recupera" .
- LEGGI DI PIÙ – I migliori metodi per recuperare i file cancellati
- Recensione di recupero dati di iMyfone AnyRecover: recupera facilmente i file persi su Windows/Mac
- Fai la tua recensione di Data Recovery Pro: un software di recupero dati Windows completo
Parole finali
I dischi rigidi formattati NTFS diventeranno RAW a causa di settori danneggiati, danneggiamento del file system, danneggiamento della tabella delle partizioni, infezione da virus, espulsione non sicura e così via. Quando trovi che l'unità NTFS diventa RAW, scarica lo strumento di recupero dati di Windows iBoysoft sul tuo PC per aiutarti a risolvere senza problemi il problema dell'unità RAW e recuperare i dati persi dall'unità RAW.
Spero che questo tutorial ti abbia aiutato a sapere come correggere RAW Drive e Data Recovery. Se vuoi dire qualcosa, faccelo sapere attraverso le sezioni dei commenti. Se ti piace questo articolo, condividilo e segui WhatVwant su Facebook, Twitter e YouTube per ulteriori suggerimenti tecnici.
Come correggere l'unità RAW e recuperare i dati - Domande frequenti
Che cos'è il formato dell'unità RAW?
Un disco rigido RAW Drive Format si riferisce a un'unità che non è stata formattata su alcun file system leggibile come NTFS, FAT32, exFAT, FAT, Ext2, Ext3, ecc. I dati su quell'unità non possono essere leggibili perché Windows non sa come accedervi.
Quale è meglio chkdsk R o F?
In termini di disco, CHKDSK /R esegue la scansione dell'intera superficie del disco, settore per settore, per assicurarsi che ogni settore venga letto correttamente. Di conseguenza, un CHKDSK /R impiega molto più tempo di /F, poiché riguarda l'intera superficie del disco
Chkdsk è cattivo?
Se i dati contenuti in un'unità sono così preziosi che non puoi sopportare il pensiero di perderli, CHKDSK è cattivo.
Il software EaseUS è gratuito?
C'è una versione gratuita. EaseUS Data Recovery offre una prova gratuita.
Il recupero dati di iBoysoft è davvero gratuito?
Gli utenti gratuiti possono recuperare solo fino a 1 GB di file interi, ma in genere è lo standard anche per altri tipi di recupero dati.
