Come risolvere Realtek Audio che non funziona in Windows 10,11
Pubblicato: 2022-09-16Non farti prendere dal panico se riscontri problemi come l'audio o il driver audio Realtek di Windows 11/Windows 10 non funziona. Tutti questi problemi sono facilmente risolvibili con le 9 soluzioni efficaci condivise in questo articolo.
Immaginare un computer silenzioso è quasi impossibile. Tutti abbiamo bisogno dell'audio sui nostri computer per vari scopi, come i giochi, le chiamate tramite la webcam e così via. Tuttavia, di recente molti utenti hanno segnalato un fastidioso problema in cui l'audio Realtek non funziona.
Se anche tu stai affrontando problemi simili, in primo luogo, non farti prendere dal panico perché il suono Realtek di Windows 1 1/Windows 10 che non funziona è facilmente risolvibile. Tutto ciò di cui hai bisogno sono le soluzioni rapide e facili condivise in questo articolo per scacciare questo problema.
Tuttavia, prima di discutere su come risolvere i problemi audio di Realtek, è fondamentale sapere perché il suono non funziona in primo luogo. Se capisci cosa ha causato il problema, risolverlo diventa facile come una torta.
Perché Realtek Audio non funziona
Di seguito sono riportati i motivi per cui il suono Realtek di Windows 11/Windows 10 ha smesso di funzionare.
- Driver audio Realtek obsoleto
- Miglioramento audio attivo
- Il servizio audio di Windows non funziona correttamente
- Conflitti con il driver del bus Microsoft UAA
- Problemi con il formato audio corrente
- Driver audio installato in modo errato/non corretto
- Dispositivo di uscita errato
Sopra c'erano alcune cause dietro i problemi audio di Windows 11/Windows 10 Realtek. Parliamo ora di come risolvere questi problemi.
Correzioni per il problema di Realtek Audio non funzionante [Guida 2022]
Puoi provare le seguenti soluzioni per eliminare i problemi del suono Realtek che non funzionano su Windows 10/11.
Correzione 1: disattivare i miglioramenti audio
Le modifiche al miglioramento dell'audio possono interferire con l'audio Realtek, causando problemi come l'audio Realtek che non funziona su Windows 11/10. Pertanto, è meglio disabilitare i miglioramenti audio. Di seguito sono riportate le istruzioni dettagliate per farlo.
- Fare clic con il pulsante destro del mouse sull'icona del volume della barra delle applicazioni.
- Apri le impostazioni audio.
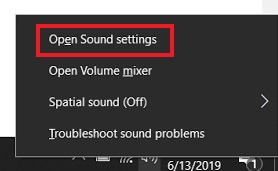
- Vai a Proprietà dispositivo e quindi seleziona Proprietà dispositivo aggiuntive.
- Passa alla scheda Miglioramenti e seleziona la casella Disattiva tutti i miglioramenti .
- Seleziona Applica e OK.
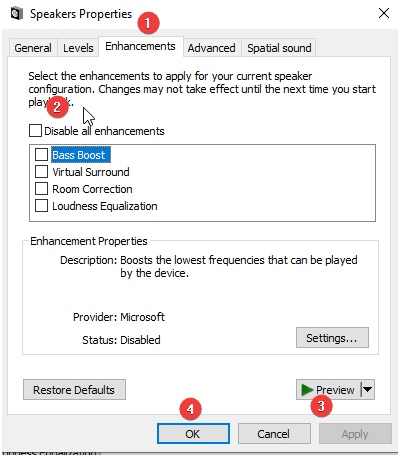
Leggi anche: Download e aggiornamento del controller della famiglia GBE Realtek Gaming
Correzione 2: avvia nuovamente il servizio audio di Windows
Il problema con il suono Realtek di Windows 10 ha smesso di funzionare potrebbe essere il risultato di un servizio audio Windows non funzionante o disabilitato. Quindi, riavviarlo o abilitarlo potrebbe risolvere il problema. Puoi riavviare o abilitare il servizio audio di Windows seguendo questi passaggi.
- Avvia la finestra Esegui usando il comando da tastiera Windows+R .
- Immettere services.msc nella casella sullo schermo e selezionare OK per aprire la finestra Servizi.
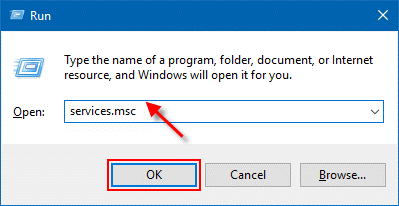
- Trova e fai clic con il pulsante destro del mouse sul servizio Windows Audio.
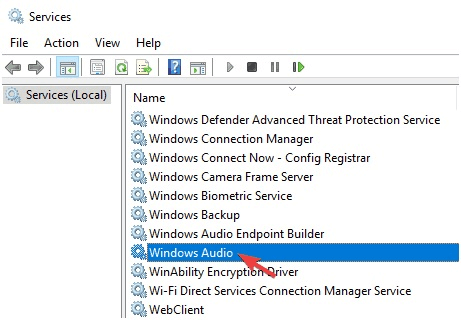
- Seleziona Proprietà dal menu contestuale.
- Vai a Tipo di avvio e cambialo in Automatico. Se il tipo di avvio è già automatico, è necessario riavviare il servizio facendo clic con il pulsante destro del mouse sul servizio Windows Audio e selezionando Riavvia dal menu sullo schermo.
- Fare clic su Avvia, Applica e OK.
- Prova a riprodurre il suono per verificare se l'audio Realtek funziona o meno.
Leggi anche: Download di Realtek HD Audio Manager per Windows
Correzione 3: disabilitare il driver del bus Microsoft UAA
Può verificarsi un conflitto se due driver ad alta definizione coesistono su un computer. Quindi, dovresti provare a disabilitare il driver del bus Microsoft UAA se il driver audio Realtek su Windows 10 non funziona. Di seguito sono riportate le indicazioni per farlo.
- Cerca in Gestione dispositivi per avviarlo.
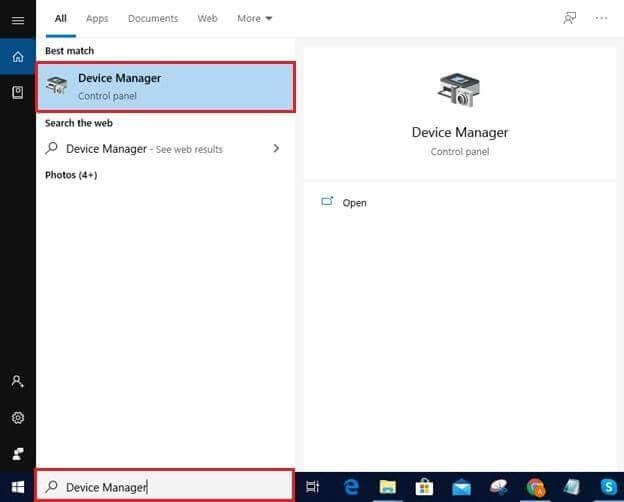
- Trova e fai doppio clic su Dispositivi di sistema per visualizzarli.
- Se vedi il driver del bus Microsoft UAA , fai clic con il pulsante destro del mouse su di esso e scegli Disabilita dispositivo dalle opzioni disponibili.
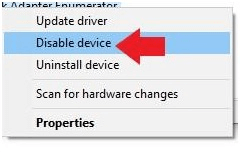
- Ora devi riavviare il computer.
- Riproduci l'audio per verificare se il problema con l'audio Realtek non funzionante è stato risolto o esiste ancora.
Leggi anche: Come risolvere la balbuzie audio Realtek su Windows
Correzione 4: aggiorna il driver audio Realtek (consigliato)
I driver obsoleti sono i più problematici per il tuo computer. Portano a molti problemi come quello che stai riscontrando, ovvero gli altoparlanti Realtek non funzionano su Windows 10/11.
Pertanto, l'aggiornamento del driver audio Realtek è la soluzione fortemente consigliata ai problemi audio di Windows 10 Realtek. Puoi aggiornare il driver senza problemi utilizzando un software automatico come Bit Driver Updater.

Il software Bit Driver Updater aggiorna tutti i driver problematici con un semplice clic. Inoltre, vanta anche molti vantaggi come il backup e il ripristino dei driver, la pianificazione delle scansioni, l'accelerazione del ritmo di download dei driver e molti altri.
Di seguito è riportato il collegamento per scaricare e provare Bit Driver Updater.
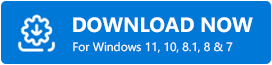
Una volta ottenuto il software sul tuo computer, bastano pochi secondi per visualizzare tutti i driver obsoleti. Dopo aver elencato sullo schermo tutti i driver non aggiornati, è possibile selezionare l'opzione Aggiorna tutto. 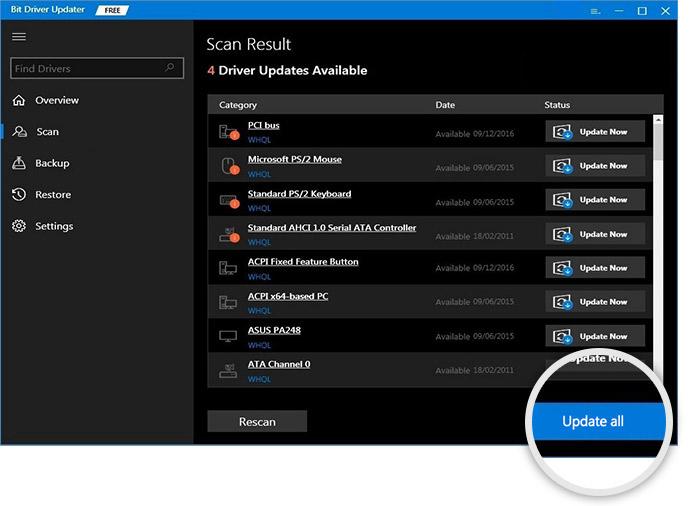
C'è anche un'opzione, chiamata Aggiorna ora, per aggiornare solo il driver audio Realtek. Tuttavia, siamo favorevoli all'aggiornamento di ciascun driver per garantire prestazioni del computer di prim'ordine.
Correzione 5: prova a cambiare il formato audio
Il tuo attuale formato audio potrebbe anche essere il motivo per cui l'audio Realtek non funziona su Windows 10/11. Quindi, dovresti cambiare il formato audio predefinito per risolvere il problema. Ecco i passaggi per farlo.
- Fare clic con il pulsante destro del mouse sull'icona del suono e aprire le impostazioni del suono.
- Scegli Proprietà dispositivo e vai su Proprietà dispositivo aggiuntive.
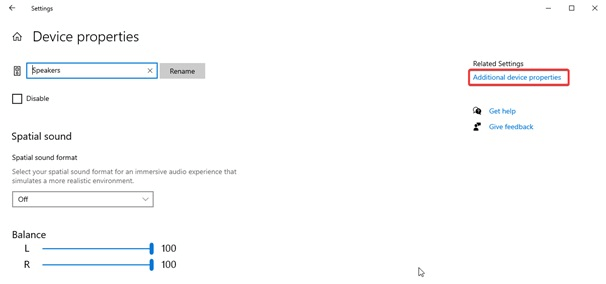
- Vai alla scheda Avanzate .
- Fare clic sulla freccia in basso e scegliere 24 bit/44100 Hz o 24 bit/192000 Hz in base alla configurazione dell'altoparlante.
- Fare clic su Applica e OK.
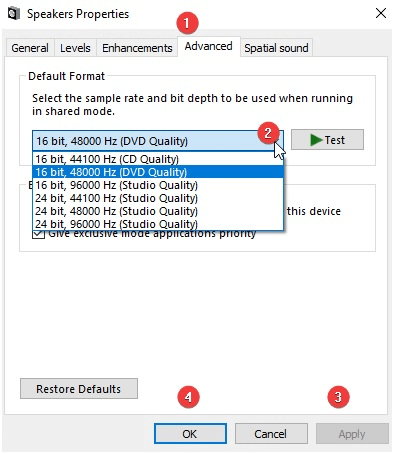
- Verifica se i passaggi precedenti hanno risolto il problema con gli altoparlanti Realtek di Windows 10 non funzionanti o se rimane irrisolto.
Leggi anche: Come risolvere l'errore di installazione del driver audio Realtek HD in Windows
Correzione 6: reinstallare il driver audio
I driver audio installati in modo errato o non corretti possono anche causare problemi con l'audio Realtek di Windows 10/Windows 11 non funzionante. Quindi, puoi disinstallare il driver audio e installarlo di nuovo per risolvere il problema. Di seguito è riportato il processo per farlo.
- Avvia Gestione dispositivi sul tuo computer.
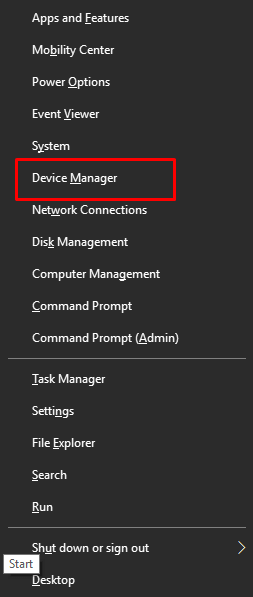
- Fare doppio clic sugli ingressi e le uscite audio.
- Fai clic con il pulsante destro del mouse sul driver audio e scegli Disinstalla dispositivo dalle opzioni nel menu contestuale.
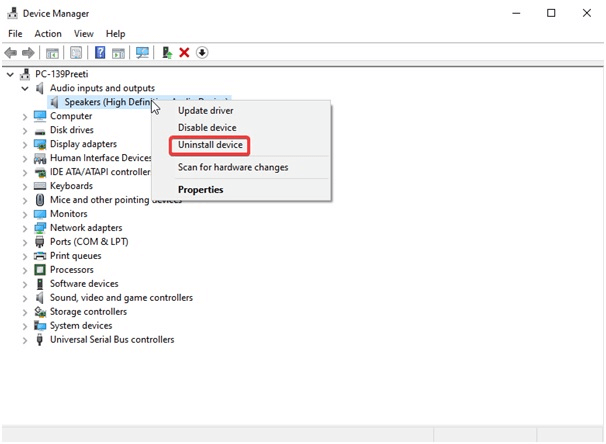
- Elimina il software del driver per questo dispositivo e scegli Disinstalla/OK.
- Seleziona Azione da Gestione dispositivi e cerca le modifiche hardware.
- Riavvia il computer per completare il processo di reinstallazione del driver.
- Dopo aver eseguito i passaggi sopra indicati, controlla se il problema di non funzionamento degli altoparlanti Realtek di Windows 10 è stato risolto o meno.
Leggi anche: Scarica i driver audio ad alta definizione Realtek per Windows
Correzione 7: selezionare il dispositivo di output corretto
La selezione errata dell'uscita audio può anche causare problemi audio di Windows 10 Realtek. Pertanto, è possibile selezionare il dispositivo di output corretto per risolvere il problema. Di seguito sono riportati i passaggi per farlo.
- Fare clic con il pulsante destro del mouse sull'icona del volume situata nella barra delle applicazioni.
- Scegli l'opzione delle impostazioni audio aperte .
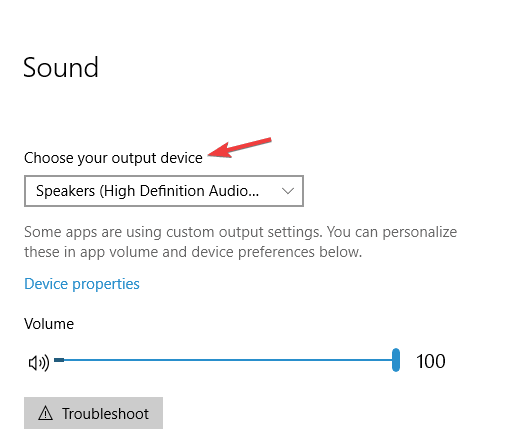
- Seleziona Altoparlanti/Cuffie come dispositivo di output.
- Ora, conferma se il problema è stato risolto o se l'audio Realtek non funziona ancora.
Correzione 8: assicurarsi che gli altoparlanti siano collegati correttamente
Il collegamento degli altoparlanti a una porta errata del computer potrebbe anche essere un motivo per cui gli altoparlanti Realtek non funzionano su Windows 10. Pertanto, è necessario assicurarsi che gli altoparlanti siano collegati correttamente alla porta corretta sul PC. Inoltre, il cavo di alimentazione deve essere adeguatamente fissato per garantire il corretto funzionamento degli altoparlanti.
Leggi anche: Modi per reinstallare Realtek HD Audio Manager per Windows
Correzione 9: assicurarsi che gli altoparlanti non siano disattivati
Può sembrare che gli altoparlanti di Windows 10 non funzionino se sono disattivati. Pertanto, dovresti controllarli e riattivarli per ottenere il suono. Ecco la procedura passo passo per farlo.
- Fare clic con il pulsante destro del mouse sull'icona dell'altoparlante e aprire Mixer volume.
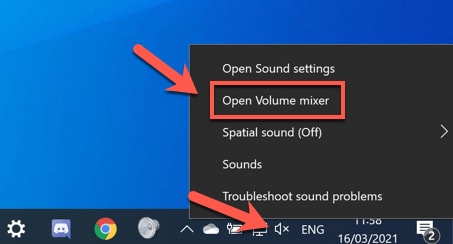
- Alza i canali Audio di sistema e Altoparlanti .
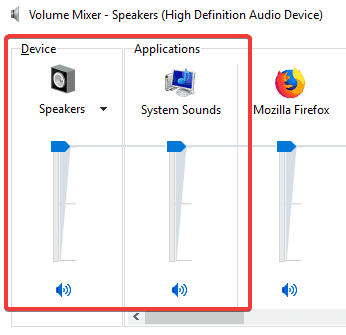
Sopra, abbiamo discusso di come risolvere i problemi relativi al suono e al driver audio Realtek di Windows 10 non funzionanti. Ora, rispondiamo ad alcune domande frequenti per chiarire eventuali dubbi.
Domande frequenti
Di seguito troverai le risposte a quasi tutte le domande che potresti avere sul problema con l'audio Realtek di Windows 10/Windows 11 non funzionante.
Q1. Come posso risolvere il problema con il driver audio Realtek di Windows 10 che non funziona?
L'aggiornamento dei driver è il modo migliore per risolvere i problemi del driver audio Realtek. È possibile aggiornare il driver senza problemi e automaticamente con il programma di aggiornamento del driver più consigliato, ad esempio Bit Driver Updater.
Q2. Come posso recuperare il mio audio Realtek?
La guida sopra ha condiviso diversi modi per risolvere i problemi e ripristinare l'audio Realtek. Puoi fare riferimento ad esso per trovare la migliore soluzione possibile nel tuo caso.
Q3. Perché il mio altoparlante funziona ma il microfono no?
Se l'altoparlante funziona ma il microfono non funziona, è possibile che il microfono sia disattivato o il suo volume sia troppo basso. Inoltre, altre cause del problema potrebbero includere l'aggiornamento del driver dell'altoparlante ma mantenendo il driver del microfono obsoleto e l'accumulo di polvere nel microfono.
Q4. Perché l'audio Realtek di Windows 11 non funziona?
Oltre alle cause menzionate all'inizio di questo articolo, l'audio Realtek potrebbe non funzionare dopo l'aggiornamento a Windows 11 per motivi come il registro di Windows danneggiato o l'incompatibilità del sistema operativo.
Leggi anche: Scarica e aggiorna il driver audio Gigabyte Realtek su PC Windows
Audio Realtek non funzionante: risolto
Sopra c'era una guida completa per risolvere il problema del driver audio Realtek di Windows 11/Windows 10 non funzionante. Puoi seguire le correzioni condivise in questo articolo una per una per trovare la soluzione più adatta.
Tuttavia, se desideri risparmiare tempo e fatica, puoi aggiornare direttamente i driver obsoleti utilizzando Bit Driver Updater. Ha risolto immediatamente il problema per molti utenti. Quindi, puoi anche provarlo.
Infine, non esitare a lasciarci un commento se hai domande o dubbi su questo articolo.
