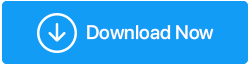Come risolvere il riavvio e selezionare un errore del dispositivo di avvio corretto
Pubblicato: 2020-10-10Si accende il computer e invece di caricare il sistema operativo viene visualizzato un errore "Riavvia e seleziona il dispositivo di avvio corretto". Colui che ha affrontato questo errore può solo capire quanto possa essere scrupoloso e fastidioso questo errore poiché questo non ti farà nemmeno entrare nel computer. Come per errore, provi anche a riavviare il sistema con l'aspettativa che risolverà l'errore. Ma sfortunatamente anche il riavvio non aiuta e l'errore persiste.
Questo errore viene visualizzato per molti utenti indipendentemente dalla versione e dal bit del sistema operativo Windows installato sul proprio computer. Ma fortunatamente questo errore può essere corretto in modo da poter continuare a utilizzare il computer come prima. Quindi, senza ulteriori indugi, controlliamo come correggere il riavvio e selezionare l'errore del dispositivo di avvio corretto.
Quali sono le cause dell'errore "Riavvia e seleziona il dispositivo di avvio corretto".
Approfondindo abbiamo capito cosa definisce questo messaggio di errore. L'errore Riavvia e seleziona il dispositivo di avvio corretto indica specificamente che il BIOS del computer non è in grado di individuare il dispositivo di avvio che contiene il sistema operativo Windows e quindi ti chiede di riavviare il computer e quindi selezionare nuovamente il dispositivo di avvio corretto in modo che il tuo computer possa avviare correttamente nel sistema operativo.
Ora tornando a ciò che causa l'errore di riavvio e selezione del dispositivo di avvio corretto, l'errore si verifica principalmente a causa di un volume di avvio corrotto o persino di un sistema operativo corrotto. Un altro motivo di questo errore è che l'unità che contiene il sistema operativo Windows si è in qualche modo disconnessa dalla scheda madre (principalmente a causa dell'usura del cavo che collega l'unità e la scheda madre). Inoltre l'errore può essere dovuto a una sequenza di avvio errata nel BIOS. Ma qualunque sia la ragione, l'errore può essere risolto. Come? Diamo un'occhiata.
Leggi anche: Come aggiornare il BIOS in Windows 10
Controllare il cavo di alimentazione che collega il disco rigido alla scheda madre.
L'hard disk che contiene il sistema operativo è sempre collegato alla scheda madre del computer tramite un cavo di alimentazione. Ora, in ogni caso, se il cavo è rotto o non è collegato correttamente, il tuo disco rigido non verrà rilevato e riceverai il messaggio di errore. Quindi dobbiamo cercare il cavo e assicurarci che tutti i collegamenti siano intatti.
Per iniziare, segui i passaggi seguenti:
1. Spegnere il computer e scollegarlo anche dalla fonte di alimentazione.
2. Ora rimuovi il cabinet e fai attenzione al cavo che collega il tuo disco rigido alla scheda madre.
3. Se si riscontrano segni di usura nel cavo (probabilmente con il tempo di passaggio), sostituire il vecchio cavo con uno nuovo. Nel caso in cui trovi la connessione allentata, stacca il cavo e riattaccalo correttamente.
Ma non trovi né il danno fisico al cavo né è collegato in modo errato, quindi vai al passaggio successivo.
Pulisci la RAM del tuo computer
Dimentichiamo che oltre all'ottimizzazione del nostro computer con il software, dobbiamo anche occuparci dei dispositivi fisici. La RAM è un altro dispositivo fisico critico che, se non ripulito negli ultimi anni, può causare diversi errori, inclusi il riavvio e la selezione di un errore del dispositivo di avvio corretto al momento dell'avvio. Pertanto il nostro prossimo passo è pulire la RAM.
1. Spegnere il computer e scollegarlo anche dalla fonte di alimentazione.
2. Rimuovere l'armadio esterno svitando le viti dalla parte superiore, inferiore e laterali.
3. Ora individua la RAM nella CPU (unità di elaborazione centrale) che si trova sulla scheda madre.
4. Dopo aver sbloccato la RAM dal morsetto, rimuoverla/farla scorrere lentamente dalla sua posizione.
5. Rimuovere la polvere dalla RAM con un panno o una spazzola morbida. Ora, dopo aver pulito la RAM, riposizionarla negli slot, fissarla e chiudere l'armadio.
6. Ora ricollega il computer alla fonte di alimentazione e riavvialo. Se il problema è causato dalla polvere sulla RAM, il computer si riavvierà normalmente senza alcun errore. Ma se il problema persiste, vai al passaggio successivo.
Leggi anche: Come installare e aggiornare la RAM del PC nel tuo sistema
Conferma che l'unità di avvio viene rilevata dal BIOS
Se l'unità di avvio o l'unità contenente il sistema operativo non viene rilevata dal BIOS, verrà visualizzato un errore di riavvio e selezione del dispositivo di avvio corretto. Per confermare se l'unità di avvio è stata rilevata dal BIOS, attenersi alla seguente procedura:
1. Per avviare il BIOS del computer, riavviare il computer premendo il pulsante di accensione e continuare a premere il pulsante visualizzato nella schermata successiva per accedere al BIOS. Il tasto che devi premere dipende dal modello della tua scheda madre. In genere, può essere qualsiasi cosa dal tasto ESC, DEL, F2, F8, F10 o F12. Continuare a premere il tasto fino a quando il computer non entra nel sistema BIOS.
2. Ora nella schermata principale stessa troverai un elenco completo dei dispositivi rilevati dal BIOS. L'elenco comprende disco rigido, ventola della CPU o altro hardware come scheda grafica, unità CD/DVD.
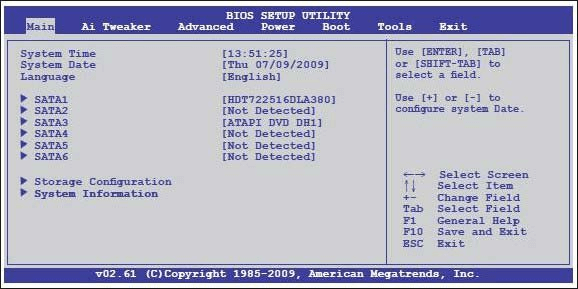
3. Nel caso in cui non trovi il tuo disco rigido elencato in quell'elenco, significa che il tuo dispositivo di avvio principale che è il disco rigido non è collegato correttamente e causa l'errore.

4. Spegnere il computer > scollegarlo dalla fonte di alimentazione e aprire il pannello. Ora prova a collegare il tuo disco rigido a un altro slot SATA. Puoi anche provare a utilizzare un altro cavo SATA per collegare il disco rigido alla scheda madre.
Nota: se non sei abbastanza sicuro per farlo da solo, è meglio chiedere aiuto a un professionista.
Dopo aver cambiato lo slot o il cavo, riavviare il computer per verificare se è possibile avviare correttamente Windows senza alcun errore. Se non riesci ancora a trovare il disco di avvio elencato nel BIOS, è molto probabile che il disco sia danneggiato o danneggiato.
Controlla la sequenza di avvio nel BIOS
La sequenza di avvio nel BIOS dovrebbe avere l'unità di avvio principale (unità con il sistema operativo) che generalmente è il disco rigido dovrebbe essere in cima. Ma se questa sequenza non è corretta, anche se potrebbe causare errori come Reboot e selezionare un dispositivo di avvio appropriato. Per controllare la sequenza di avvio, attenersi alla procedura seguente.
1. Per avviare il BIOS del computer, riavviare il computer premendo il pulsante di accensione e continuare a premere il pulsante visualizzato nella schermata successiva per accedere al BIOS. Il tasto che devi premere dipende dal modello della tua scheda madre. In genere, può essere qualsiasi cosa dal tasto ESC, DEL, F2, F8, F10 o F12. Continuare a premere il tasto fino a quando il computer non entra nel sistema BIOS.
2. Nella schermata del BIOS, selezionare la scheda di avvio o di avvio. È inoltre possibile trovare l'ordine di avvio nella schermata principale stessa o nella funzione BIOS avanzato.
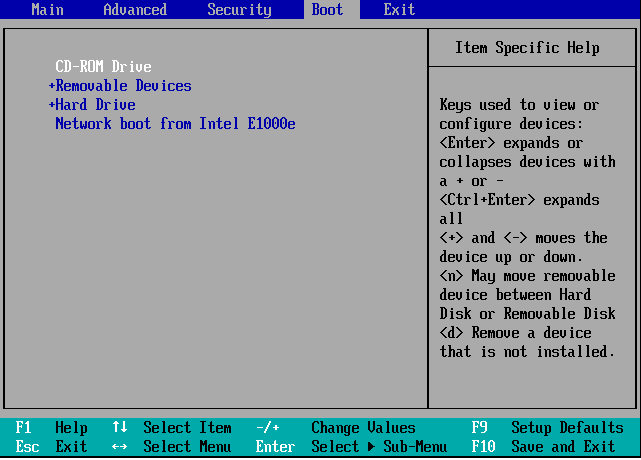
3. Ora assicurati che nella sequenza di avvio il disco rigido sia elencato in alto.
4. Nel caso in cui non sia elencato in alto, spostarlo nella posizione in alto utilizzando i tasti freccia.
5. Salvare le modifiche ed uscire dal BIOS. Ora riavvia il computer per verificare se ha risolto il problema.
Disabilita/Abilita avvio legacy (per computer UEFI)
Su alcuni computer il BIOS è sostituito da UEFI che viene fornito con una funzionalità nota come avvio Legacy. E se è abilitato, provoca anche l'errore Riavvia e seleziona il dispositivo di avvio corretto". Ma d'altra parte, secondo alcuni utenti, la modalità legacy disabilitata è la ragione dell'errore. Pertanto, per risolvere questo problema, proveremo ad abilitare/disabilitare l'avvio legacy seguendo i passaggi seguenti.
1. Riavvia il computer ed entra in modalità UEFI premendo il tasto suggerito nella prima schermata.
2. Nell'UEFI, cerca l'opzione di avvio legacy passando attraverso varie schede.
3. Una volta individuato, disabilitarlo se abilitato e abilitarlo se è disabilitato.
4. Salva le modifiche ed esci dalla modalità UEFI.
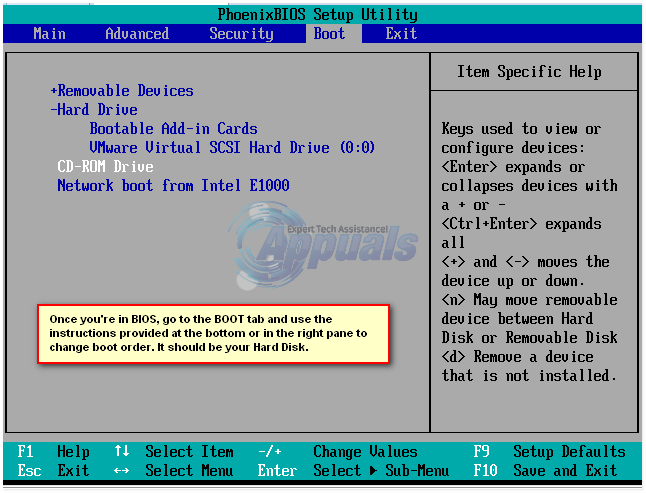
5. Ora riavvia il computer per verificare se l'abilitazione/disabilitazione dell'avvio legacy ha aiutato a correggere l'errore.
Suggerimento bonus: aggiorna i driver obsoleti
Ne abbiamo discusso in passato anche sul fatto che i driver corrotti o obsoleti sul tuo computer sono la ragione di vari errori tra cui Riavvia e Seleziona un errore del dispositivo di avvio corretto. Pertanto è sempre necessario controllare e mantenere aggiornati i driver di volta in volta. Nel nostro caso un driver SATA o Raid difettoso può causare questo errore.
Ora capite tutti che è possibile controllare di tanto in tanto il sito Web del produttore per mantenere aggiornato il driver. Pertanto la semplice soluzione a questo è uno strumento di aggiornamento del driver che controlla automaticamente il tuo computer per il driver obsoleto e lo aggiorna con quelli nuovi, senza mai visitare il sito del produttore.
Tra i vari programmi di aggiornamento driver disponibili, la nostra raccomandazione è lo strumento Systweak Advanced Driver Updater che ha un enorme database di tutti i driver più aggiornati.
Puoi scaricare Advanced Driver Updater da qui
Dopo aver scaricato il programma, installalo seguendo le istruzioni sullo schermo. Dopo aver installato il prodotto, esegui una scansione e il programma elencherà tutti i driver obsoleti del tuo computer. Ora per aggiornare, tutto ciò che devi fare è fare clic sul pulsante Aggiorna tutto e tutti i tuoi driver obsoleti verranno aggiornati con l'ultimo. Puoi controllare la nostra recensione completa del prodotto per Advanced Driver Updater
Avvolgendo
Quindi ragazzi, questo è tutto dalla nostra parte. Ci auguriamo che i passaggi sopra elencati ti abbiano aiutato a risolvere il riavvio e selezionare un corretto errore del dispositivo di avvio. Facci sapere nella sezione commenti quale passaggio ti ha aiutato personalmente. Inoltre, se desideri condividere qualsiasi altro passaggio che non abbiamo incluso, faccelo sapere. Quindi, per continuare a goderti la tua lettura, seguici sulle nostre varie piattaforme social da sinistra.
Letture consigliate:
Come risolvere l'errore "Windows non è stato in grado di completare il formato".
Sbarazzarsi dell'errore "Nessuna protezione Internet Windows 10"?
Come controllare la versione del BIOS in Windows 10
Correzione: il computer si spegne invece di dormire