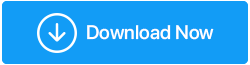Correzione: il cestino non mostra i file e le cartelle eliminati, cosa fare?
Pubblicato: 2021-11-27Spesso eliminiamo un file, non con l'operazione shift+cancella ma, con la semplice funzione di eliminazione, con la speranza che nel prossimo futuro o meno, se dovessimo ripristinare un file eliminato per errore, Cestino lo conserverà sicuro per un po' di tempo. Tuttavia, diciamo che non è stato il tuo caso e che i tuoi file o cartelle eliminati non sono nel Cestino. Cosa faresti? Hai bisogno di quel file o cartella, vero?
Se stai annuendo in un "sì", sei nel posto giusto. In questo post, daremo alcune soluzioni efficaci che puoi intraprendere se desideri recuperare i file eliminati che non sono nel Cestino. Ti forniremo anche un ottimo modo per recuperare i file eliminati che non sono nel Cestino.
Leggi anche: Impossibile svuotare il cestino su Windows 10
Perché non riesco a trovare gli elementi eliminati nel Cestino?
Qui elencheremo rapidamente i motivi per cui non è possibile visualizzare gli elementi eliminati nel Cestino:
- Hai usato un'operazione Maiusc+cancella
- La dimensione dei file eliminati ha superato lo spazio di archiviazione assegnato nel Cestino
- Sei sicuro di aver eliminato il file da una delle unità locali? Perché se viene eliminato da un'unità esterna, non sarai in grado di recuperarlo
- Hai disabilitato il Cestino
Cosa devo fare se i file eliminati non sono nel cestino?
– Ripristina le versioni precedenti del file
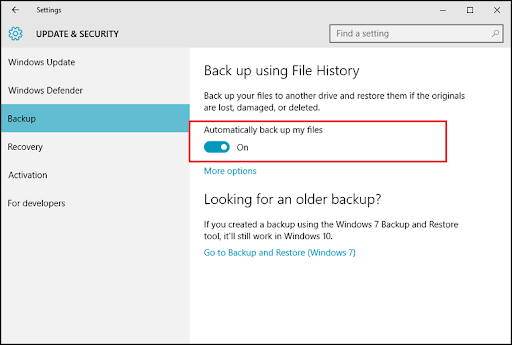
Se sei stato abbastanza attento o abbastanza prudente e hai attivato l'opzione Cronologia file, puoi tirare un sospiro di sollievo poiché ora puoi ripristinare le versioni precedenti del file. Un backup preventivo dei dati in atto aiuta sempre in tali emergenze.
Non so come utilizzare la funzione Cronologia file in Windows 10, dai una lettura a questo post
Non hai fatto un backup? Vuoi recuperare file e cartelle cancellati, non nel Cestino? La prossima soluzione è esattamente ciò di cui hai bisogno.
– Utilizzare un software di recupero dati
Consideriamo uno scenario: hai eliminato per errore alcuni file molto importanti. Con l'intento di ripristinarli hai pensato, dove sarebbero andati? Devono essere nel Cestino.
Ma a volte il destino gioca a giochi strani e ora quei file eliminati non sono nel Cestino. Non devi preoccuparti! Uno strumento di recupero dati può aiutarti a recuperare file cancellati che altrimenti non potresti trovare nel Cestino.
Advanced Disk Recovery è un esempio di una di queste utility. È venerato come una delle migliori utilità di recupero dati per il recupero di file persi o cancellati da una varietà di supporti di archiviazione. Ecco alcune delle funzionalità più popolari e utili di Advanced Disk Recovery.
- Recupero di tutti i tipi di dati
- Supporta tutti i supporti di memorizzazione
- Modalità di scansione multiple: rapida e approfondita in modo che i file e le cartelle possano essere recuperati da tutte le posizioni possibili nel computer
- Filtri multipli: i file che desideri recuperare possono essere filtrati in base a tempo, dimensioni, stato e attributi
- Possibilità di visualizzare in anteprima i file prima di recuperarli
Come utilizzare Advanced Disk Recovery
Fare clic qui per scaricare Advanced Disk Recovery
- Scarica, installa ed esegui Advanced Disk Recovery
- Seleziona la posizione da cui è stato eliminato il file. Qui devi prima selezionare l'area e poi l'unità da cui il file è stato perso o cancellato
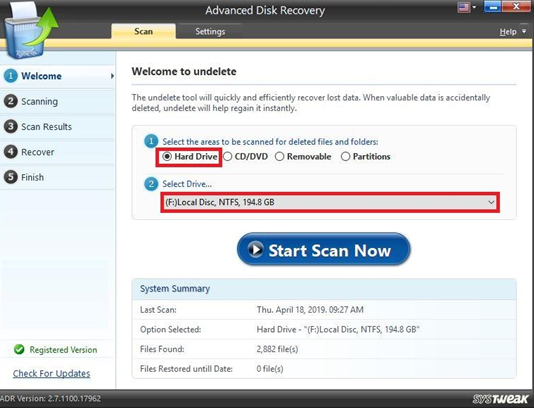
- Fare clic sul pulsante Avvia scansione ora
- Scegli il tipo di scansione
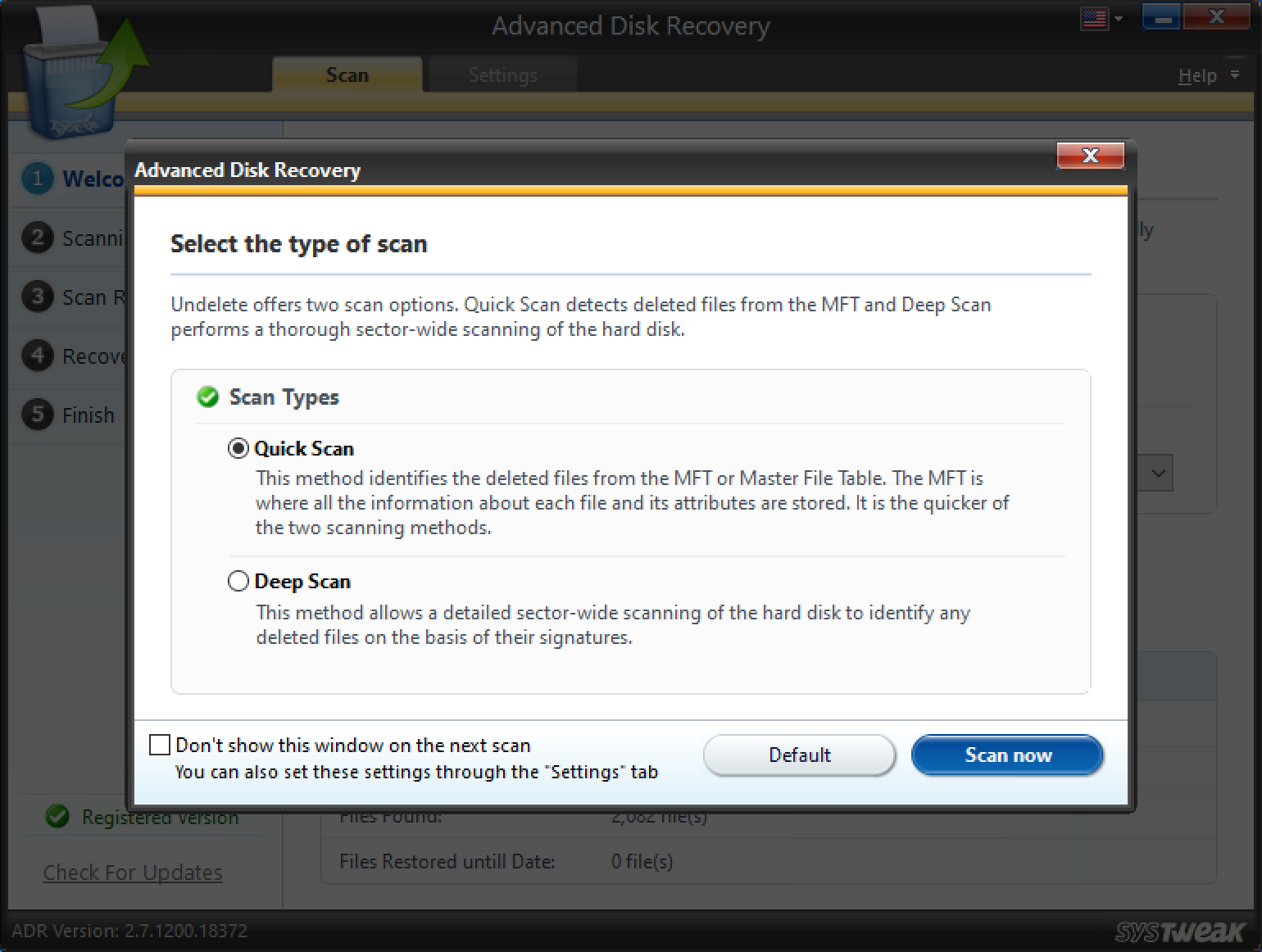
- Seleziona i file e le cartelle che desideri recuperare
Importante: quando si sceglie una posizione per recuperare un file, non selezionare la stessa posizione da cui il file è stato eliminato o perso
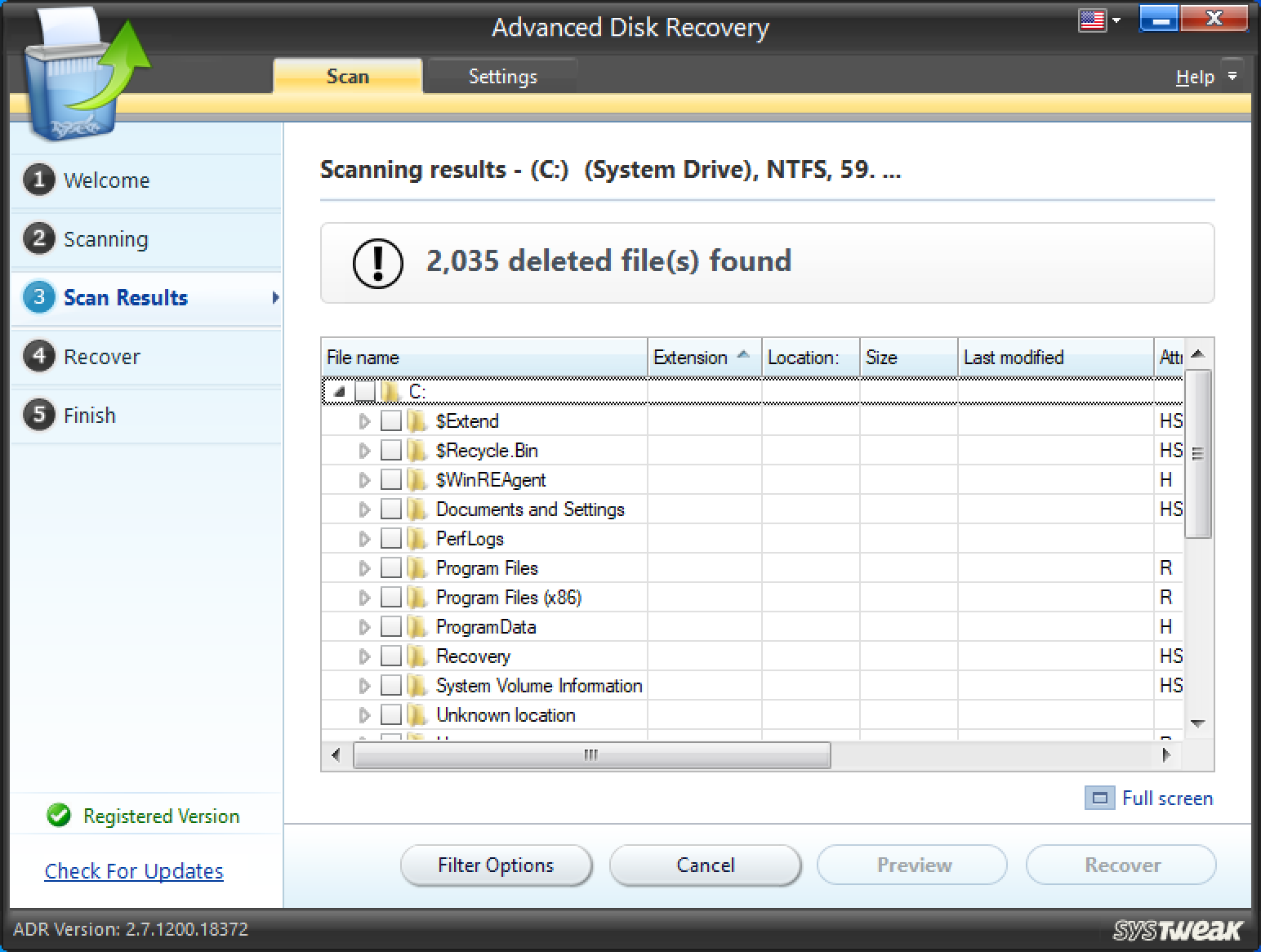

- Se vuoi puoi anche prendere l'aiuto delle opzioni di filtro e quindi recuperare i file giusti
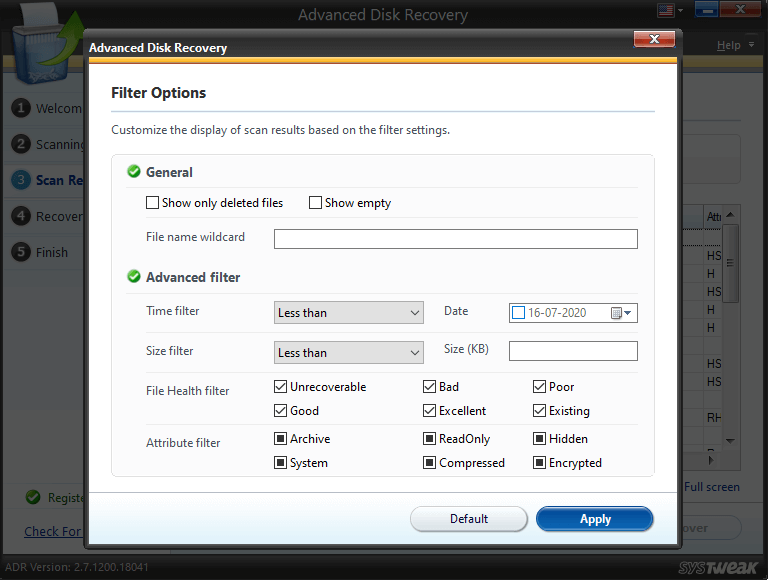
Si spera che questo passaggio riesca a recuperare i file eliminati che non riesci a trovare nel Cestino.
– Reimposta il Cestino
Se i file o le cartelle eliminati che stai cercando non sono nel Cestino, ci sono alte probabilità che il Cestino sia danneggiato. Un modo per riparare un Cestino corrotto è ripristinarlo. Sappiamo che non è una procedura molto comune, ma non è altrettanto difficile. Ecco come resettare il Cestino:
1. Nella barra di ricerca di Windows, digita cmd
2. Scegli Esegui come amministratore sul lato destro
3. Quando viene visualizzata la finestra del prompt dei comandi, digitare il comando indicato di seguito
rd /s /q C:$Recycle.bin
4. Premere Invio
5. Riavvia il computer
Dopo averlo fatto, aggiorna il Cestino e controlla se ora puoi vedere i file o le cartelle eliminati nel Cestino. In caso contrario, non fermarti e passa alla correzione successiva.
I file sono nascosti nel cestino?
Dato che stiamo esaminando le varie opzioni possibili, potrebbe essere che la cartella o il file cancellato che non puoi vedere nel Cestino sia nascosto. Quindi, rimani positivo e segui i passaggi per cercare i file nascosti:
- Accendi il tuo Cestino
- Fare clic sulla scheda Visualizza

- Fare clic sul menu a discesa Mostra/nascondi
![]()
- Seleziona la casella di controllo Oggetti nascosti
Sono stati visualizzati i file o le cartelle eliminati che stavi cercando?
Non riesci a trovare gli elementi eliminati nel Cestino?
Considera questo: stai pianificando di vendere il tuo computer o laptop. Come utente prudente, stai eliminando file da ogni angolo del tuo computer. Il Cestino è l'ultimo posto in cui sai che troverai alcuni file eliminati molto nascosti. Ora miri anche a rimuoverli dal Cestino in modo che il prossimo utente non li metta le mani sopra (o li usi in modo improprio). Ma che cos'è? gli elementi eliminati desiderati non sono nel Cestino. Non agitarti!
È ora di lasciare che il Cestino sul tuo computer sia e invece, puoi prendere un altro percorso ed eliminare i file che altrimenti non potresti vedere nel Cestino del tuo computer utilizzando uno strumento specializzato. Puoi prendere l'aiuto di un'utilità come Advanced PC Cleanup. Inteso come un potente strumento di pulizia e manutenzione per Windows, Advanced PC Cleanup aiuta a sbarazzarsi di file e app ridondanti in pochi clic. Nel processo, aiuta anche a proteggere il tuo computer da minacce dannose e ti aiuta anche a sbarazzarti delle informazioni personali.
Per avere una panoramica approfondita di Advanced PC Cleanup, puoi fare riferimento a questo post. Qui vedremo come eliminare gli elementi non presenti nel Cestino utilizzando Advanced PC Cleanup –
- Scarica, installa ed esegui Pulizia avanzata del PC
Fare clic qui per scaricare la pulizia avanzata del PC
- Dal riquadro di sinistra, sotto Cleaner fare clic su Cestino
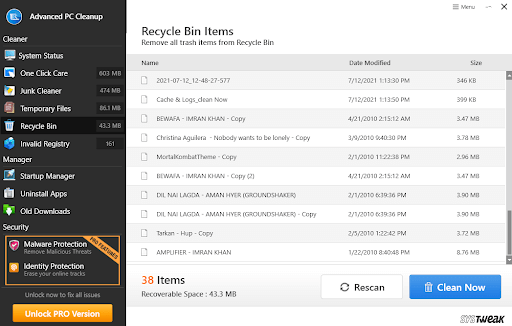
- Tutti gli elementi anche quelli eliminati che non sono nel Cestino possono essere visti
- Vai avanti e premi il pulsante Pulisci ora e tutti i file del Cestino verranno eliminati
Avvolgendo:
Ci auguriamo che le soluzioni sopra elencate ti abbiano aiutato ad accedere ai file eliminati che non erano presenti nel Cestino. Se hai trovato valore in questo post, dai un pollice in su e condividi il post con i tuoi amici, familiari e tutti quelli a cui tieni. Per ulteriori contenuti di questo tipo, continua a leggere Tweak Library.