Come risolvere Saints Row che non si avvia su PC Windows
Pubblicato: 2022-09-01Stai riscontrando che Saints Row non si avvia su PC Windows? Niente di cui preoccuparsi, questo post potrebbe aiutarti! Qui troverai alcuni suggerimenti e trucchi per risolvere il problema, in modo semplice e veloce. Leggi di più!
Ti piace giocare ai videogiochi di azione e avventura? Quindi, Saints Row sarà sicuramente la tua prima scelta. Sviluppato da Volition e pubblicato da Deep Silver, Saints Row è una delle migliori serie di giochi di azione e avventura sul mercato.
Di recente è stata introdotta la sua quinta puntata principale, dopo Saint Row IV del 2013. Saint Row 2022, è stato rilasciato il 23 agosto questo autunno. Il gioco può essere eseguito su più piattaforme tra cui Microsoft Windows, PlayStation 4, PlayStation 5, Xbox One, Xbox Series X o S e Google Stadia. Il gioco ha ricevuto feedback positivi e una risposta travolgente da persone di tutto il mondo. Indipendentemente dall'ottenere una risposta così sorprendente, ci sono alcuni utenti che hanno riscontrato problemi durante il gioco.
Quindi, se anche tu ti imbatti in Saints Row che non lancia problemi, allora non sei solo. E la buona notizia è che il problema è risolvibile. In questo post del blog, discuteremo alcune best practice per superare questo problema.
Prima di iniziare:
Prima di immergerti nelle soluzioni per correggere Saints Row che non si avvia, assicurati di controllare i requisiti di sistema. Di seguito sono riportati i requisiti di sistema minimi e consigliati del gioco:
Requisiti minimi:
Sistema operativo: Windows 10 64 bit
Memoria: 8192 MB di RAM
Processore: Intel Core i3-3240 / Ryzen 3 1200
Memoria: 50 GB di spazio libero
Grafica: GeForce GTX 970 / AMD Radeon RX 480
VRAM: 4 GB
Diretto X: DX11
Requisiti consigliati:
Sistema operativo: Windows 10 64 bit
Memoria: 16 GB
Processore: Intel Core i5 12600 / AMD Ryzen 7 5800X
Memoria: 50 GB di spazio libero
Grafica: GeForce RTX 3080 TI / AMD Radeon RX 6800 XT
VRAM: 12 GB
Diretto X: DX12
Se il tuo sistema non può soddisfare i requisiti minimi del gioco come se utilizzi il sistema operativo Windows 8, prova ad aggiornare l'hardware o il sistema per renderli qualificati. E, se nel caso, il tuo PC non ha problemi con i requisiti, passa alla sezione successiva per conoscere le correzioni per gestire problemi come il blocco di Saint Row su PC.
5 soluzioni per risolvere Saints Row che non si avviano su PC Windows
Di seguito sono riportate le diverse tattiche che puoi utilizzare per risolvere problemi come Saints Row che non si avvia su PC. Iniziamo:
Soluzione 1: apri il gioco come amministratore
Innanzitutto, ti suggeriamo di eseguire Saints Row con i diritti di amministratore su Windows. Ciò potrebbe aiutare i file di gioco a funzionare correttamente, evitando problemi come il congelamento, l'arresto anomalo o il mancato avvio di Saints Row. Per fare ciò, puoi applicare i passaggi forniti di seguito:
Passaggio 1: individuare e fare clic con il pulsante destro del mouse sul file eseguibile di Epic Games Launcher . Quindi, fare clic su Proprietà dall'elenco del menu di accesso rapido.
Passaggio 2: vai alla scheda Compatibilità e contrassegna la casella prima di Esegui questo programma come amministratore . 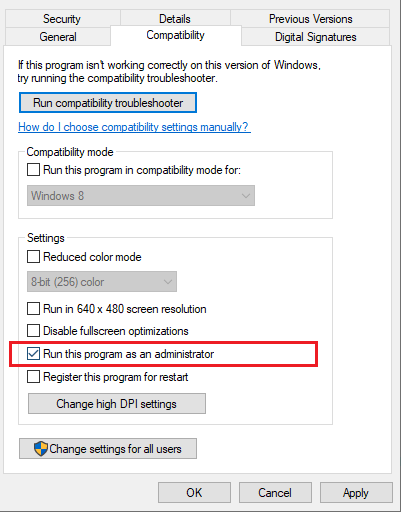
Passaggio 3: per salvare le modifiche, fare clic su Applica e quindi su OK .
Dopo aver concesso il privilegio di amministratore al gioco, controlla se Saint Row 2022 si avvia come fai normalmente. In caso contrario, prova un altro trucco per correggere l'arresto anomalo di Saints Row.
Leggi anche: Come risolvere Rocket League che non si avvia su Windows
Soluzione 2: chiudere i processi in background
L'esecuzione di troppi programmi e processi in background del sistema può causare seri problemi perché queste app in esecuzione in background consumano molte risorse di sistema. Quindi, per risolvere il problema, puoi chiudere attività, programmi e processi indesiderati. Ecco come risolvere Saints Row che non si avvia su PC Windows in questo modo:
Passaggio 1: contemporaneamente, premi i tasti CTRL + MAIUSC + Esc dalla tastiera per richiamare Task Manager.
Passaggio 2: quindi, seleziona i processi o i programmi che non ti servono più e fai semplicemente clic su Termina operazione.
Passaggio 3: Successivamente, vai alla scheda Dettagli e fai clic con il pulsante destro del mouse su Epic Games Launcher.exe o sul file eseguibile di Saints Row .
Passaggio 4: quindi, imposta la priorità su Alta .
Una volta terminato, riavvia il sistema e riavvia il gioco per verificare se Saints Row non si avvia è scomparso o persiste ancora.
Leggi anche: Come risolvere Resident Evil 5 che non funziona su Windows

Soluzione 3: aggiorna il driver grafico
Problemi come l'arresto anomalo del gioco, il blocco o il mancato avvio durante l'avvio si verificano principalmente quando i driver della scheda grafica sono danneggiati o diventano obsoleti. Quindi, un driver grafico obsoleto potrebbe essere responsabile del mancato avvio di Saints Row su PC. In tal caso, si consiglia di aggiornare i driver della scheda grafica.
Ad ogni modo, l'aggiornamento dei driver di dispositivo dovrebbe sempre essere la tua priorità principale quando qualcosa non va con il tuo sistema. Puoi aggiornare i driver grafici visitando il sito Web ufficiale del produttore della tua GPU, quindi scaricare e installare manualmente il file del driver corretto che è anche compatibile con la versione del tuo sistema operativo Windows.
Non sei sicuro di giocare con i driver del PC? In caso affermativo, suggeriamo driver di aggiornamento senza problemi, con Bit Driver Updater. È un potente strumento che identifica automaticamente il tuo sistema e scarica e installa aggiornamenti accurati dei driver per il tuo PC. Il software è disponibile in entrambe le versioni Free e Pro. Puoi aggiornare i driver anche con la versione gratuita, ma per sbloccare il potenziale completo dell'utilità, devi fare affidamento sulla sua versione completa, ovvero la versione pro.
Attenersi ai passaggi seguenti per aggiornare i driver grafici obsoleti tramite Bit Driver Updater:
Passaggio 1: per iniziare il processo, scarica Bit Driver Updater.
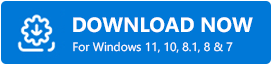
Passaggio 2: seguire la procedura guidata di installazione per completare l'installazione.
Passaggio 3: avviare Bit Driver Updater e fare clic su Scansione da sinistra. 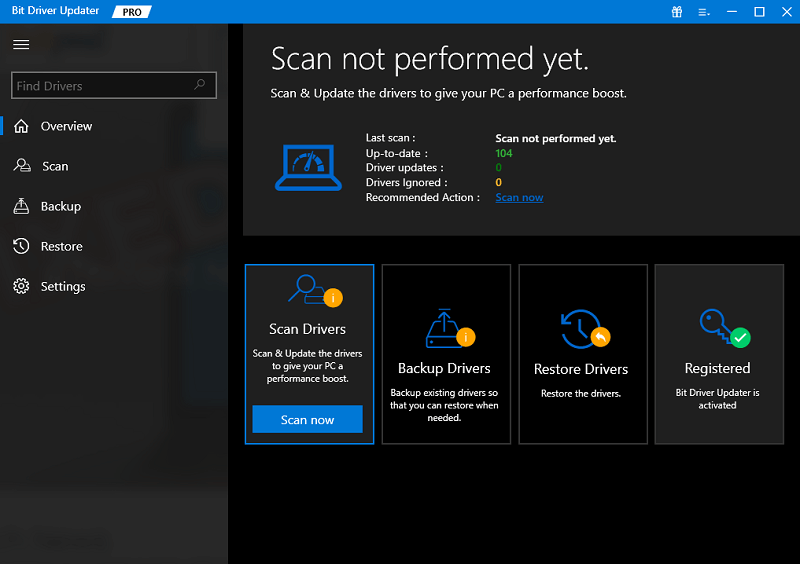
Passaggio 4: attendere il completamento della scansione. Successivamente, fai clic su Aggiorna ora disponibile accanto al driver grafico problematico. Se stai utilizzando la versione pro, fai clic su Aggiorna tutto per installare automaticamente tutti i driver del PC in una volta sola. 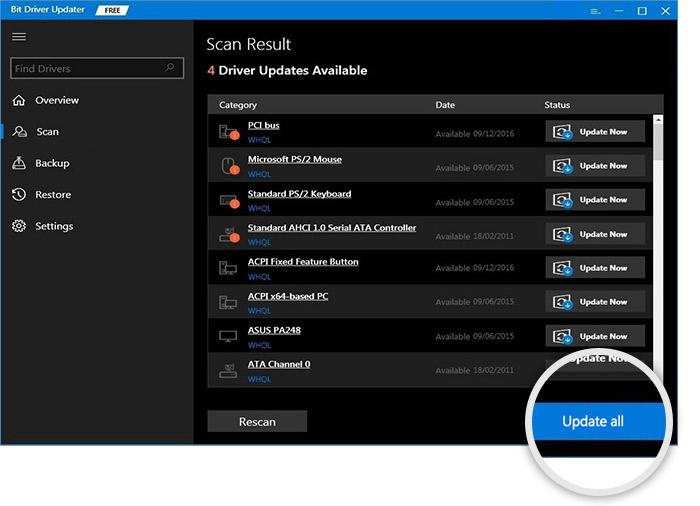
Il team di supporto di Bit Driver Updater è disponibile 24 ore su 24, 7 giorni su 7 per aiutare i propri clienti. Inoltre, il software possiede una politica di rimborso unica, ma per un periodo limitato.
Riavvia il gioco per testare il problema. Procedi con la soluzione successiva, se Saints Row non si avvia su Windows 10 rimane lo stesso di prima.
Leggi anche: Come risolvere Lost Ark che non si avvia
Soluzione 4: ripara i file di sistema
File di sistema errati o danneggiati possono essere un potenziale fattore per il mancato avvio di Saints Row su PC Windows 10. Anche i file di sistema difettosi o danneggiati possono influire sul corretto e regolare funzionamento del PC e del gioco. Quindi, puoi verificare la presenza di file di sistema difettosi. Per una scansione migliore e più approfondita, puoi utilizzare qualsiasi sistema affidabile e strumento di riparazione dei file. Tali strumenti trovano automaticamente i file danneggiati sul tuo sistema e li rimuovono e li sostituiscono con quelli più recenti e certificati.
Soluzione 5: installa gli ultimi aggiornamenti di sistema
Nessuna delle soluzioni di cui sopra ha funzionato. Non preoccuparti, prova questo! Questo ti aiuterà sicuramente a risolvere l'arresto anomalo di Saints Row all'avvio. I nuovi componenti di Windows possono correggere i bug che ostacolano il corretto funzionamento delle app. Pertanto, gli utenti di PC Windows possono provare a installare tutti gli ultimi aggiornamenti di Windows quando si verificano problemi. Ecco come:
Passaggio 1: premi il tasto logo Windows dalla tastiera e fai clic sull'icona a forma di ingranaggio (Impostazioni). Avvia Impostazioni di Windows. 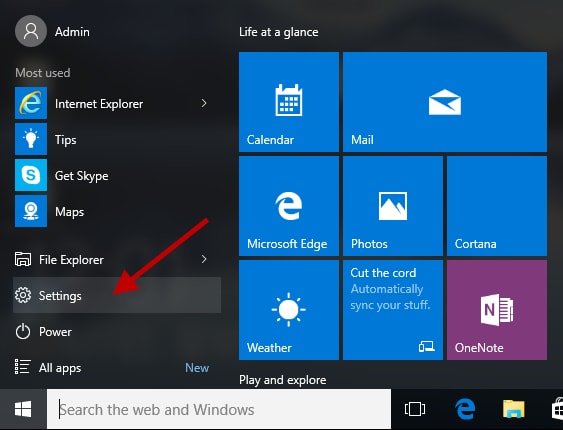
Passaggio 2: dalla finestra Impostazioni, scegli Aggiornamento e sicurezza . 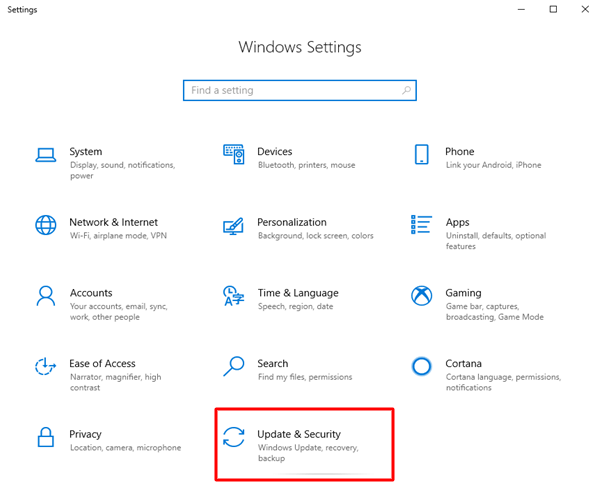
Passaggio 3: assicurati che Windows Update sia selezionato nel riquadro di sinistra. Fare clic su Verifica aggiornamenti . 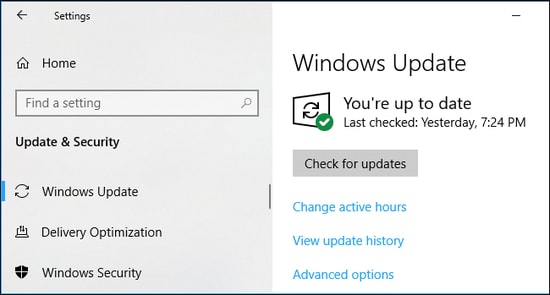
Sii paziente, attendi che Windows cerchi gli ultimi aggiornamenti. Se trovi aggiornamenti in sospeso, segui le istruzioni sullo schermo per scaricarli e installarli sul tuo dispositivo. Dopo aver installato gli ultimi aggiornamenti di sistema e patch di sicurezza, Epic Games Launcher inizierà a funzionare normalmente come previsto. Questo alla fine risolverà il problema di arresto anomalo di Saints Row.
Leggi anche: Come risolvere Genshin Impact non si avvia su PC Windows
Saints Row non si avvia su PC: RISOLTO
Quindi, queste erano tutte le soluzioni per risolvere Saints Row che non si apriva su PC Windows 10. Ci auguriamo che ora non si verifichino problemi di arresto anomalo, blocco o mancato avvio che ostacolino il gioco.
Hai suggerimenti migliori? Se sì, non esitare a rilasciarli nella sezione commenti qui sotto. Puoi inoltre lasciare le tue domande e dubbi nei commenti. Ci piacerebbe aiutarti.
Per maggiori informazioni tecniche, notizie e articoli iscriviti alla nostra Newsletter, inoltre seguici sui Social Media: Facebook, Twitter, Instagram e Pinterest.
