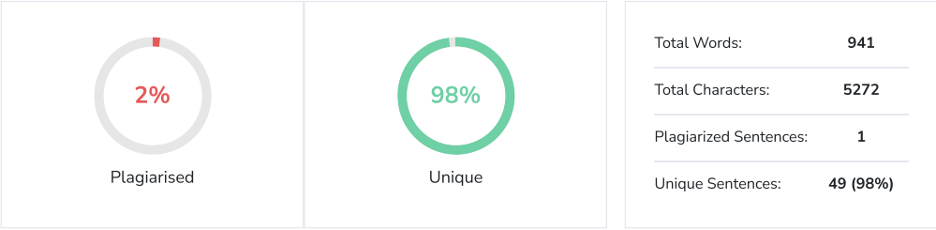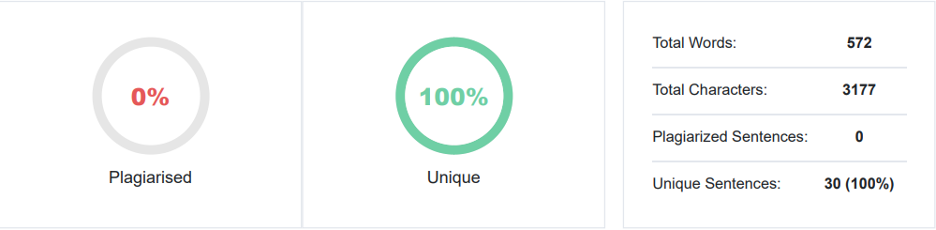Correggi la "Scheda SD vuota ma risulta piena" su Mac e Windows con 4 soluzioni
Pubblicato: 2024-01-15Ti senti perplesso per il messaggio "La scheda SD dice piena ma non c'è nulla" su Mac o Windows? Non stressarti: consulta la guida rapida di seguito. Abbiamo condiviso cinque modi efficaci per correggere questo errore e discusso come recuperare i dati persi dalla scheda di memoria problematica.
Abbiamo anche condiviso alcuni suggerimenti utili per prevenire la perdita di dati dalla scheda SD in futuro. Quindi smettila di grattarti la testa chiedendoti: "Perché la mia scheda SD dice piena quando è vuota?" e inizia a leggere!
Parte 1: Perché la mia scheda SD dice piena quando è vuota?
Quando ricevi l'errore "Scheda SD piena ma nessun file" sulla scheda SD, potrebbero esserci molte ragioni, come le seguenti:
- File nascosti che occupano spazio.
- Problemi di formattazione dopo una formattazione recente.
- Danni fisici come fuoriuscite di liquidi, cadute o pressione.
- Guasto nella scheda SD.
- File di sistema danneggiati.
Parte 2: recupera i tuoi dati quando la scheda SD dice piena ma non contiene nulla
Se viene visualizzato l'errore "La scheda SD è piena ma non contiene nulla" a causa di una formattazione errata o di problemi del file system sulla scheda, è necessario riformattarla. Tuttavia, per evitare di perdere dati importanti, considera l'utilizzo di uno strumento di recupero dati.
Fortunatamente, software come 4DDiG Data Recovery possono individuare e recuperare file nascosti, formattati, eliminati permanentemente e danneggiati da Windows e Mac. Scopri quali ulteriori vantaggi otterrai utilizzandolo:
- Compatibile con dispositivi di archiviazione interni/esterni come schede SD, USB, dischi rigidi, droni, fotocamere digitali, ecc.
- Indipendentemente dal formato del file della scheda SD, può recuperare i dati con successo.
- Recupera oltre 2000 tipi di file con un tasso di recupero elevato.
- Adatto per recuperare file da vari scenari di perdita di dati, inclusi sistemi infetti da virus e bloccati.
- Supporta sia il sistema operativo Mac che Windows.
Ecco come utilizzare questo strumento per recuperare i dati nascosti o persi dalla scheda SD:
Passaggio 1: innanzitutto scarica e installa lo strumento di ripristino sul tuo PC Windows o Mac e avvialo.
Passo 2: Collega la tua scheda SD con l'errore "La scheda SD dice piena ma non c'è nulla su Mac o Windows" e selezionala per la scansione.
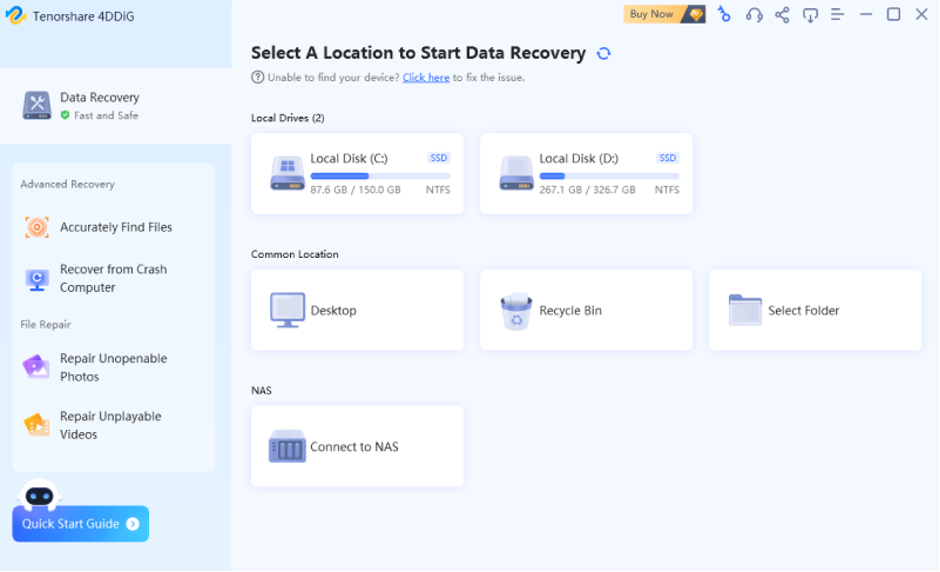
Passaggio 3: Lo strumento cercherà i file persi o nascosti nella scheda di memoria e potrai mettere in pausa in qualsiasi momento quando trovi ciò di cui hai bisogno. Puoi visualizzare in anteprima i file di destinazione in categorie come File esistenti, Posizione persa, ecc. nella "Visualizzazione ad albero". Oppure passa a "Visualizzazione file" per verificare tipi di file come foto, video, documenti, audio, ecc. Puoi anche utilizzare la ricerca o il filtro per una ricerca raffinata.
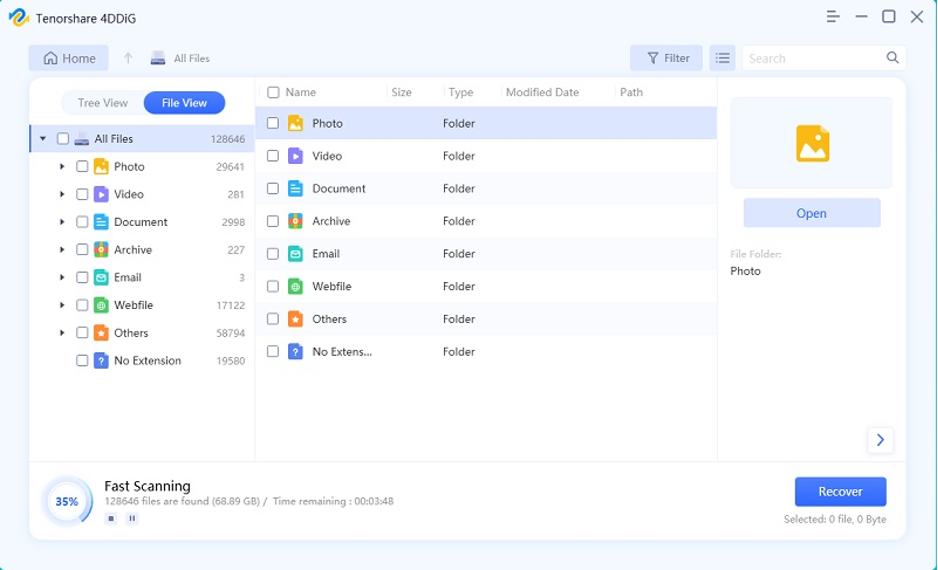
Passaggio 4: una volta recuperati i dati della scheda SD, visualizza l'anteprima e spostali in un luogo sicuro. Evitare di salvare sulla stessa scheda per evitare la perdita permanente dei dati.
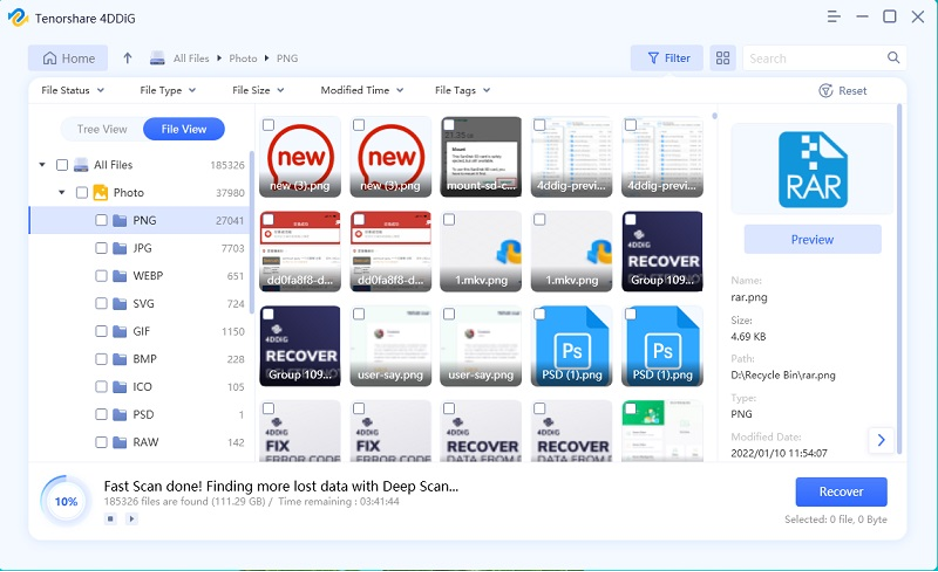
Parte 3: Come risolvere il problema con la scheda SD piena ma senza file su Windows e Mac ?
Dopo aver recuperato i dati, consulta le cinque soluzioni seguenti per correggere l'errore "Scheda SD piena ma nessun file" a seconda del sistema operativo utilizzato:
3.1. Mostra file nascosti
Il motivo più comune per cui l'errore "La scheda SD è piena ma non si verifica nulla su Mac o Windows" è la presenza di file nascosti o invisibili. Pertanto, puoi utilizzare i seguenti passaggi per rivelarli:
Per Windows
Passaggio 1: digita "cmd" nella barra di ricerca, scegli "Prompt dei comandi" ed eseguilo come amministratore.
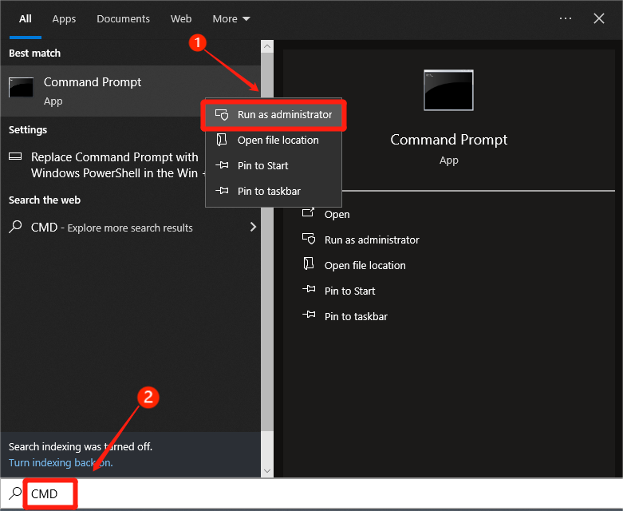
Passaggio 2: Individua la scheda SD con l'errore "Scheda SD piena ma nessun file".
Passaggio 3: digita "attrib -h -r -s /s /d E:*.*" (sostituisci E con la lettera dell'unità della scheda SD) e premi "Invio".
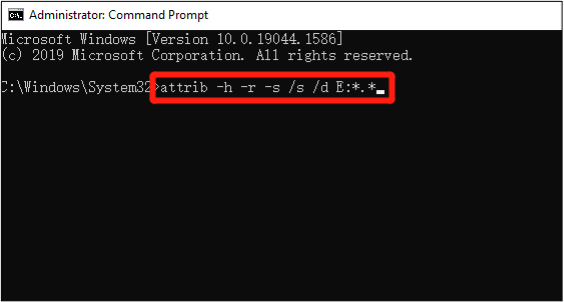
Questo comando non solo rimuoverà gli attributi nascosti e di sola lettura da file e cartelle, ma anche a livello di directory e sottodirectory.
Per Mac
Passaggio 1: collega la scheda SD con l'errore al Mac, apri Spotlight, trova e avvia "Terminale".
Passaggio 2: digita "defaults write com.apple.Finder AppleShowAllFiles TRUE" e premi "Invio". Questo comando dice al "Finder" di mostrare i file nascosti.
Passaggio 3: quindi digita "$ killall Finder" e premi "Invio". Questo comando riavvia "Finder" con le modifiche.
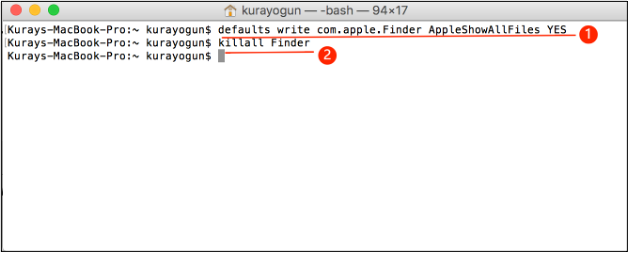
3.2. Controlla gli errori del disco
La tua nuova scheda SD risulta piena ma potrebbe apparire vuota a causa di errori del file system. In tal caso, puoi eseguire l'utilità CHKDSK in Windows e First Aid su Mac per risolvere il problema. Ecco come:
Per Windows
Passaggio 1: digita "cmd" nella barra di ricerca, scegli "Prompt dei comandi" ed eseguilo come amministratore.
Passaggio 2: digita "chkdsk C: /f /r /x", sostituendo "C" con la lettera dell'unità della scheda SD. Premere Invio."
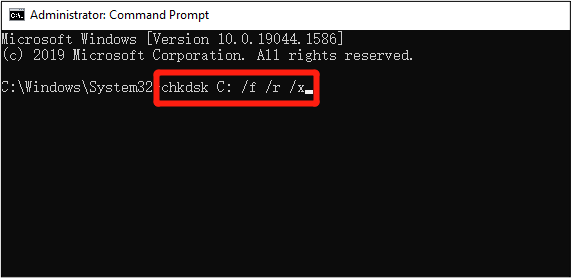
Questo comando riparerà errori logici e settori danneggiati sulla scheda SD e recupererà i dati leggibili.

Per Mac
Passaggio 1: apri "Launchpad" dal "Dock", cerca "Utility Disco" e avvialo
Passo 2: Scegli un volume della tua scheda SD con la dicitura "La scheda SD dice piena ma non c'è nulla" dalla barra laterale e fai clic su "Pronto soccorso".
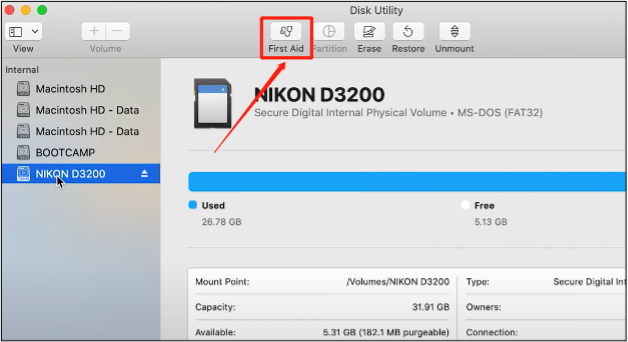
Passaggio 3: esegui e segui le istruzioni sullo schermo, quindi fai clic su "Fine". Ripeti l'operazione per tutti i volumi sulla scheda SD.
3.3. Formatta la scheda SD
Un file system errato, spesso causato da una formattazione errata, può anche portare al problema "la nuova scheda SD è piena ma appare vuota". Per risolvere questo problema, dovrai riformattare correttamente la scheda SD. Ecco come:
Per Windows
Passaggio 1: collega la scheda SD al PC Windows e individuala in "Esplora file".
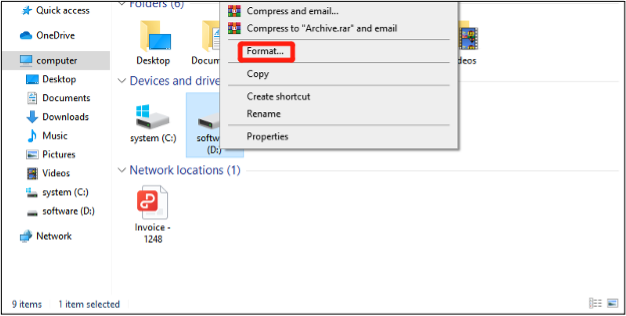
Passaggio 2: fai clic destro su di esso, scegli "Formato" e opta per "NTFS" o "FAT32" come file system. Fare clic su "Avvia" per iniziare il processo di formattazione.
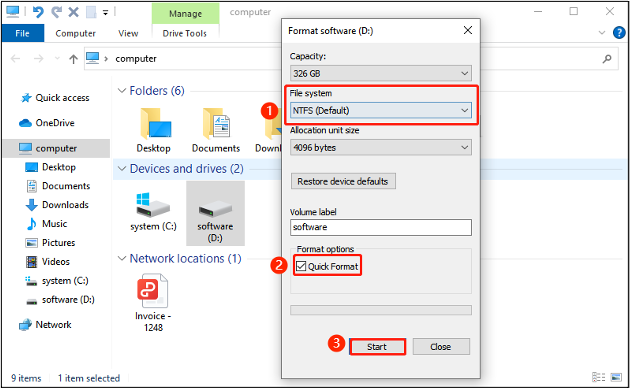
Per Mac
Passaggio 1: inserisci la scheda SD nel tuo Mac, vai su "Applicazioni" e scegli "Utilità Disco" da "Utilità".
Passaggio 2: Trova e seleziona la scheda SD con l'errore "Scheda SD piena ma nessun file" e fai clic su "Cancella" in alto.
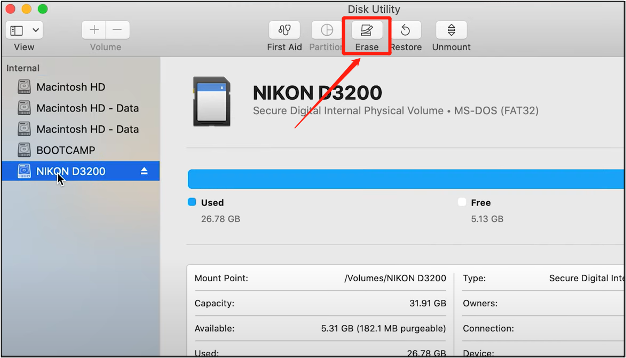
Passaggio 3: scegli un formato (FAT, ExFAT, NTFS o HFS+, a seconda dell'uso della scheda, ad esempio scegli FAT o ExFAT per la fotocamera).
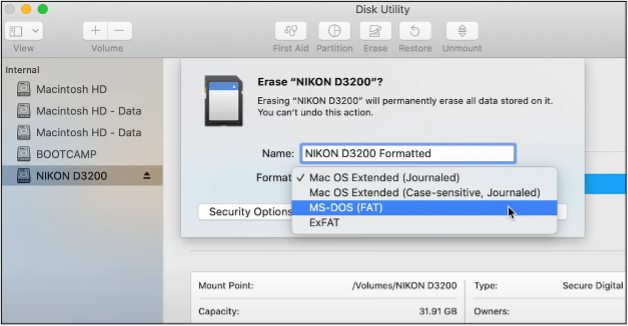
Passo 4: Assegna un nome alla scheda SD, quindi fai clic su "Cancella" per avviare il processo di formattazione.
3.4. Accedi direttamente al percorso predefinito
Un modo semplice che potrebbe aiutare con il problema della "nuova scheda SD piena ma appare vuota" è accedere direttamente alla cartella DCIM. La tua fotocamera digitale di solito salva foto e video in questa cartella predefinita e puoi accedervi direttamente per trovare i file che ti servono. Ecco i passaggi per rivelare i file nascosti in Windows e Mac:
Per Windows
Passaggio 1: Collega la scheda SD con l'errore "Scheda SD piena ma niente" al tuo PC Windows e apri "Esplora risorse".
Passaggio 2: digita il percorso del file della cartella DCIM della scheda SD, ad esempio "D:\DCIM". Qui, sostituisci D con la lettera dell'unità della tua scheda SD.
Passaggio 3: apri la cartella DCIM e accedi ai file nascosti.
Per Mac
Passaggio 1: inserisci la scheda SD nel Mac e avvia "Finder" dal "Dock".
Passaggio 2: scegli "Vai" dall'alto, quindi premi "Vai alla cartella" e inserisci il percorso del file della cartella DCIM della scheda SD, ad esempio "/DCIM/".
Passaggio 3: apri la cartella DCIM e accedi ai file nascosti.
3.5 Invio per riparazione professionale
Sto ancora riflettendo: "Perché la mia scheda SD dice piena quando è vuota?" Quando nessuna delle soluzioni precedenti funziona per riparare la scheda di memoria, potrebbe essere danneggiata o danneggiata in modo irreparabile. Pertanto, valuta la possibilità di inviarlo per la riparazione manuale o di ottenere una sostituzione. Se è ancora in garanzia, puoi ottenere l'assistenza gratuita.
Parte 4: Come prevenire la perdita di dati della scheda SD?
Se riesci a recuperare la scheda di memoria dall'errore "Scheda SD piena ma non contiene nulla", va benissimo. Ma devi adottare alcune misure preventive con la tua scheda di memoria per evitare la perdita di dati a causa di questo problema in futuro. Considera l'idea di seguire questi suggerimenti:
- Backup regolare: esegui regolarmente il backup dei dati della scheda di memoria.
- Scegli schede di alta qualità: opta per marchi affidabili quando acquisti schede SD, poiché quelle generiche potrebbero avere chip di memoria flash inaffidabili che possono guastarsi inaspettatamente.
- Previeni i danni: proteggi la scheda SD da danni fisici evitando umidità, caldo e freddo estremi e conservala in una custodia protettiva quando non viene utilizzata.
- Espelli correttamente: espelli sempre correttamente la scheda SD per evitare il danneggiamento dei dati. Vale la pena fare clic sul pulsante Espelli per quel momento in più.
Pensieri finali
Ora che abbiamo risposto alla tua domanda "Perché la mia scheda SD indica piena quando è vuota", sarà più semplice per te risolvere il problema. Abbiamo condiviso quattro modi con cui gli utenti Windows e Mac possono eliminare definitivamente questo malfunzionamento della scheda SD.
Tuttavia, è consigliabile recuperare i dati dalla scheda prima di risolvere il problema "La scheda SD è piena ma non contiene nulla su Mac o Windows". Prendi in considerazione l'utilizzo del software 4DDiG Data Recovery per recuperare i dati dalla scheda di memoria problematica. Può recuperare oltre 2000 tipi di file formattati, persi, nascosti, danneggiati o cancellati con un elevato tasso di recupero.
Rapporto sul rilevamento di intelligenza artificiale e plagio