8 modi per correggere l'interfaccia utente del sistema non risponde all'errore in Android
Pubblicato: 2023-07-21Quando l'interfaccia utente di sistema smette di funzionare sul tuo dispositivo Android, potresti riscontrare problemi come il blocco dello schermo, la chiusura delle app, i pulsanti che non rispondono, problemi con le notifiche o persino il riavvio del dispositivo.
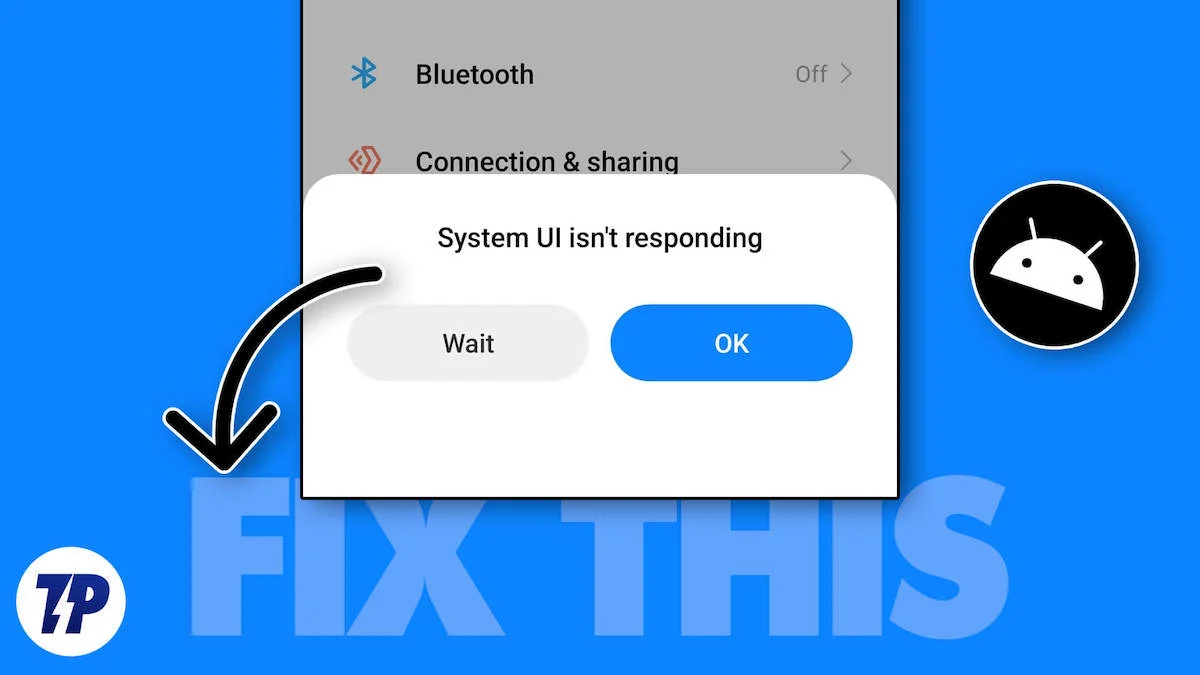
Ma non preoccuparti. Esistono diversi metodi che è possibile utilizzare per risolvere questo problema. Questi metodi vanno da soluzioni semplici come il riavvio del dispositivo a soluzioni più complesse come il ripristino delle impostazioni di fabbrica del dispositivo. In questa guida imparerai tutti questi semplici metodi e sarai in grado di risolvere facilmente il problema.
Sommario
Come correggere l'interfaccia utente del sistema non risponde
Riavvia il tuo smartphone
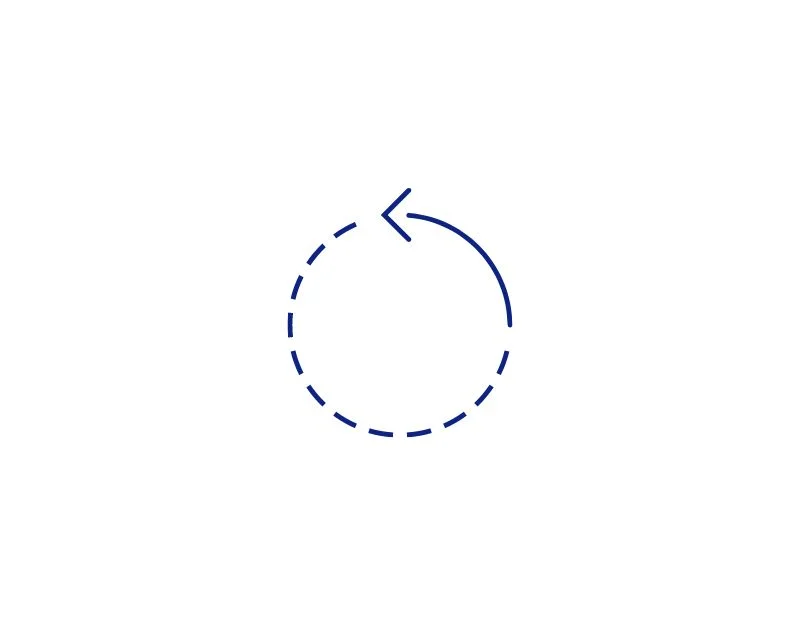
Cominciamo con il metodo di risoluzione dei problemi più semplice ed efficiente: riavvia lo smartphone. Quando riavvii il telefono, tutte le app e i servizi in esecuzione verranno chiusi, inclusa l'interfaccia utente di sistema. Quando riaccendi il telefono, il dispositivo si riavvierà.
Inoltre, il riavvio dello smartphone ha altri vantaggi, come velocizzare il telefono chiudendo le app che lo rallentano, risparmiare la durata della batteria disabilitando le app che non ti servono, eliminare i file che non ti servono per liberare spazio di archiviazione e raffreddare il telefono quando si surriscalda. Puoi riavviare il tuo smartphone semplicemente premendo a lungo il pulsante di accensione e selezionando l'opzione "Riavvia".
Cancella cache dell'interfaccia utente di sistema
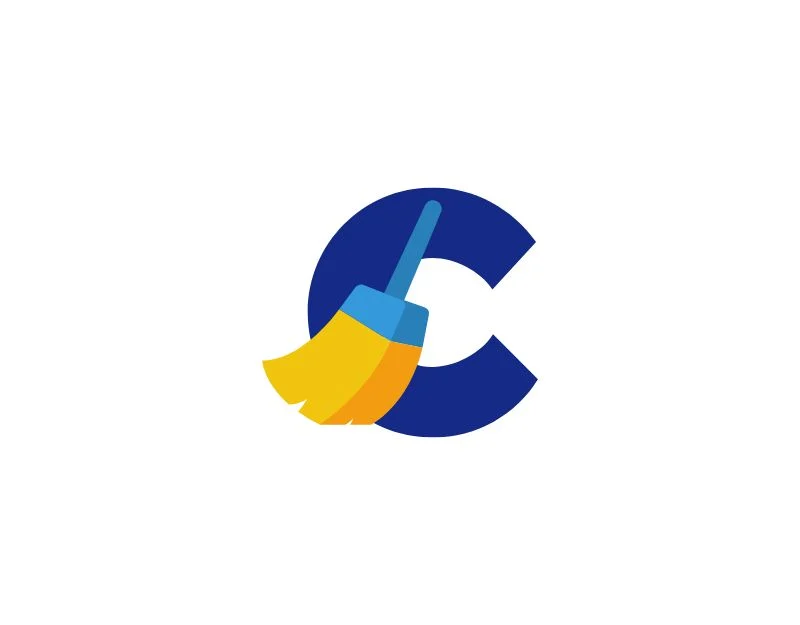
Un altro modo semplice per risolvere questo problema è cancellare la cache dell'interfaccia utente di sistema. La cache dell'interfaccia utente di sistema è un luogo in cui il telefono memorizza dati temporanei che aiutano l'interfaccia utente di sistema a funzionare correttamente. Tuttavia, a volte questa cache può riempirsi di dati vecchi o non necessari, il che può causare problemi come la mancata risposta dell'interfaccia utente del sistema. Per risolvere questo problema, puoi semplicemente cancellare la cache dell'app dell'interfaccia utente di sistema sul tuo smartphone Android.
Svuotare la cache su un dispositivo Android ha numerosi altri vantaggi. Può liberare spazio sul dispositivo e migliorare le prestazioni delle singole app. Svuotare la cache può anche migliorare le prestazioni complessive e la velocità del dispositivo e altro ancora.
Svuota la cache dell'app dell'interfaccia utente di sistema
- Apri le impostazioni sul tuo smartphone Android
- Ora cerca app o applicazioni nell'elenco delle opzioni; questo può variare a seconda dello smartphone e della versione. Usa la ricerca se non li trovi.
- Nell'elenco delle app, fai clic sul menu a tre punti e tocca l'opzione "Mostra app di sistema".
- Ora cerca l'app con l'etichetta "Interfaccia utente di sistema"
- Nella schermata delle informazioni sull'app, cerca l'opzione "Utilizzo spazio di archiviazione" e toccala
- Ora cerca l'opzione "Svuota cache" e fai clic su di essa per cancellare la cache di sistema.
Se la cancellazione della cache dell'interfaccia utente di sistema non risolve il problema, puoi anche provare a cancellare la cache dell'app Google Play Services. Google Play Services è un componente importante del tuo dispositivo Android e interagisce con quasi tutte le altre app sul tuo telefono. Se si verifica un problema con Google Play Services, può causare problemi con altre app, incluso l'arresto anomalo dell'interfaccia utente del sistema. Ecco come cancellare la cache di Google Play Services.
- Apri l'app delle impostazioni sul tuo smartphone
- Ora trova l'app Google Play Services e toccala
- Nella pagina Informazioni dell'app Google Play Services, tocca l'utilizzo della memoria.
- Fare clic su Cancella cache per cancellare la cache di Google Play Services.
Spazio pulito
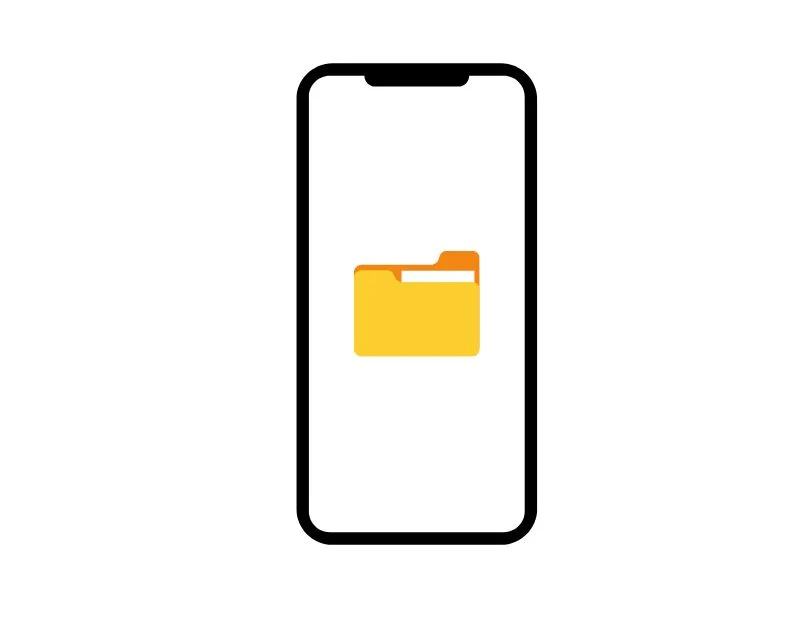
Un altro motivo popolare per cui l'interfaccia utente del sistema si arresta in modo anomalo sul tuo smartphone non è lo spazio di archiviazione sufficiente sul tuo smartphone. Quando il tuo smartphone Android esaurisce la memoria, potresti riscontrare un degrado delle prestazioni e arresti anomali imprevisti delle app e arresti anomali del sistema sul tuo smartphone. Per risolvere questo problema, assicurati che il tuo dispositivo disponga di spazio di archiviazione sufficiente. Di solito, viene visualizzato il messaggio "Lo spazio sul dispositivo sta per esaurirsi Notifica" quando non si dispone di spazio di archiviazione sufficiente per il dispositivo. Tuttavia, a volte l'avviso non viene visualizzato.
Come controllare e cancellare la memoria sul tuo smartphone Android
- Apri le impostazioni sul tuo smartphone Android
- Passare alla sezione "Archiviazione". Se utilizzi un dispositivo Samsung, devi prima andare su "Cura della batteria e del dispositivo" e poi su "Archiviazione".
- Il tuo dispositivo ora ti mostrerà un'analisi dettagliata dei dati che occupano spazio di archiviazione. Ciò include app, foto, video e file di sistema.
Assicurati di avere almeno 1 GB di spazio di archiviazione rimasto per mantenere il tuo sistema senza intoppi. Se esaurisci lo spazio di archiviazione, segui questi passaggi per liberare spazio di archiviazione sul tuo dispositivo.
- Scarica l'app Files by Google dal Google Play Store.
- Apri l'app e fai clic su "Consenti" per consentire all'app di accedere a foto, contenuti multimediali e file sul tuo dispositivo.
- Vedrai diverse opzioni per ripulire il tuo spazio di archiviazione. Questi includono file spazzatura, app, file scaricati, file di grandi dimensioni, meme e altro. Questi consigli si basano sui file sul tuo dispositivo.
- Seleziona l'elemento che desideri eliminare. Ad esempio, se desideri eliminare i file spazzatura, fai clic su "Conferma".
- Fai clic su "Cancella", quindi su "Elimina". Questo processo è lo stesso per tutte le opzioni.
- Per liberare più spazio, cerca "Le tue app inutilizzate" e fai clic su "Seleziona e libera".
- Seleziona le app che desideri rimuovere e fai clic su "OK" per rimuoverle.
Ripristina le preferenze dell'app
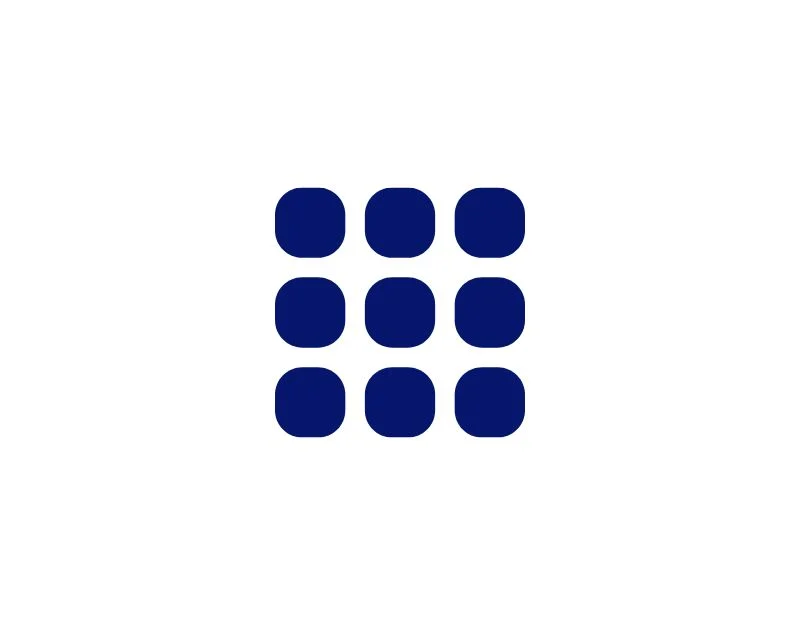
Il ripristino delle preferenze dell'app a volte può aiutare a correggere l'errore "L'interfaccia utente del sistema non risponde" sul tuo smartphone Android. Le impostazioni dell'app si riferiscono alle impostazioni e alle autorizzazioni predefinite di cui le app hanno bisogno per funzionare e interagire con il tuo dispositivo. Quando reimposti le autorizzazioni dell'app, tutte le app predefinite verranno eliminate. Questo può aiutarti a risolvere il problema se una particolare app ha causato l'arresto anomalo dell'interfaccia utente del sistema.
Come reimpostare le preferenze dell'app su Android
- Apri Impostazioni sul tuo smartphone Android.
- Tocca "App e notifiche" o "App" a seconda del tuo dispositivo.
- Quindi tocca "Mostra tutte le app".
- Nella schermata "Informazioni app" o "Elenco app", tocca l'icona con tre punti nell'angolo in alto a destra del telefono.
- Seleziona "Ripristina preferenze app" dal menu.
- Fare clic su "Conferma" nella schermata successiva.
Aggiorna tutte le app Android
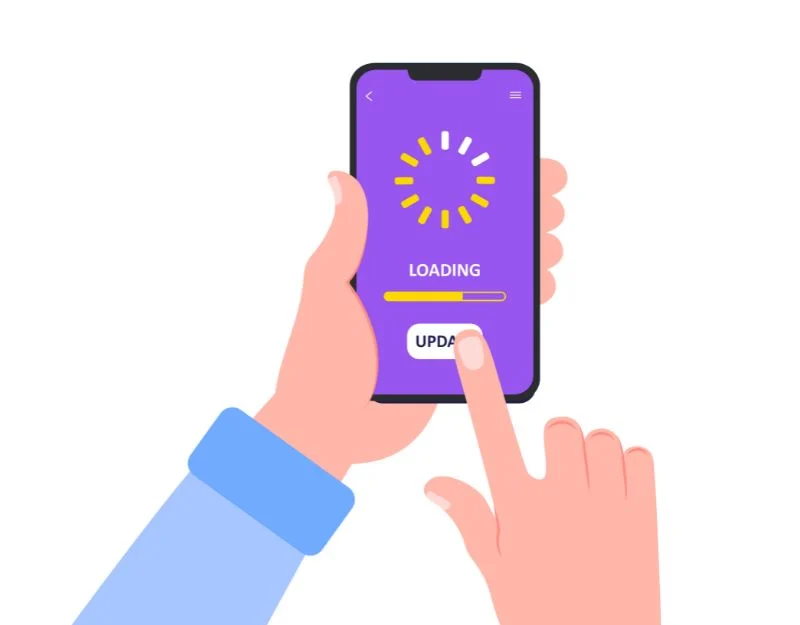

Le app sullo smartphone utilizzano l'interfaccia utente di sistema per funzionare. Ma a volte, quando c'è un problema con le app, potrebbero avere problemi con l'interfaccia utente di sistema. Ciò può causare problemi come la mancata risposta dell'interfaccia utente del sistema sul dispositivo. Per risolvere questo problema, aggiorna tutte le app Android installate sul tuo smartphone all'ultima versione.
Aggiorna tutte le app Android sul tuo smartphone
- Apri il Google Play Store sul tuo smartphone
- Fai clic sull'immagine del profilo nell'angolo in alto a destra dello schermo
- Ora fai clic su Gestisci app e dispositivi
- Ora tocca gli aggiornamenti disponibili
- Ora fai clic sul pulsante Aggiorna tutto nell'angolo in alto a destra per aggiornare tutte le app Android.
- A seconda della velocità di rete e delle prestazioni del tuo dispositivo, l'app verrà aggiornata gradualmente.
Disinstalla le app di terze parti
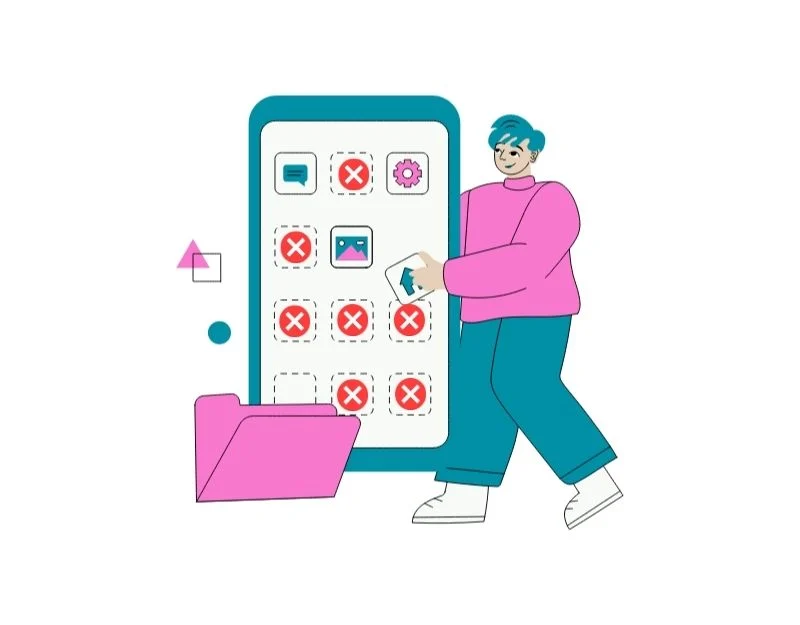
A volte, l'applicazione di terze parti installata sullo smartphone potrebbe impedire il funzionamento dell'interfaccia utente del sistema. Le applicazioni di terze parti vengono generalmente scaricate da app store come Google Play Store e Apple App Store, nonché da app store di terze parti.
Le app scaricate da Google Play Store e Apple App Store sono più sicure e ottimizzate per il tuo smartphone rispetto alle app scaricate da app store di terze parti. Se hai installato un'app da questi app store esterni, individua l'app, disinstallala e controlla se il problema è stato risolto.
Aggiorna il tuo software di sistema
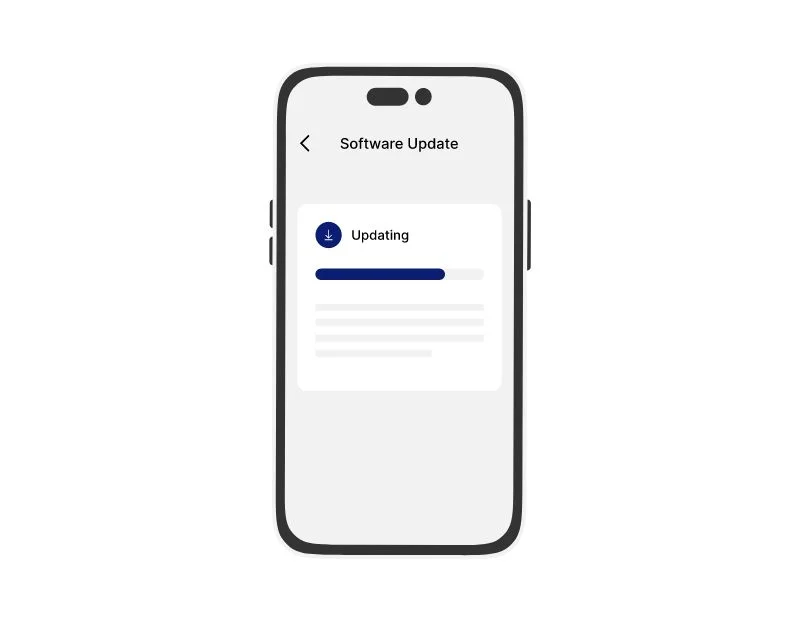
Se il software del telefono è obsoleto, il sistema dell'interfaccia utente potrebbe smettere di funzionare. L'interfaccia utente di sistema potrebbe richiedere le nuove funzionalità incluse nel software più recente. Per risolvere questo problema, puoi aggiornare il tuo telefono. Questo potrebbe risolvere il problema con l'interfaccia utente di sistema. L'aggiornamento del software porterà anche nuove funzionalità e miglioramenti delle prestazioni, rendendo il tuo telefono complessivamente migliore.
Ripristino delle impostazioni di fabbrica del tuo smartphone
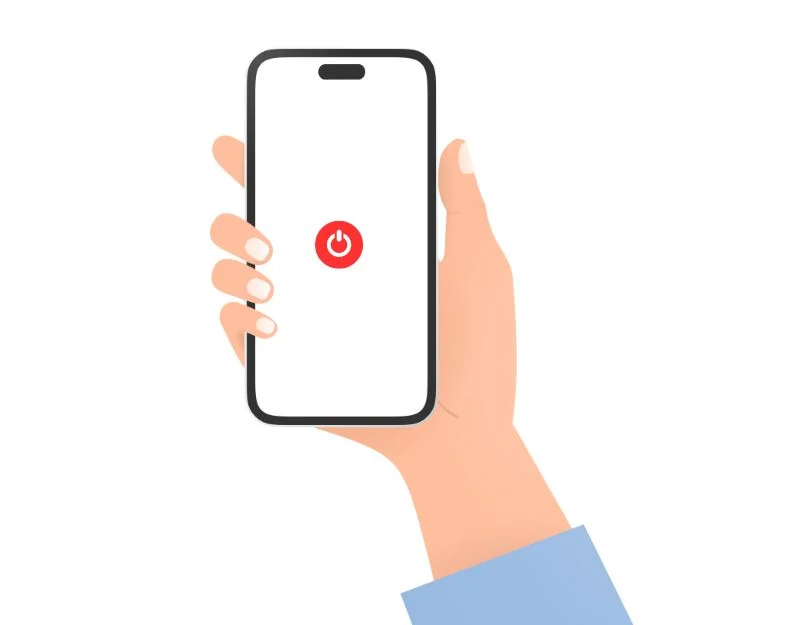
Quando ripristini le impostazioni di fabbrica del tuo smartphone Android, tutti i dati e le impostazioni sul tuo dispositivo verranno cancellati. Può anche risolvere il problema dell'interfaccia utente del sistema che non risponde. Assicurati di eseguire il backup dei file importanti prima di ripristinare le impostazioni di fabbrica dello smartphone. Tutti i dati, inclusi app, foto, video e altri file, verranno eliminati.
Come ripristinare le impostazioni di fabbrica del tuo smartphone Android
- Apri le impostazioni sul tuo smartphone Android
- Scorri verso il basso e vai alle impostazioni aggiuntive
- Trova l'opzione di backup e ripristino e toccala
- Ora fai clic su Ripristina telefono e tocca Cancella tutti i dati per ripristinare le impostazioni di fabbrica del tuo smartphone.
La correzione dell'errore "L'interfaccia utente del sistema non risponde" è stata semplificata
L'interfaccia utente di sistema è un framework di base che controlla l'aspetto e il funzionamento del dispositivo al di fuori delle singole applicazioni. Ciò include cose come la barra di stato nella parte superiore dello schermo, i pulsanti di navigazione in basso, le notifiche trascinate dall'alto verso il basso e altri elementi. Senza l'interfaccia utente di sistema, il sistema operativo Android non può davvero funzionare perché è una delle applicazioni principali del sistema operativo Android. Ci auguriamo che troverai questi metodi utili per risolvere il problema.
Impedisci che l'interfaccia utente del sistema non risponda agli errori in Android in futuro
- Mantieni aggiornato il tuo dispositivo: aggiorna regolarmente il sistema operativo e le app Android. Gli aggiornamenti spesso includono correzioni di bug e miglioramenti delle prestazioni che possono aiutare a prevenire errori relativi all'interfaccia utente. Puoi controllare le impostazioni > sul telefono > software per un aggiornamento di sistema e l'app Google Play Store per un aggiornamento dell'app.
- Evita di installare app da fonti di terze parti: installa solo app da fonti attendibili come Google Play Store. Evita di installare app da fonti sconosciute o inaffidabili, poiché potrebbero contenere bug o problemi di compatibilità che possono portare a errori dell'interfaccia utente di sistema sul tuo smartphone Android.
- Svuota regolarmente le cache delle app: nel tempo, le cache delle app possono accumularsi e causare conflitti con l'interfaccia utente del sistema. Svuota regolarmente le cache dell'app per evitare problemi in futuro. Come accennato in precedenza, svuotare la cache non cancellerà i tuoi dati e ha i suoi vantaggi.
- Evita il multitasking eccessivo: l'esecuzione di troppe app contemporaneamente può sovraccaricare le risorse di sistema e portare a problemi di interfaccia utente. Chiudi le app non necessarie in esecuzione in background per liberare risorse e migliorare le prestazioni del dispositivo, soprattutto se hai meno RAM.
- Riavvia frequentemente il tuo dispositivo: il riavvio regolare del tuo dispositivo Android può aiutarti a correggere anomalie temporanee del sistema e ad aggiornare l'interfaccia utente. Un semplice riavvio può spesso risolvere problemi minori e impedire che l'errore "L'interfaccia utente del sistema non risponda" si verifichi in futuro.
Domande frequenti sulla correzione dell'errore dell'interfaccia utente del sistema su Android
È necessario cancellare regolarmente la cache di sistema?
Non è necessario cancellare regolarmente la cache di sistema, ma è sempre bene cancellarla per evitare problemi in futuro. La cache è una posizione temporanea sul tuo dispositivo Android in cui vengono archiviati i dati utilizzati di frequente, i file delle app e altre risorse. Ciò velocizza il caricamento dell'app e migliora le prestazioni. Tuttavia, nel tempo, la cache può riempirsi di dati vecchi o non necessari. Questo può rallentare il tuo dispositivo, causare l'arresto anomalo delle app e portare ad altri problemi di prestazioni.
Come posso identificare l'app che causa l'errore?
Se il problema è a livello di sistema, non sarai in grado di determinare e trovare l'app che sta causando il problema. Puoi aggiornare le app e rimuovere l'app di terze parti e verificare se il problema è stato risolto. Tuttavia, se il sistema dell'interfaccia utente si arresta in modo anomalo dopo l'apertura di un'app specifica, molto probabilmente quell'app è la causa del problema. Puoi disinstallare l'app e vedere se il problema è stato risolto.
Cosa fa sì che l'interfaccia utente del sistema non risponda?
Esistono alcune possibili cause dell'errore "L'interfaccia utente del sistema non risponde". Alcune delle cause più comuni includono:
- Software di sistema obsoleto o danneggiato.
- Spazio di archiviazione interno insufficiente.
- App di terze parti danneggiate o incompatibili.
- Infezione da malware.
- Problemi hardware.
Posso continuare a utilizzare il mio dispositivo quando viene visualizzato l'errore "L'interfaccia utente del sistema non risponde"?
No, non dovresti continuare a utilizzare il dispositivo quando viene visualizzato l'errore "L'interfaccia utente del sistema non risponde". L'interfaccia utente di sistema è la parte del sistema operativo Android che controlla l'interfaccia utente, inclusa la schermata iniziale, la barra delle notifiche e le impostazioni rapide. Se l'interfaccia utente del sistema non risponde, potresti non essere in grado di utilizzare correttamente il dispositivo.
Esiste il rischio di perdita o danneggiamento dei dati quando l'interfaccia utente del sistema si arresta in modo anomalo?
In genere non vi è alcun rischio diretto di perdita di dati o danni ai file e ai dati personali quando l'interfaccia utente del sistema si arresta in modo anomalo. L'errore è principalmente correlato all'interfaccia utente grafica (GUI) del sistema Android e non influisce sui dati effettivi memorizzati sul dispositivo, come foto, video, documenti e altri file.
Perché l'interfaccia utente del mio sistema Samsung non risponde?
Ci sono alcuni motivi per cui l'interfaccia utente del sistema Samsung potrebbe non rispondere. Alcuni dei motivi più comuni includono:
- Software obsoleto: se il software del dispositivo è obsoleto, potrebbe non essere compatibile con l'ultima versione dell'interfaccia utente di sistema. Ciò può causare l'arresto anomalo o la mancata risposta dell'interfaccia utente del sistema.
- Cache danneggiata: la cache dell'interfaccia utente di sistema può danneggiarsi nel tempo, il che può causare problemi con l'app. Per risolvere questo problema, puoi cancellare la cache per l'app dell'interfaccia utente di sistema.
- Infezione da malware: se il tuo dispositivo è stato infettato da malware, può causare problemi con l'interfaccia utente del sistema. Per scansionare il tuo dispositivo alla ricerca di malware, puoi utilizzare un antivirus affidabile o un'app anti-malware.
- Problemi hardware: in rari casi, i problemi con l'hardware del dispositivo possono anche causare la mancata risposta dell'interfaccia utente del sistema. Se hai provato tutte le soluzioni di cui sopra e l'interfaccia utente del sistema continua a non rispondere, potrebbe essere necessario portare il dispositivo presso un centro di assistenza per un'ulteriore diagnosi.
