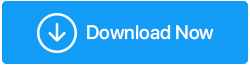Ecco come riparare un'unità esterna lenta in Windows 10
Pubblicato: 2020-11-14Ad essere vero, non c'è solo un motivo particolare per cui chiunque può restringere il campo quando si tratta del problema dell'unità esterna lenta nel PC Windows 10. Possono esserci tutti i motivi che si contano che possono innescare problemi di unità esterna lenti e portare a problemi gravi tra cui scarse prestazioni del PC. Uno degli indizi da sapere è che il sistema non funziona come prima.

Per ripristinare lo stesso flusso di processo impeccabile, questo problema del disco rigido esterno lento deve essere risolto il prima possibile. Dal fare del tuo meglio per riparare e pulire il disco rigido esterno, ogni possibile soluzione deve essere presa in considerazione. Perché non hai idea di quale soluzione possa funzionare e così facendo risolverai il problema per te e risolverai i problemi di unità esterna lenta in Windows 10.
Come risolvere il disco rigido esterno lento nel PC Windows 10
Poiché il nostro obiettivo è risolvere il problema del disco rigido esterno lento, la prima cosa sarebbe restringere ogni possibile situazione. Situazioni che possono innescare il problema del disco rigido esterno e trasformarlo in un incubo per l'utente. Quando l'utente avvierà il gioco d'ipotesi, finirà con l'aspetto virus/antivirus se il sistema ne ha. O l'ultimo in cui tutto può essere accusato di non aggiornare il sistema con le ultime versioni di aggiornamento disponibili.
Durante il tuo gioco di indovinelli, il tuo sistema ha avuto un successo e ha iniziato a funzionare come una lumaca (cosa che prima non era così). Quindi è qui che devi intensificare e identificare i probabili problemi per cercare le possibili soluzioni. Ora in situazioni come il disco rigido esterno lento, è necessario ricordare se lo stesso problema si è verificato prima.
Ovviamente troverai sempre una soluzione a qualsiasi problema ma è bene sapere se il problema si è verificato prima quindi usa lo stesso metodo di prima. Ma se il problema del disco rigido esterno lento non si è mai verificato prima sul tuo PC, ecco i possibili passaggi che puoi eseguire per identificare il problema e ripararlo solo allora:
1. Deframmentazione dell'unità disco
Uno dei problemi più comuni che il sistema può affrontare è la frammentazione del disco che deve essere risolta non appena lo si scopre. Inoltre, è necessario continuare a utilizzare il processo di deframmentazione sul PC di tanto in tanto per sbarazzarsi di grossi problemi. La frammentazione riguarda gli spazi vuoti che potresti trovare nel modulo di memoria, nel supporto o nei file di sistema in cui questi vengono suddivisi in pezzi per adattarsi all'unità. E poiché i file vengono costantemente scritti, ridimensionati, modificati o eliminati, la frammentazione del disco è un evento comune che potresti incontrare.
Questo è il motivo per cui è necessario utilizzare il processo di deframmentazione del disco per riempire gli spazi vuoti o riunire i pezzi rotti il prima possibile. E per questo, segui i passaggi seguenti e avvia il processo di deframmentazione per l'unità di sistema:
1. Iniziamo premendo il comando del segno di Windows sulla tastiera e avviamo la funzione Start .
2. Seguire la procedura digitando Deframmenta o Ottimizza nella schermata Start .
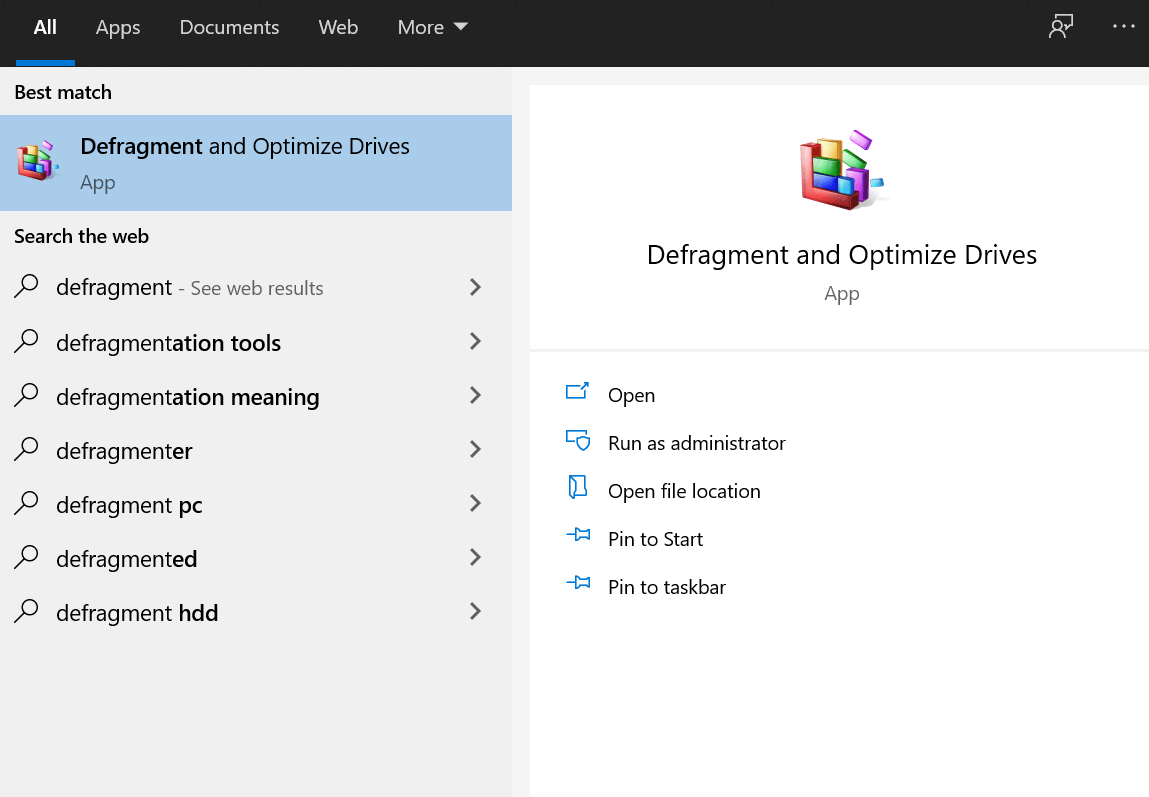
3. Troverai Deframmenta e Ottimizza unità e una volta avviato correttamente, cerca l'unità problematica (stato corrente).
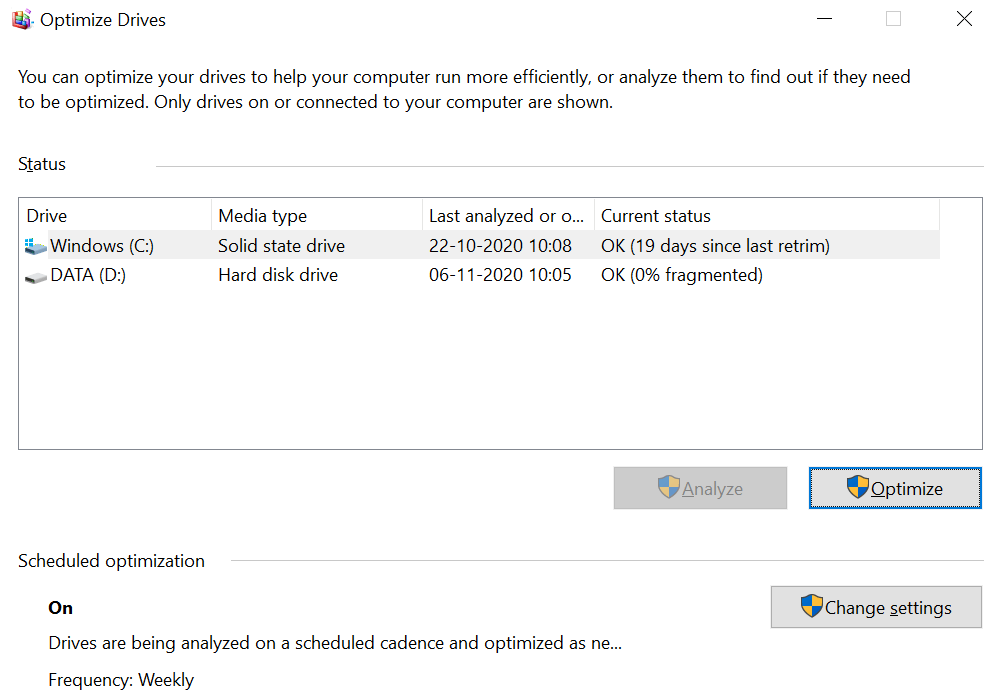
4. Se entrambe le unità (SSD e HDD) sono state deframmentate di recente o mostrano che sono frammentate allo 0%, il sistema non presenta problemi di frammentazione del disco.
5. Tuttavia, se lo stato non è come pensavi, seleziona l'unità e tocca Analizza per cercare la frammentazione. Una volta completato il processo, fai clic su Ottimizza (se richiesto) o semplicemente chiudi la finestra Ottimizza unità .
2. Controllo della scansione del disco
Poiché si tratta di una macchina, un piccolissimo problema può innescare problemi che sarebbero situazioni fuori controllo per un utente. E poiché speriamo che le unità di sistema siano già deframmentate, se il sistema ha ancora problemi con il disco rigido esterno lento, diamo un'occhiata dall'altra parte. Lo strumento Verifica disco ti aiuta a identificare i problemi con il disco rigido (se presente). Questi problemi possono essere classificati in molti settori, ma tutto si riduce a settori danneggiati e, infine, alla corruzione dei dati. Quindi diamo un'occhiata ai modi per eseguire lo strumento Verifica disco sul tuo PC:
1. Vai su Esplora risorse e fai clic con il pulsante destro del mouse sull'unità che ritieni abbia problemi o esaminali uno per uno (come desideri).
2. Dopo averlo fatto, scegli Proprietà e segui il processo toccando Strumenti (scheda) per cercare gli errori sull'unità.
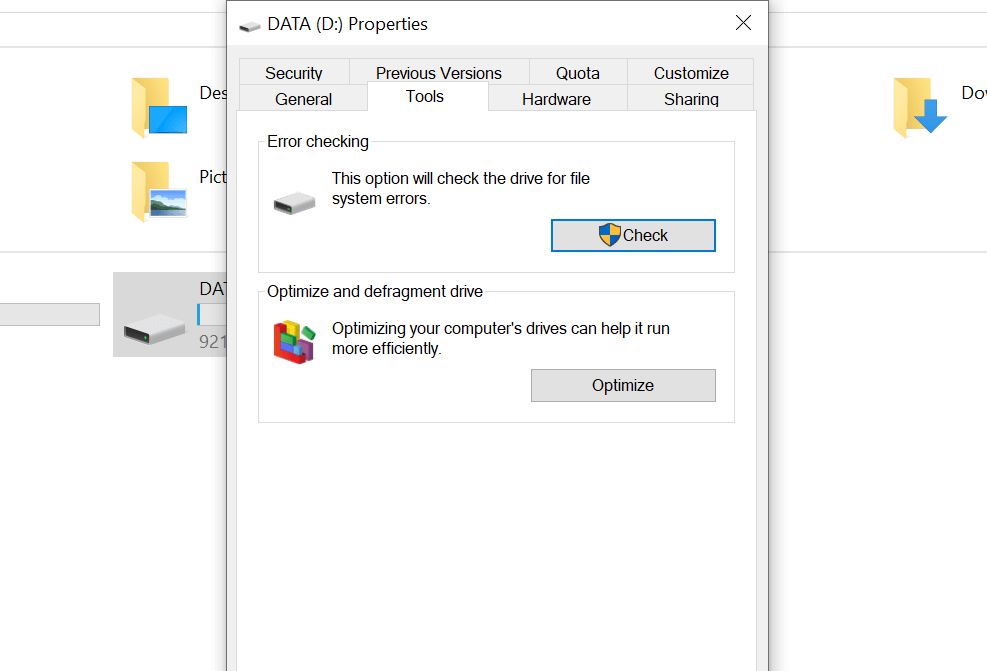
3. La sezione superiore di Controllo errori ti aiuterà a identificare gli errori (se presenti sull'unità) toccando Verifica .
Un'altra opzione per accedere allo strumento Verifica disco per problemi di disco rigido lento è dare il comando di sistema, " Windows Key & X" . Scegli Windows Powershell (Admin) dall'elenco e pubblica il lancio, digita il comando "chkdsk.exe /f [DRIVE_LETTER]" .
(La sezione della lettera di unità sarebbe l'unità che ti sta causando problemi, quindi assicurati di digitare la lettera di unità)
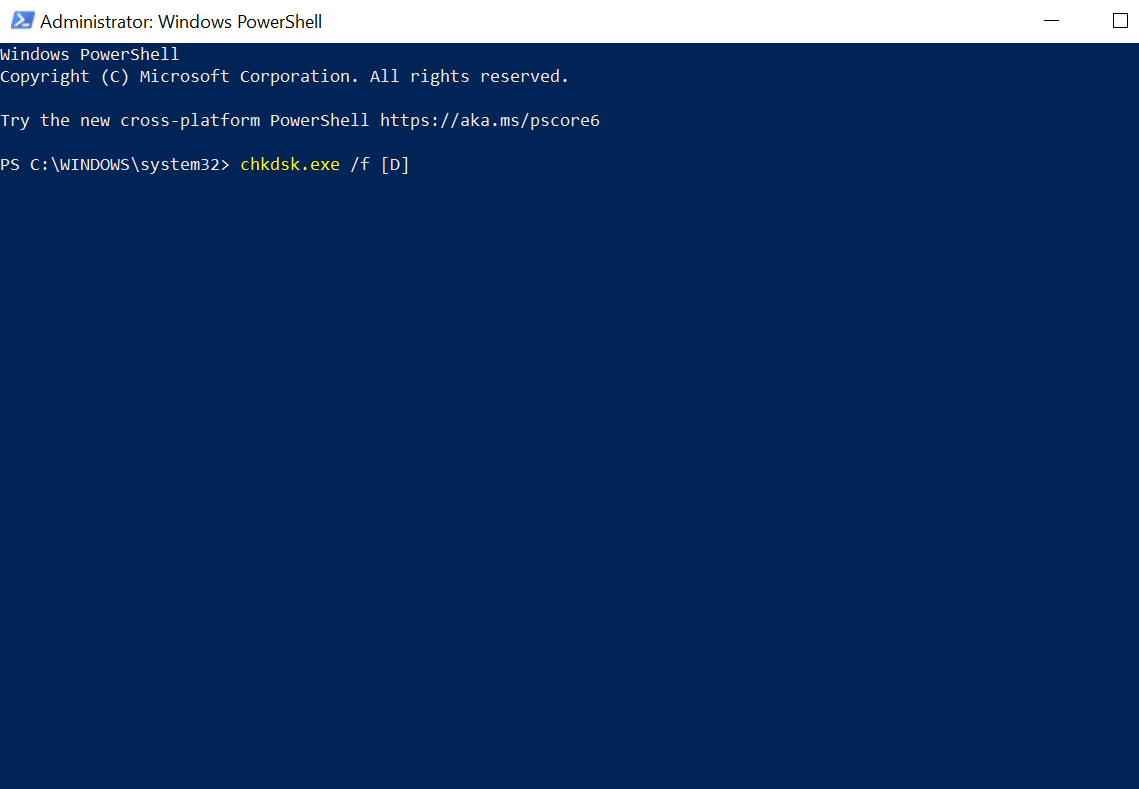
Tieni presente che lo strumento Verifica disco esegue il processo di riavvio del sistema, quindi è l'ideale per mantenere chiusi i processi in esecuzione per il momento.
3. Verifica la presenza di danni fisici (se presenti)
Anche dopo aver utilizzato il processo di deframmentazione e verifica del disco, il sistema non risponde, è necessario cercare il danno fisico (se presente). Il sistema fornisce sempre suggerimenti, ma non abbiamo tutti molta familiarità con il sistema (nel suo insieme), quindi potremmo perderli. Ma ci sono possibilità che i dischi rigidi del tuo sistema siano danneggiati, quindi alcuni suggerimenti possono essere:
- Se il sistema rallenta ogni volta che esplori/esplori l'unità/disco particolare.
- Se il processo dello strumento Verifica disco per la ricerca di errori non è riuscito improvvisamente.
- Se ogni volta che il disco gira, senti dei crepitii.


Anche se sappiamo tutti che i dischi rigidi sono protetti da troppe pareti, i dischi rigidi stessi sono piuttosto delicati. Quindi, anche nelle condizioni in cui un'unità è stata avvitata troppo saldamente, può causare problemi di danni fisici. E se è stato identificato che l'unità è danneggiata fisicamente, tutto ciò che puoi fare è cercare subito la sostituzione.
Leggi anche: Modi per correggere l'errore di formattazione del disco rigido su Windows 10
4. Verificare se troppe attività portano a rallentare il problema dell'unità esterna
Nelle macchine, (dal computer al cellulare), se ci sono troppe attività in corso contemporaneamente, possono rallentare. Gli stessi problemi possono verificarsi con il tuo computer o laptop in cui potresti lavorare su troppe cose o semplicemente funzionano inutilmente. Questo è ciò che un utente può identificare e intraprendere l'azione adeguata in tempo, ad esempio durante la copia di grandi quantità di dati o durante il gioco di alta qualità.
Troppe attività devono essere correlate al tuo disco rigido e ciò include qualsiasi cosa e tutto ciò che ha una grande quantità di dati (copia in entrata o in uscita). E per identificare se il sistema sta rallentando le cose, utilizzare la correzione di seguito menzionata per il problema del disco rigido esterno lento:
1. Dai al tuo sistema il comando " ctrl + shift + esc " e questo aprirà il Task Manager di fronte a te.
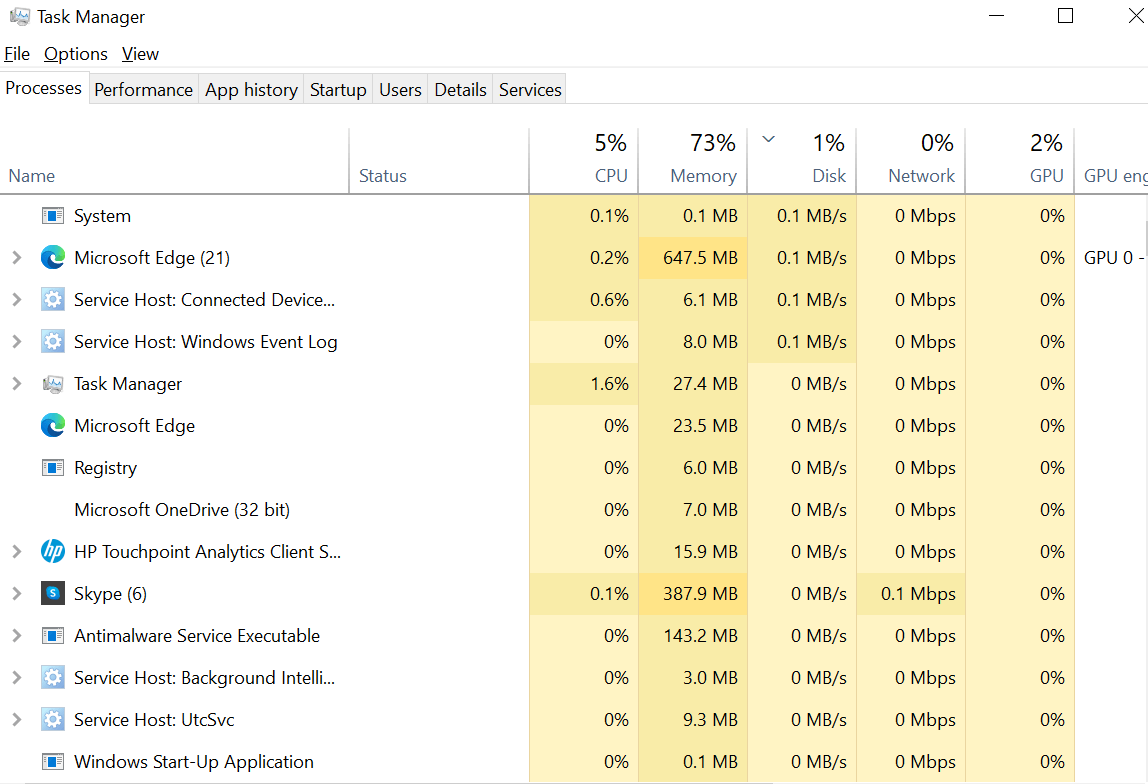
2. Dopo il lancio, è necessario toccare la sezione DISCO nella scheda Processi .
3. Dopo aver toccato Disco, se vedi che Esplora risorse di Windows è in cima alla lista, allora sicuramente la " copia dei dati " è il problema che il tuo sistema sta affrontando.
Incluso quello, altri motivi possono essere l'utilizzo di strumenti di editing video o il gioco sull'unità USB. Dal momento che puoi vedere tutto nella schermata Task Manager, tocca lo stesso e seleziona l'opzione Termina attività . In questo modo ripristinerai il sistema in condizioni normali in cui tutto sul tuo sistema funziona senza intoppi.
5. Controlla l'indicizzazione di Windows 10 per l'unità esterna lenta
L'indicizzazione di Windows 10 è una funzionalità integrata che ottieni con il tuo PC che ti aiuta a cercare i file più comuni sul sistema più velocemente che mai. La funzionalità di ricerca per cercare i file sul sistema Windows 10 è nata con l'edizione di Windows 7.
Ogni volta che si collega l'unità disco fisso al sistema, ci vuole del tempo per visualizzare i contenuti perché sta indicizzando l'unità per la visualizzazione. Quello che puoi fare qui è disabilitare l'indicizzazione di Windows 10 e questo accelererà le cose. Il risultato di ciò ridurrà la velocità di ricerca dei file (come prima) se non si conosce il nome del file. Quindi, per disabilitare l'indicizzazione di Windows 10:
1. Inizia dando il comando di sistema, Windows + R e digita services.msc .
2. Il seguente processo avvierà Windows Search in cui è necessario fare clic con il pulsante destro del mouse sullo stesso e scegliere Interrompi dall'elenco del menu.
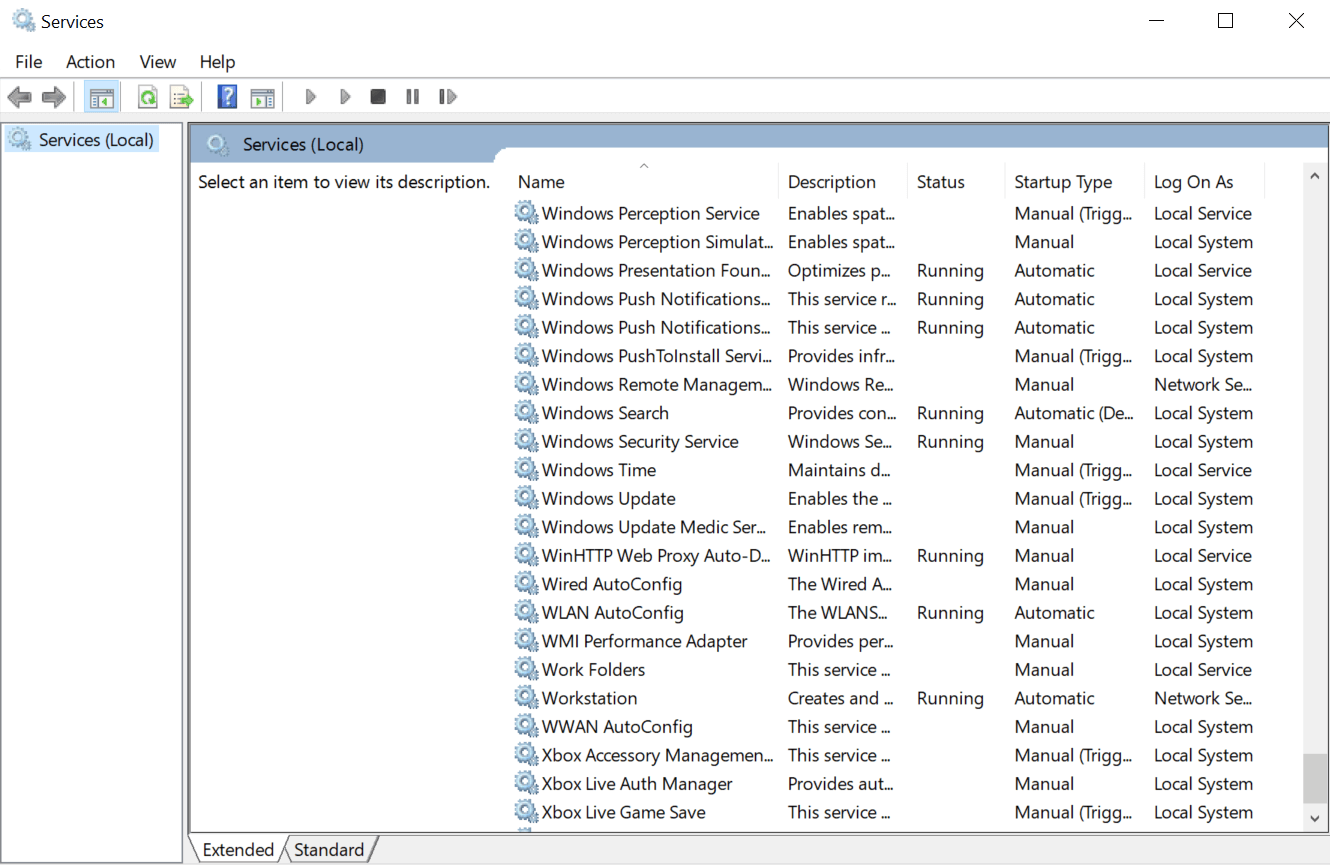
3. Una volta che la ricerca di Windows si interrompe correttamente, fai clic su Tipo di avvio (in Proprietà di ricerca di Windows ) e seguilo toccando Disabilitato .
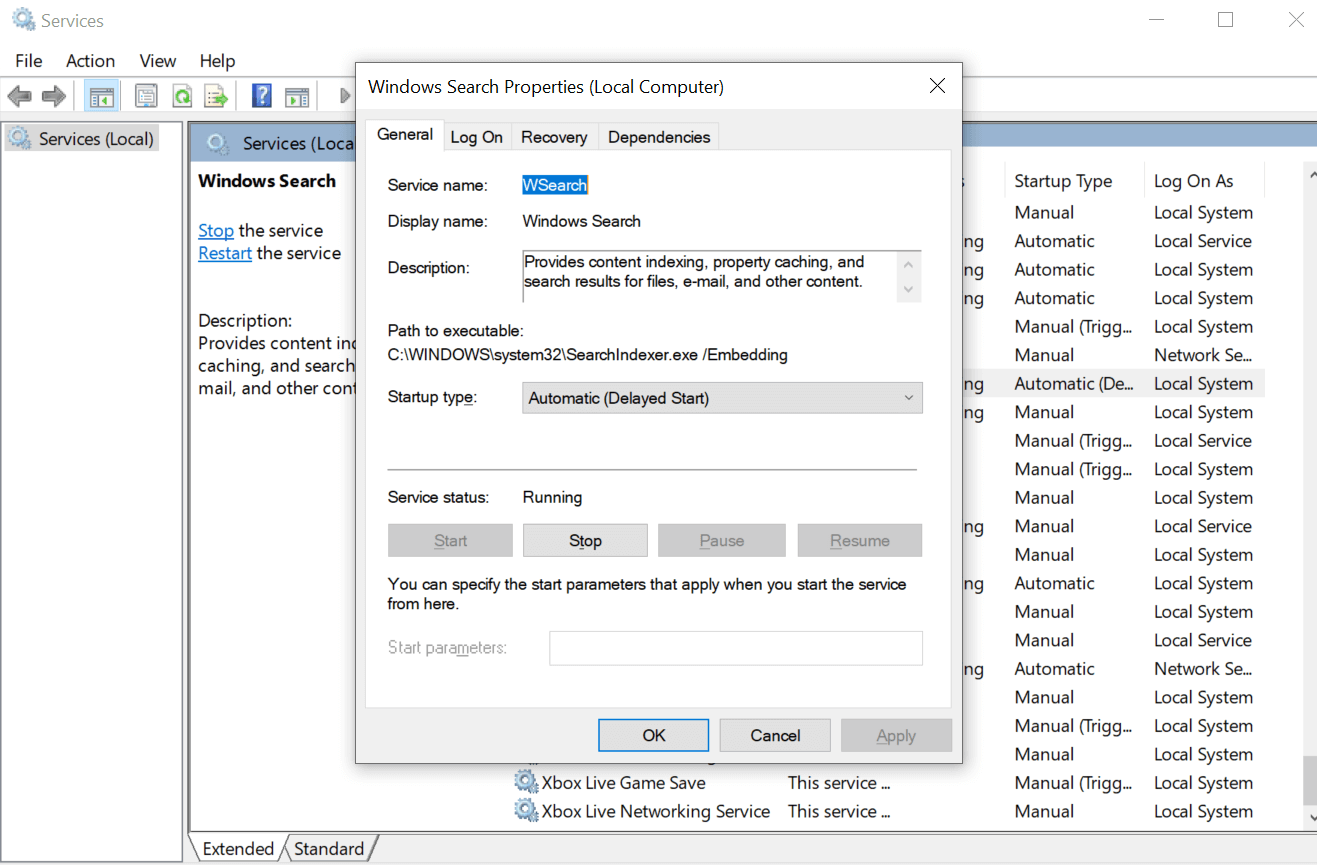
Seguendo il processo di cui sopra, potresti velocizzare le cose mentre lavori sul PC e forse ora sarai in grado di aprire l'unità esterna con la stessa rapidità con cui il sistema apre le unità interne.
6. Verifica la presenza di virus e contenuti dannosi
Questa deve essere una delle conclusioni più comuni su cui ognuno di noi può saltare ogni volta che ci sono problemi con il sistema. Dal momento che non vogliamo incolpare noi stessi, mettere tutto sui contenuti dannosi sembra facile. Ma cosa può fare un utente perché anche dopo aver utilizzato i migliori programmi antivirus, se il sistema sta rallentando, è solo sfortuna.
E se i file dell'unità esterna fossero quelli allegati ai contenuti dannosi che possono portare al problema del sistema. In questi casi, sì, le unità esterne sono il motivo per cui il tuo sistema sta rallentando.
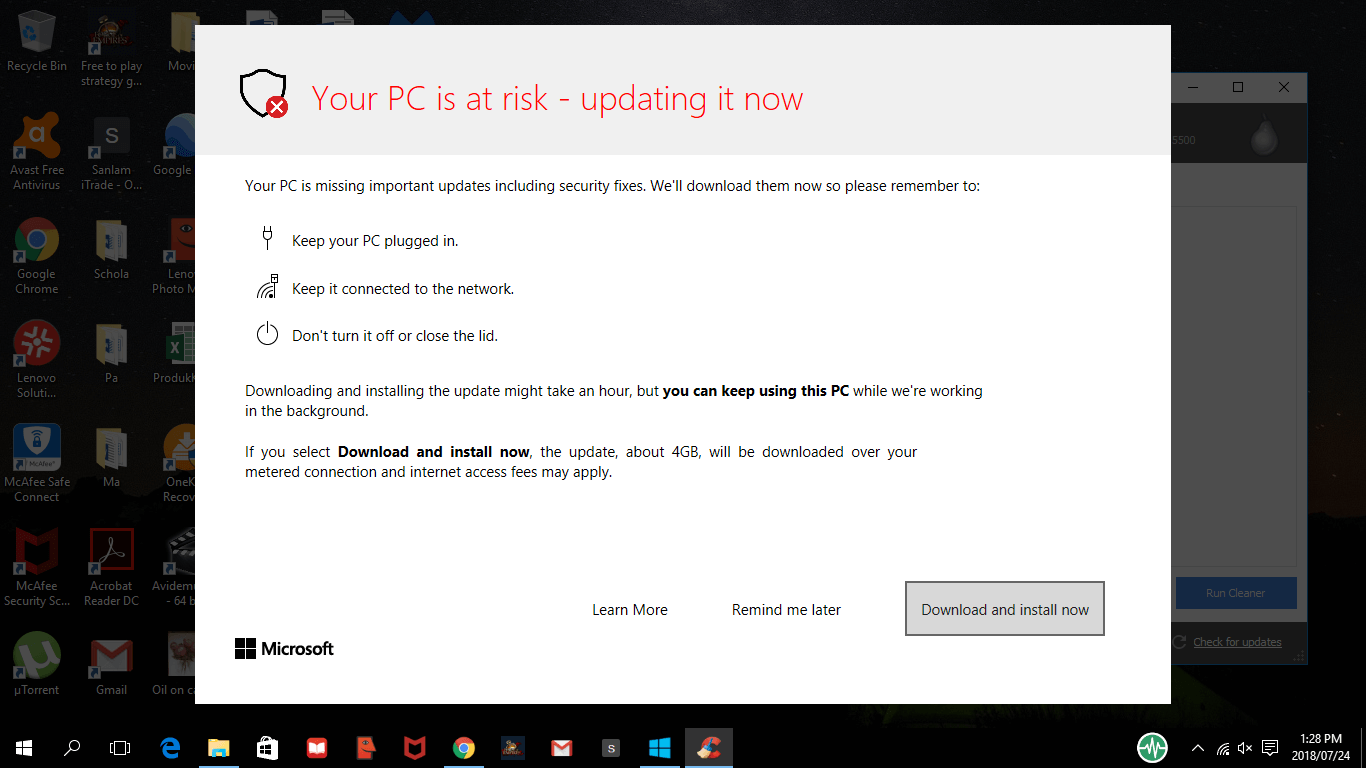
Quindi, per sbarazzarti della situazione, devi avviare Esplora risorse (tasto Windows + E) e fare clic con il pulsante destro del mouse sull'unità, pensi che stia riscontrando problemi. Dall'elenco di molte opzioni, scegli il programma o il software antivirus installato sul tuo computer. In caso contrario, diamo un'occhiata letteralmente al migliore del settore, Systweak Antivirus .
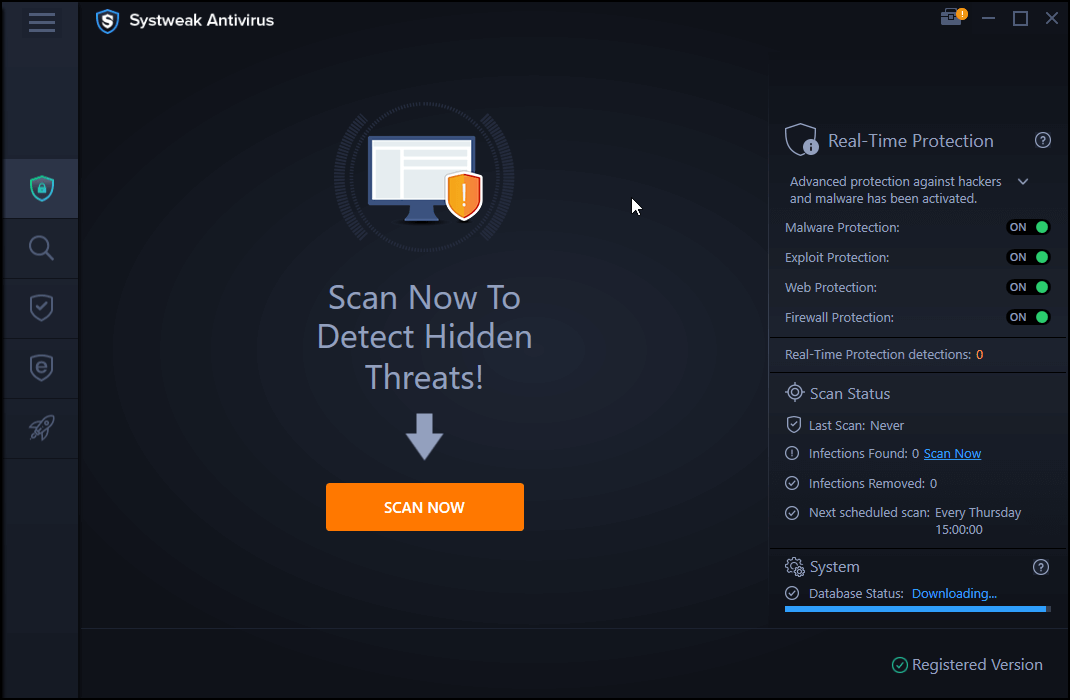
Commercializzato come il " Miglior antivirus per PC Windows ", Systweak Antivirus ti aiuta a rilevare le minacce di virus, malware e ransomware e a eliminarle facilmente. Dalla protezione dagli exploit alla protezione in tempo reale, questo software antivirus è pronto per costruire uno spesso muro attorno al tuo PC. E non farmi iniziare a pulire il sistema e le unità perché rileva istantaneamente la minaccia e intraprende le azioni appropriate per mantenere la sicurezza del sistema al primo posto.
Scarica Systweak Antivirus
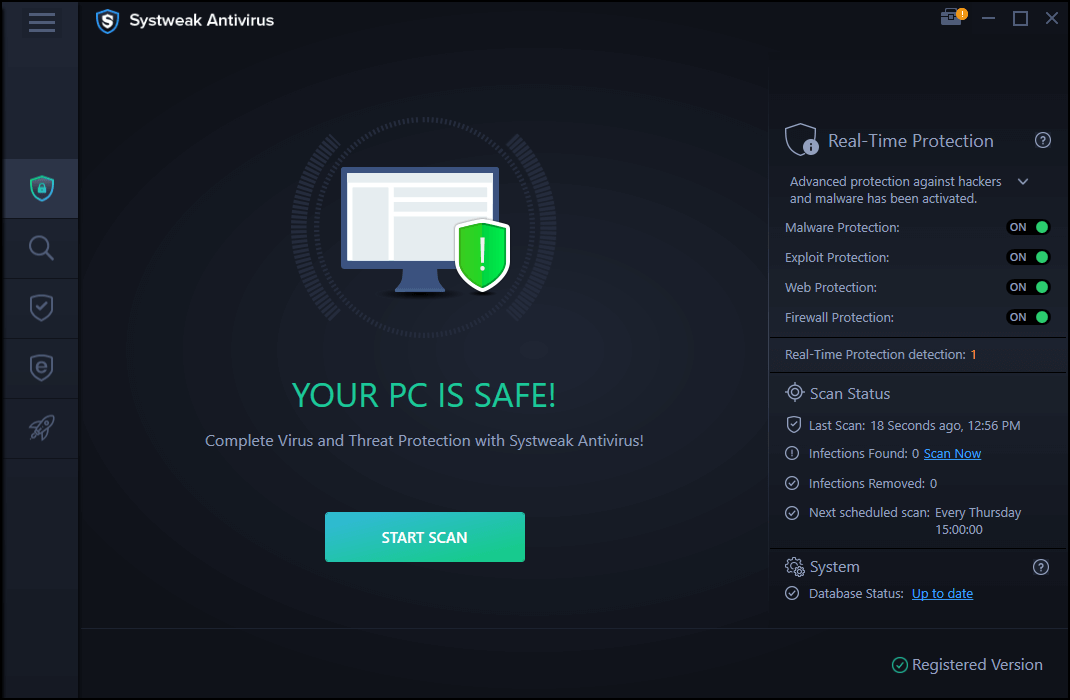
Avvolgendo
Ci possono essere molte ragioni per cui il problema dell'unità esterna lenta può verificarsi su PC Windows 10 ed è qui che cerchi possibili soluzioni. Quindi, per trovare le soluzioni, è necessario identificare il problema e questo è il momento in cui esaminerai i puntatori sopra menzionati.
Dalla riproduzione di un gioco ad alto volume da un'unità esterna al virus e ai contenuti dannosi, tutto può innescare il problema dell'unità esterna lenta.
Inizia a esplorare i migliori motivi possibili che possono portare a problemi di unità esterna lenti e inizia subito a riparare il tuo computer e dischi rigidi.
Prossima lettura
Il disco rigido esterno non viene visualizzato su Windows 10?
Modi per liberare spazio sul disco rigido su Windows 10