Come risolvere Internet lento Windows 10 e 11
Pubblicato: 2022-05-05Scopri alcuni suggerimenti utili qui per risolvere i problemi Internet lenti di Windows 10, 11 in pochissimo tempo. Leggi l'intero articolo per una migliore comprensione.
Che si tratti di acquisti, lavoro o scopi ricreativi, siamo collegati a Internet per la maggior parte della nostra giornata. Ma abbiamo visto diversi utenti Windows lamentarsi dei problemi di Internet lenti.
Una velocità Internet lenta o vulnerabile influisce sull'esperienza complessiva dell'utente, sia per il download di file dal Web che per la navigazione in Internet. Per godere dell'elevata velocità di Internet, è importante cercare modi per risolvere questo problema.
Ma, prima di iniziare a discutere le soluzioni, è anche fondamentale comprendere le cause che possono rallentare la velocità di Internet, al fine di aggirare efficacemente il problema.
Quali sono le cause dei problemi di Internet lenti in Windows 10, 11
In generale, la maggior parte di noi pensa che l'ISP (Internet Service Provider) sia il vero colpevole. Ma ci sono anche altri problemi che possono causare questo problema, di seguito abbiamo menzionato quelli principali:
- Segnale debole o scarso.
- Più dispositivi sono collegati al router.
- Problemi con il server DNS.
- Impostazioni errate o configurate in modo errato.
- Processo in esecuzione in background e app che consumano dati elevati.
Quindi, ora che hai una buona comprensione delle cause, è tempo di procedere verso le soluzioni praticabili per i problemi di Windows 10 con Internet lento.
Leggi anche: Come riparare la connessione Internet in Windows
Soluzioni facili e rapide per risolvere Internet lento Windows 10, 11
Ecco alcune risoluzioni funzionanti al 100% per riparare Internet lento su Windows 10 o versioni successive. Tuttavia, non c'è bisogno di provarli tutti, fatti strada attraverso ciascuno e scegli quello migliore per te.
Soluzione 1: ripara i file di sistema danneggiati
File di sistema danneggiati, corrotti o mancanti possono ridurre la velocità di connessione a Internet. Per risolvere immediatamente questo problema, è necessario riparare i file di sistema. Per questo, puoi utilizzare qualsiasi strumento di riparazione di terze parti come Reimage o eseguire la funzione di scansione SFC.
Passaggi per riparare i file di sistema difettosi tramite Reimage
Passaggio 1: in primo luogo, scarica e installa Reimage.
Passaggio 2: esegui lo strumento sul tuo PC e fai clic su SÌ quando viene visualizzata una casella. 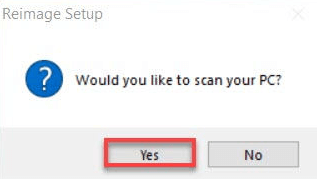
Passaggio 3: attendi che lo strumento esegua la scansione del PC alla ricerca di file di sistema danneggiati o corrotti. Questo potrebbe richiedere alcuni minuti. 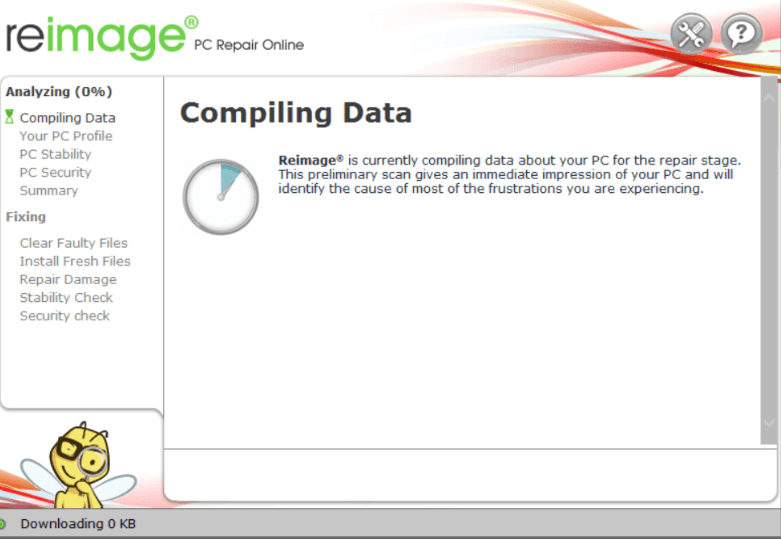
Passaggio 4: una volta terminato, vedrai un rapporto di riepilogo dei problemi rilevati sul tuo sistema. Per utilizzare la funzione di riparazione, dovrai acquisire la versione pro o completa di essa. (Si noti che la versione completa di Reimage viene fornita con una garanzia di rimborso di 60 giorni e un supporto tecnico completo).
Riavvia il PC per le nuove modifiche. Una volta terminato, controlla se la velocità lenta di Internet del PC è tornata alla normalità.
Passaggi per eseguire la scansione SFC
SFC (System File Checker) è una funzionalità integrata in Windows che ti aiuta a scansionare il tuo PC alla ricerca di file di sistema difettosi. Non solo, ma ripara automaticamente anche i file danneggiati. Per utilizzarlo, segui semplicemente i passaggi condivisi di seguito:
Passaggio 1: vai alla barra di ricerca e digita cmd. Quindi, fai clic con il pulsante destro del mouse su Prompt dei comandi e seleziona Esegui come amministratore. 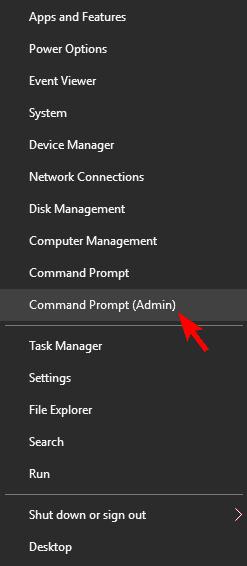
Passaggio 2: se viene visualizzata una finestra di conferma, fare clic su SÌ.
Passaggio 3: ora, digita sfc /scannow nella finestra del prompt dei comandi e premi il tasto Invio. 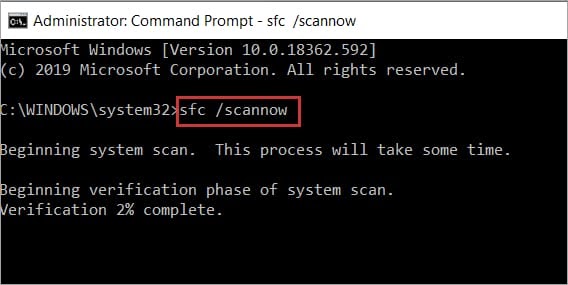
Questa procedura richiederà del tempo, quindi sii paziente e attendi che l'SFC trovi e sostituisca i file di sistema mancanti o danneggiati con quelli più recenti. Successivamente, riavvia il sistema per salvare le modifiche apportate di recente. Infine, controlla se il problema della velocità di Internet lenta di Windows 10 è stato risolto o meno.
Leggi anche: Il miglior software gratuito per la pulizia del PC per Windows
Soluzione 2: aggiorna i driver Wi-Fi
Questo problema può sorgere se stai utilizzando driver Wi-Fi mancanti, errati o obsoleti. Quindi, per risolvere il problema, dovresti continuare ad aggiornare di tanto in tanto la scheda di rete o i driver WiFi. Puoi farlo manualmente andando sul sito Web ufficiale dell'adattatore di rete wireless e quindi cercando il file del driver compatibile in base alla versione del tuo sistema operativo Windows. Successivamente, puoi scaricarlo e installarlo manualmente seguendo le istruzioni di installazione sullo schermo.

Se non hai tempo o non hai competenze informatiche necessarie per eseguire download manuali dei driver, puoi utilizzare Bit Driver Updater per trovare, scaricare e installare automaticamente l'ultima versione dei driver WiFi, senza problemi.
Bit Driver Updater rileverà il tuo sistema e cercherà i driver corretti e aggiornati per esso. A parte questo, lo strumento di aggiornamento dei driver è il modo migliore per accelerare le prestazioni complessive del PC. In aggiunta a questo, il download e l'installazione di driver difettosi o errati non comportano alcun rischio. Non devi nemmeno preoccuparti di commettere errori durante l'installazione dei driver, Bit Driver Updater gestisce tutto.
Puoi aggiornare automaticamente i driver obsoleti con la versione gratuita oa pagamento di Bit Driver Updater. Tuttavia, la sua versione pro richiede solo 2 semplici clic, inoltre ottieni un'assistenza clienti completa e una garanzia di rimborso completo di 60 giorni. Ora, dai un'occhiata ai passaggi condivisi di seguito per capire come funziona Bit Driver Updater:
Passaggio 1: scarica gratuitamente Bit Driver Updater dal pulsante in basso.
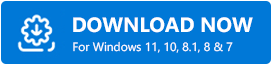
Passaggio 2: apri il file scaricato e segui le istruzioni per installarlo.
Passaggio 3: esegui l'aggiornamento del driver sul tuo computer e fai clic su Scansione dal riquadro del menu di navigazione a sinistra. 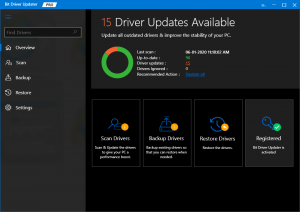
Passaggio 4: dopodiché, attendi che il software esegua la scansione del PC alla ricerca di driver obsoleti. Fare clic sul pulsante Aggiorna ora accanto al driver che si desidera aggiornare. Se stai utilizzando la versione a pagamento di Bit Driver Updater, puoi aggiornare tutti i driver obsoleti in una volta sola facendo clic sul pulsante Aggiorna tutto. 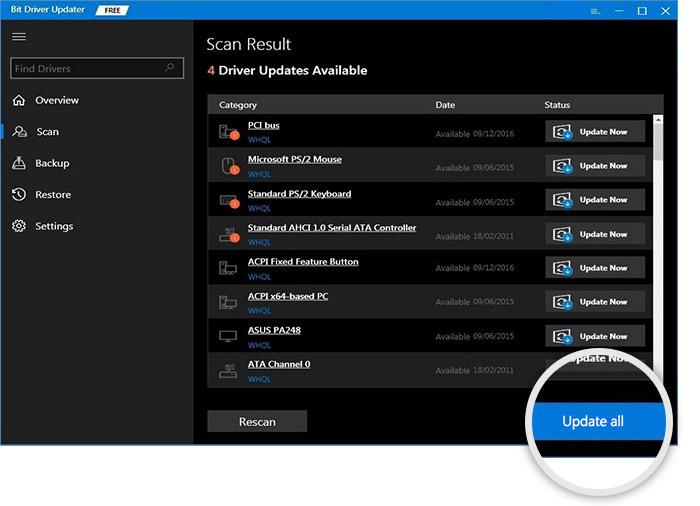
Riavvia il PC dopo aver installato l'ultima versione dei driver sul PC. Quindi, controlla se il problema di Internet lento di Windows 10, 11 è stato risolto. Se il problema persiste, prova un'altra soluzione.
Soluzione 3: disattivare l'aggiornamento peer to peer
Windows viene fornito con una funzionalità predefinita denominata aggiornamento peer-to-peer che consente al PC di condividere gli aggiornamenti di Windows peer-to-peer con altri sistemi su Internet. A volte, questo può compromettere la nostra connessione Internet e renderla letargica. Per risolvere questo problema, puoi provare a disabilitare questa funzione. Ecco come correggere le basse velocità di download in questo modo:
Passaggio 1: apri il terminale Esegui premendo contemporaneamente i tasti della tastiera Windows + R.
Passaggio 2: immettere l'aggiornamento del controllo nella casella Esegui e fare clic su OK. 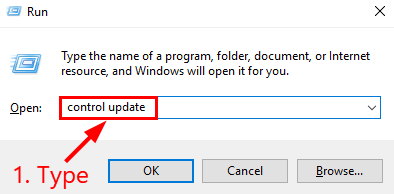
Passaggio 3: quindi, fai clic su Opzioni avanzate. 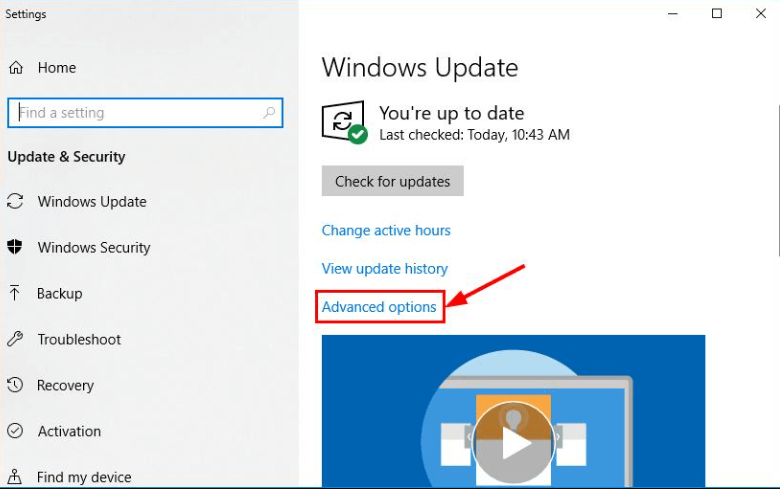
Passaggio 4: fai clic su Ottimizzazione della pubblicazione. 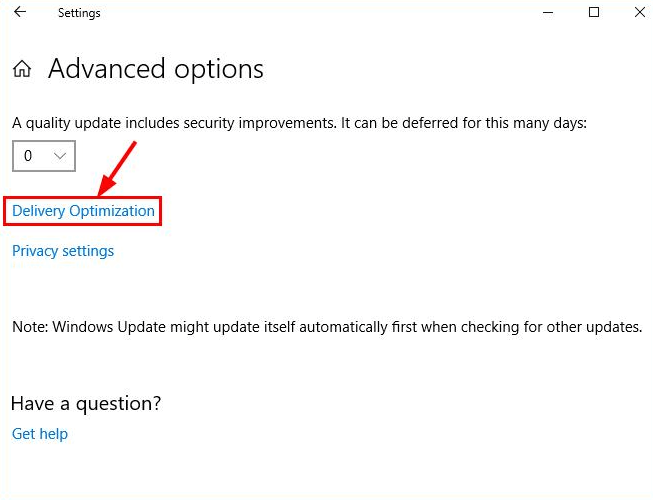
Passaggio 5: ora, disattiva il pulsante di attivazione mostrato sotto Consenti download da altri PC. 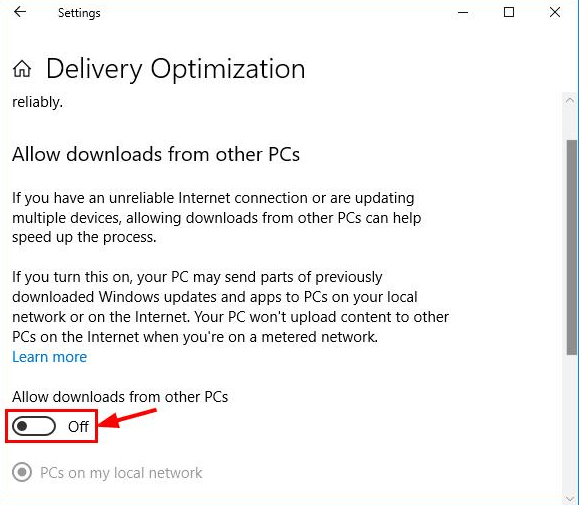
Successivamente, riavvia il dispositivo e controlla se il problema di Internet lento di Windows 11 è stato risolto. In caso contrario, provare l'ultima risorsa per affrontare il problema.
Leggi anche: Come monitorare l'utilizzo di Internet in Windows
Soluzione 4: disabilitazione della sintonizzazione automatica di Windows
Nessuno dei suggerimenti di cui sopra ha funzionato? Niente panico, puoi anche provare a disabilitare la funzione di ottimizzazione automatica della finestra per risolvere il problema di Windows 10 con Internet lento. Window Auto-Tuning è una funzionalità integrata nel PC Windows 10 per trasferimenti di dati più efficienti e affidabili. Ma, a volte, questa funzione può anche interferire con la tua rete preferita e causare problemi di connettività. In tal caso, disattivare la funzione potrebbe aiutarti. Ecco come risolvere il problema di Internet lento di Windows 10:
Passaggio 1: avviare il prompt dei comandi con i diritti di amministratore.
Passaggio 2: fare clic su SÌ quando viene richiesta una casella per continuare.
Passaggio 3: dopodiché, copia e incolla il seguente comando nella finestra e premi Invio.
netsh interfaccia tcp mostra globale Passaggio 4: ora, controlla se il livello di ottimizzazione automatica della finestra di ricezione è impostato su normale. In caso affermativo, sarà necessario copiare e incollare netsh int tcp set global autotuninglevel=disabled nella finestra del prompt dei comandi (amministratore) e premere Invio per eseguire il comando. 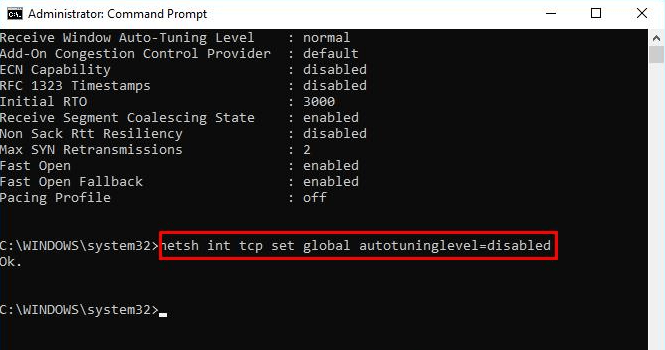
Si spera che i problemi di Internet lenti di Windows 10 siano stati risolti correttamente.
Velocità Internet lenta su Windows 11, 10: RISOLTO
Quindi, questi suggerimenti erano un paio di soluzioni che puoi provare a risolvere i problemi Internet lenti di Windows 10 e 11 abbastanza facilmente e rapidamente. Ci auguriamo che questa guida alla risoluzione dei problemi ti aiuti nel miglior modo possibile.
Non esitare a inviarci un commento nella casella sottostante, se hai domande, dubbi o idee migliori su come accelerare la velocità della connessione Internet. Per gli ultimi aggiornamenti tecnologici, iscriviti alla nostra Newsletter. Ultimo ma non meno importante, puoi seguirci anche su Facebook, Twitter, Instagram e Pinterest.
