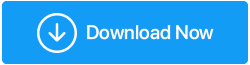Come gestire il messaggio "Alcune impostazioni sono gestite dalla tua organizzazione" in Windows 11/10
Pubblicato: 2021-12-02Entriamo subito nel problema intitolato – Possiedi il tuo computer e sei l'amministratore, ovvero in parole povere qualcuno che ha la completa libertà di modificare qualsiasi impostazione, allora perché stai ricevendo il messaggio di colore rosso che si legge ad alta voce? Alcune impostazioni sono gestite dalla tua organizzazione”? Perché è così che non sei in grado di modificare determinate impostazioni? E, soprattutto, cosa si può fare per risolvere il problema perché ammettiamolo, all'undicesima ora non puoi correre da un amministratore (soprattutto quando uno non è disponibile), devi prendere il controllo delle cose. Questo è esattamente ciò a cui è destinato questo post. Ma, prima di rispondere a cosa fare in una situazione del genere, proviamo a capire perché si pone questo problema.
Perché ho ricevuto "Alcune impostazioni sono gestite dalla tua organizzazione" in Windows 11?
Potrebbe essere visualizzato il messaggio "Alcune impostazioni sono gestite dalla tua organizzazione":
- Nella sezione Windows Update (Windows + I > Aggiornamento e sicurezza > Windows Update)
- Nella schermata di blocco
- Quando si utilizza Windows Defender
- Quando si tenta di utilizzare Windows Hello
Perché viene visualizzato questo messaggio?
- In realtà potrebbero esserci alcune impostazioni gestite dal tuo reparto IT che non vogliono che tu modifichi senza richiedere un'autorizzazione preventiva.
- L'errore si è verificato durante il tentativo di aggiornamento da Windows 10 a Windows 11.
- Forse non hai configurato correttamente Windows 11
Cosa fare se ricevi "Alcune impostazioni sono gestite dalla tua organizzazione" in Windows 11/10?
Con l'aiuto dell'Editor criteri di gruppo locali
Per cominciare, per coloro che utilizzano Windows 11, potresti chiederti se Windows 11 non mostra l'Editor criteri di gruppo locali, i passaggi indicati di seguito diventerebbero inutili, giusto? Che ne dici di offrirti una soluzione alternativa per ottenere l'Editor criteri di gruppo locali su Windows 11.
1. Apri un blocco note
2. Incolla questa riga di codice –
@echo off
pushd "%~dp0"
dir /b %SystemRoot%\servicing\Packages\Microsoft-Windows-GroupPolicy-ClientExtensions-Package~3*.mum >List.txt
dir /b %SystemRoot%\servicing\Packages\Microsoft-Windows-GroupPolicy-ClientTools-Package~3*.mum >>List.txt
for /f %%i in ('findstr /i . List.txt 2^>nul') do dism /online /norestart /add-package:"%SystemRoot%\servicing\Packages\%%i"
pause
3. Salvare il file del blocco note come file .bat
Ora premi Windows + R e digita gpedit.msc
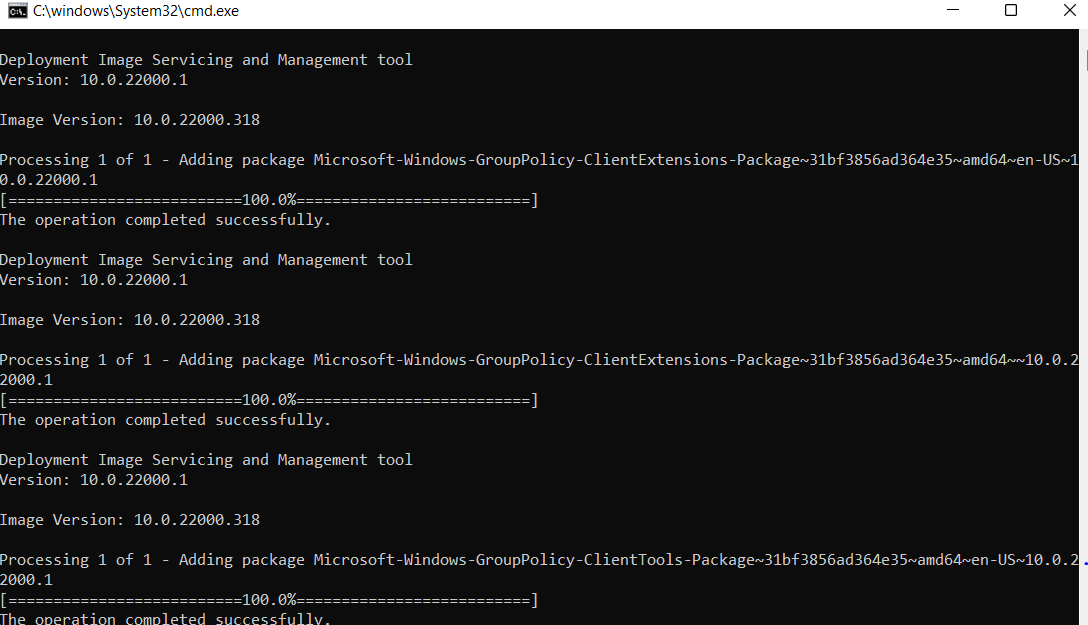
- aggiornamento Windows
Più specificamente, con questo metodo, apporteremo modifiche a Windows Update nell'Editor criteri di gruppo locali. Inoltre, abiliteremo e disabiliteremo le impostazioni ripristinandole durante il processo, risolvendo il bug che potrebbe causare il problema. Ecco i passaggi per lo stesso -
1. Premere Windows + R per aprire la finestra di dialogo Esegui
2. Nella finestra di dialogo, digitare gpedit.msc e premere Invio
3. Quando si apre l'Editor criteri di gruppo locali, accedere al percorso seguente:
Computer Configuration/Administrative Templates/Windows Components/Windows Update
4. Assicurarsi che tutte le opzioni siano impostate su Non configurato . Se non sono impostati su Non configurato , potrebbe essere necessario farlo manualmente
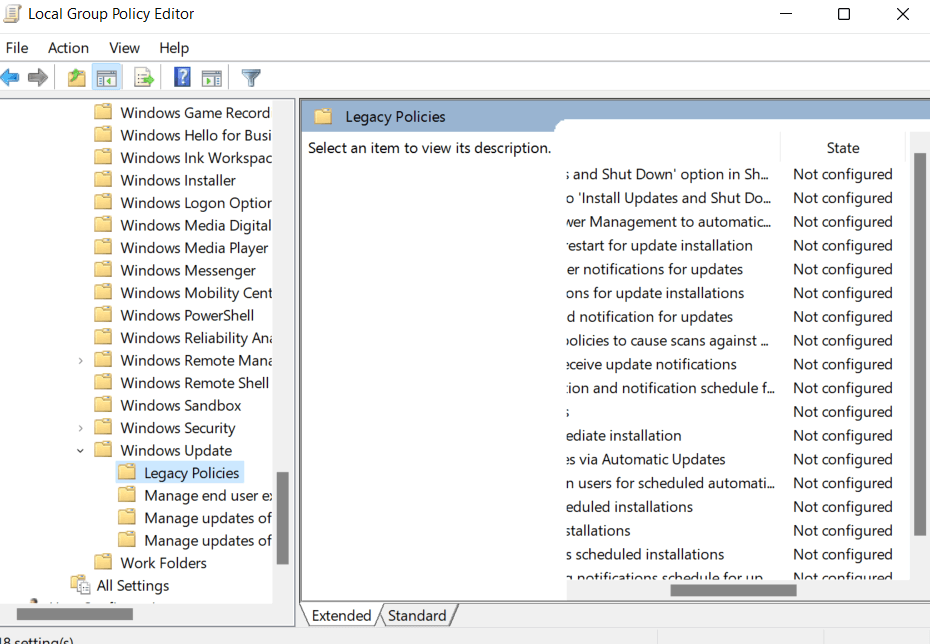
5. Nella stessa posizione, individuare Configura aggiornamenti automatici , fare doppio clic su di esso
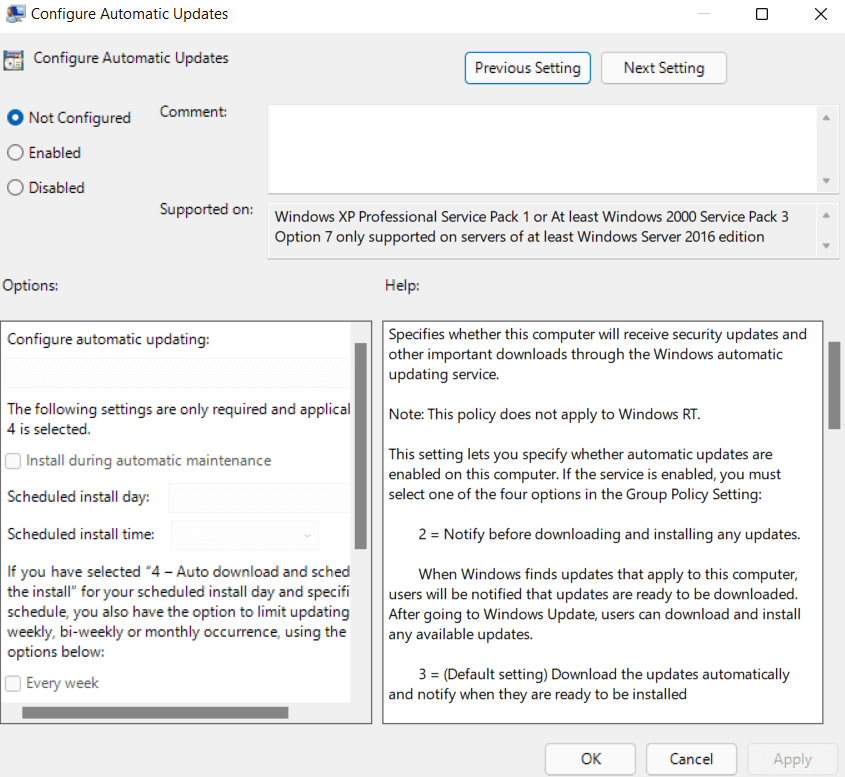
6. Fare clic sul pulsante di opzione Abilita e quindi premere OK in basso
7. Aprire di nuovo la stessa opzione e selezionare Non configurato e premere di nuovo OK
8. Rimani lì nell'Editor criteri di gruppo locali . Naviga fino al percorso sottostante –
Computer Configuration/Administrative Templates/Windows Components/Data Collection and Preview Builds
9. Fare doppio clic su Consenti telemetria
10. Fare clic sul pulsante di opzione Abilitato
11. Selezionare 3-Completo in Opzioni

12. Fare clic su Applica e quindi su OK
13. Dopo aver eseguito questi passaggi, controlla se sei stato in grado di risolvere il problema.
Modifica le impostazioni del registro
Un altro modo per correggere il messaggio "Alcune impostazioni sono gestite dalla tua organizzazione" è apportare modifiche al registro. Tuttavia, prima di immergerti e apportare modifiche, ti consigliamo vivamente di eseguire prima un backup del registro . Dopo aver eseguito il backup del registro, attenersi alla seguente procedura:
1. Premere Windows + R per aprire la finestra di dialogo Esegui
2. Digitare regedit
3. Passare al percorso indicato di seguito
Computer\HKEY_CURRENT_USER\Software\Policies\Microsoft\Windows\CurrentVersion\PushNotifications
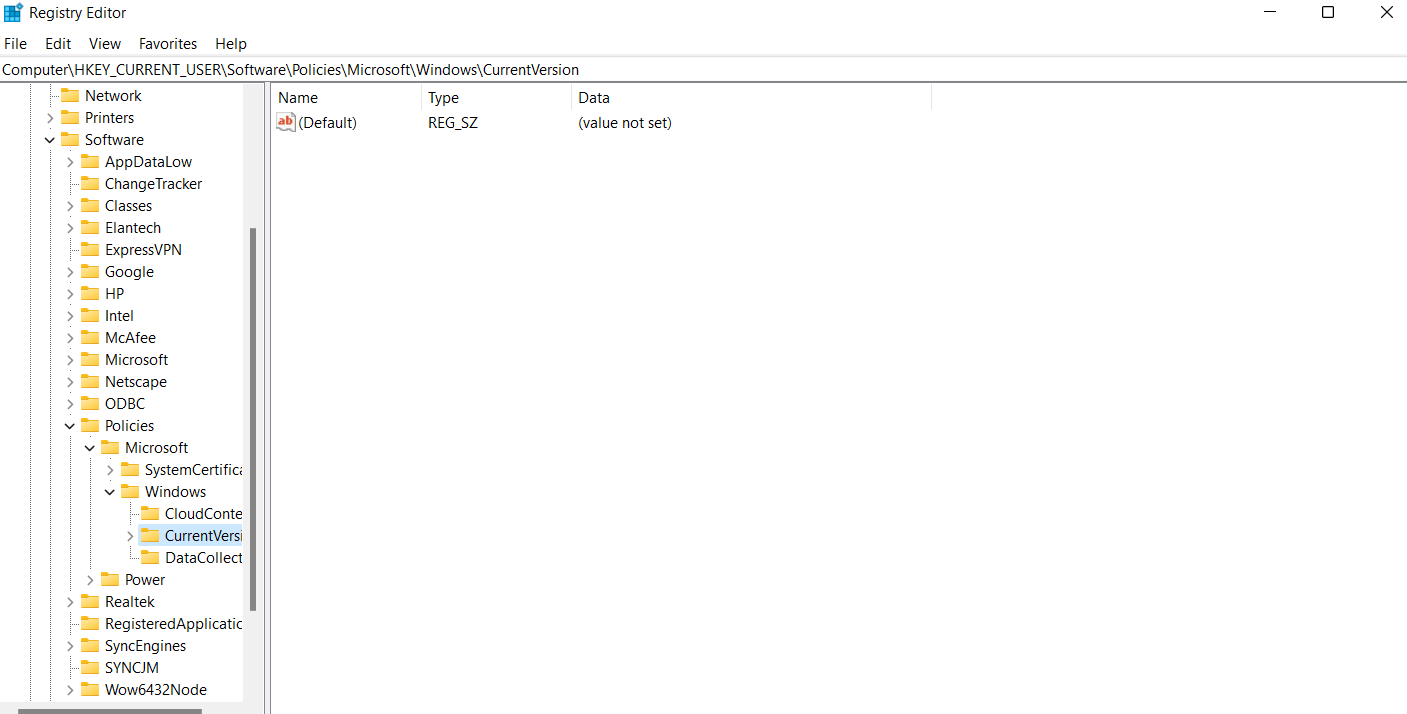
4. Fai doppio clic su NoToastApplicationNotification che puoi vedere sul lato destro
5. Modificare il valore in 0 (che originariamente è 1)
6. Esci dal tuo account Microsoft e accedi nuovamente
Ora controlla se sei stato in grado di risolvere il problema.
Suggerimento professionale –
Prima di passare alle altre soluzioni alternative per risolvere il problema, vorremmo menzionare uno strumento che può aiutarti a risolvere molti problemi intrinseci a causa dei quali potrebbero verificarsi problemi come quello elencato nel titolo. Lo strumento di cui stiamo parlando è Advanced System Optimizer . Questo strumento ti aiuta anche a fare un backup del tuo registro. Fare quello -
1. Scarica, esegui e installa Advanced System Optimizer
Fare clic qui per scaricare Advanced System Optimizer
2. Dal riquadro di sinistra, fare clic su Ottimizzatori del registro
3. Dal lato destro, fare clic su Pulitore registro > Annulla modifiche > Backup completi
4. Ora fai clic su Esegui il backup completo del registro
Disinstalla qualsiasi antivirus di terze parti
Windows Defender di Windows a volte può essere la causa del problema. In tal caso, puoi provare a installare un antivirus di terze parti. Systweak Antivirus, ad esempio, è uno dei migliori antivirus per Windows . Ecco alcune delle sue offerte –
- Protezione in tempo reale contro tutti i tipi di minacce dannose
- Modalità di scansione multiple: rapida, profonda e personalizzata
- Protezione Web e firewall
- Protezione da elementi di avvio dannosi
- Protezione contro file e programmi dannosi che potrebbero rallentare il tuo PC
- Funzionalità per pianificare le scansioni
- File di piccole dimensioni
Come utilizzare Systweak Antivirus
Sebbene ci siano diverse funzionalità interessanti, ecco tre semplici passaggi che ti permetteranno di iniziare:
1. Scarica, installa ed esegui Systweak Antivirus
Fare clic qui per scaricare Systweak Antivirus
2. Fare clic sul pulsante Scansiona ora
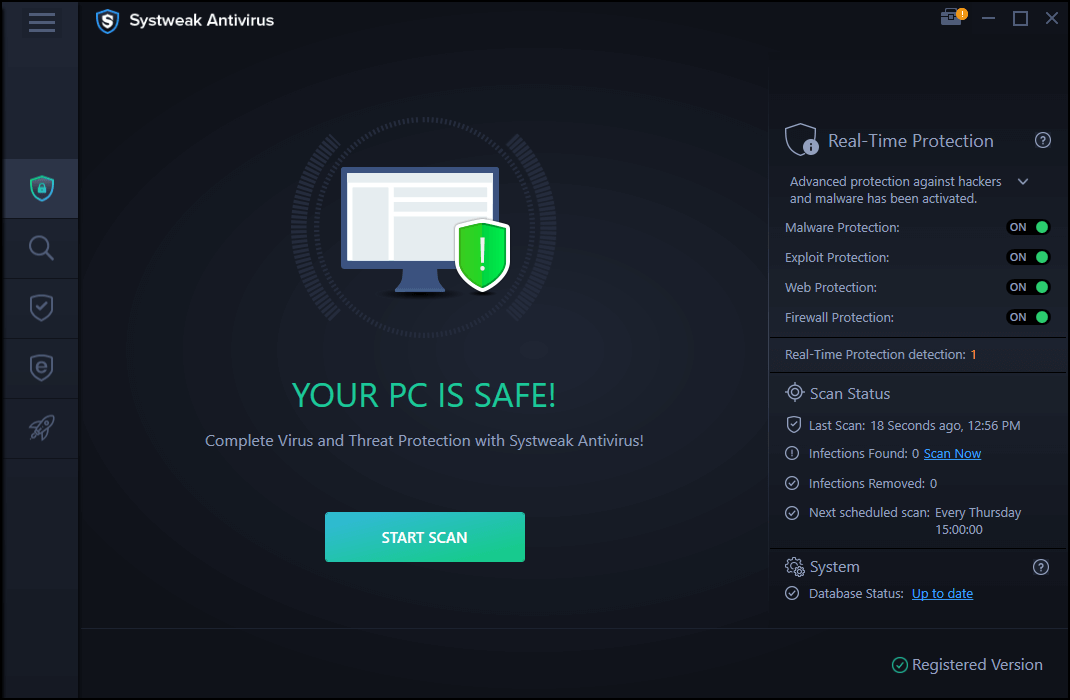
3. Se ci sono minacce, verrai avvisato tempestivamente e verranno rimosse
Apporta modifiche ai dati di diagnostica e di utilizzo
Molti utenti hanno segnalato di essere stati in grado di risolvere il problema modificando i dati di diagnostica e utilizzo. Ciò che essenzialmente fa è che regola la quantità di dati che desideri inviare a Microsoft. Fare quello -
1. Premi Windows + I
2. Fare clic su Privacy
3. Da sinistra, seleziona Diagnostica e feedback
4. Ora, in Dati diagnostici a destra, fare clic su Opzionale
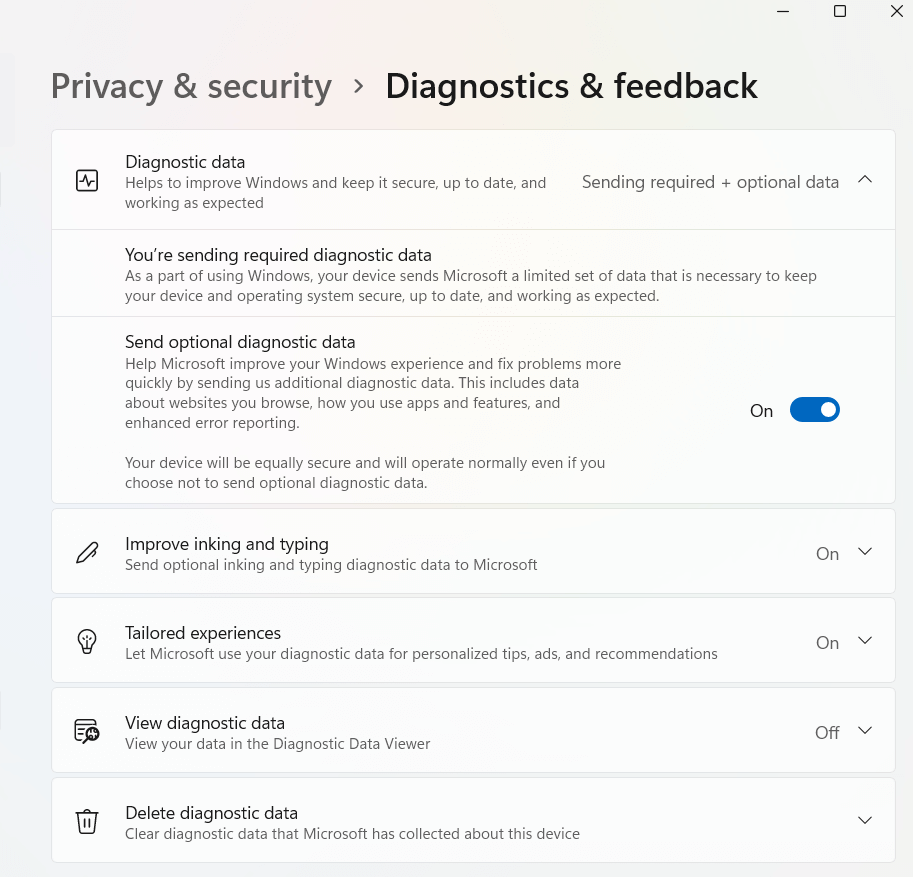
Controlla se vedi ancora "Alcune impostazioni sono gestite dalla tua organizzazione" sul tuo sistema Windows 10 o Windows 11
Avvolgendo
Prova questi metodi e facci sapere nei commenti se sei stato in grado di revocare la restrizione "Alcune impostazioni sono gestite dalla tua organizzazione". Nella maggior parte dei casi, il messaggio è innocuo, ma se crea ostacoli, fai il grande passo ed esercita i metodi sopra menzionati.