Cosa fare se Spotify continua a bloccarsi o chiudersi [2022]
Pubblicato: 2022-08-30Ti è mai capitato di avere Spotify in crash mentre stavi ascoltando la tua musica o podcast preferito? Ad esempio, il tuo Spotify continua a bloccarsi o spegnersi inaspettatamente. Potrebbe persino smettere di funzionare completamente, costringendoti a ricominciare da capo, perdendo le code dei brani nel processo.

Spotify è un servizio di streaming musicale che ti consente di ascoltare i brani degli artisti e dei gruppi che ami. Sfortunatamente, può essere piuttosto difettoso. Quindi, a meno che gli dei di Spotify non ti benedicano, sei destinato a incorrere in alcuni problemi con l'app di tanto in tanto e il loro team di supporto non è particolarmente abile nel gestire i reclami.
Se la tua app Spotify continua a bloccarsi o chiudersi da sola, potremmo avere alcuni suggerimenti su come risolverlo in questo post.
Sommario
Perché Spotify si blocca?
Potrebbero esserci diversi motivi per cui la tua app Spotify continua a bloccarsi durante lo streaming, da un recente aggiornamento difettoso a una recente modifica della posizione dell'account. Prima di iniziare a riparare Spotify, assicurati che il tuo dispositivo non sia la fonte del problema. Se il tuo dispositivo si arresta in modo anomalo quando usi anche altre app, dovresti provare a eseguire un ripristino delle impostazioni di fabbrica prima di utilizzare l'app.
Alcuni dei motivi comuni per cui Spotify si arresta in modo anomalo o si spegne inaspettatamente sono:
- Il dispositivo è impostato per risparmiare la carica della batteria o è in esecuzione un programma di pulizia della memoria.
- Il tuo dispositivo non è compatibile con l'app. Ciò potrebbe essere dovuto al fatto che hai appena aggiornato l'app Spotify o perché il tuo dispositivo ha un vecchio sistema operativo o processore.
- Un programma antivirus, un firewall o una VPN interrompe il funzionamento dell'app.
- Il tuo dispositivo ha poca memoria e sta esaurendo lo spazio di archiviazione.
- I file dell'app sono danneggiati o un'app o un programma di terze parti sta causando problemi.
- La tua rete Wi-Fi o hotspot sta causando problemi.
Come impedire a Spotify di bloccarsi
Qualsiasi app può bloccarsi a volte, ma non dovrebbe succedere troppo spesso per essere un problema. Se non riesci a capire perché Spotify si sta arrestando in modo anomalo o come risolverlo, prova una o più delle opzioni seguenti.
Forza la chiusura dell'app Spotify
Quante volte hai visto le app andare in crash o bloccarsi? Se stai utilizzando Spotify su un dispositivo mobile o un PC, probabilmente avrai notato che l'app non funziona sempre come previsto, spesso si arresta in modo anomalo e talvolta si blocca. Per risolverlo, dovrai forzare la chiusura dell'app e terminare i processi dell'app attualmente in esecuzione, in modo che smettano di utilizzare le risorse di sistema. Se un'app smette di rispondere, forzarne la chiusura può risolvere i problemi di arresto anomalo e garantire prestazioni e stabilità.
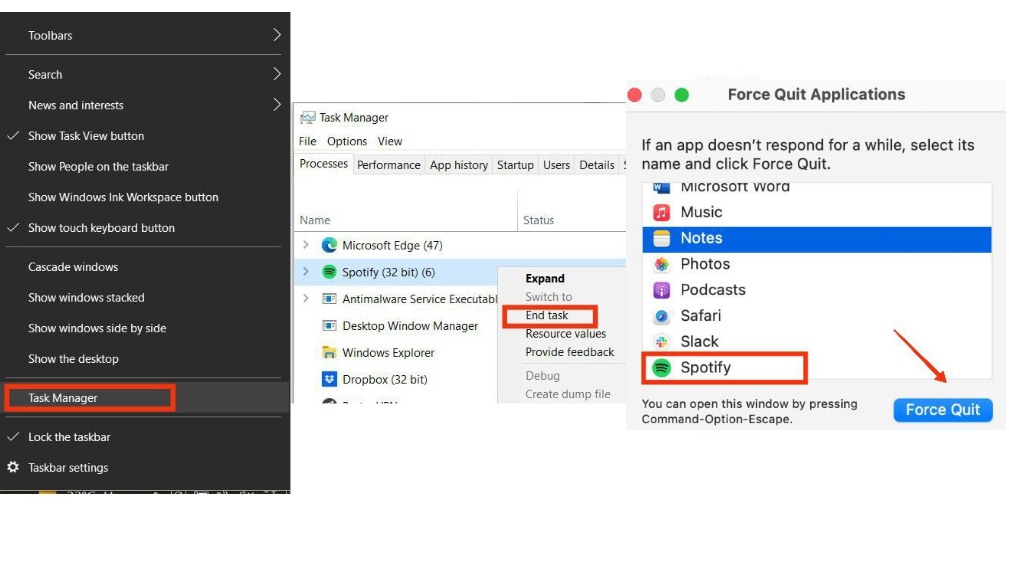
Per forzare la chiusura dell'app Spotify, procedi nel seguente modo:
Su Windows:
- Fare clic con il tasto destro sulla barra delle applicazioni e selezionare Task Manager.
- Nella finestra Task Manager, seleziona la scheda Processi.
- Scorri verso il basso fino a Spotify, quindi fai clic con il pulsante destro del mouse e seleziona Termina attività. Questo chiuderà l'applicazione.
Su Mac:
- Premi insieme Opzione + Comando + Esc oppure seleziona Uscita forzata dal menu Apple nell'angolo in alto a sinistra dello schermo.
- Seleziona Spotify dalla finestra Uscita forzata dalle applicazioni, quindi fai clic su Uscita forzata.
Su iPhone/iPod/iPad:
- Scorri verso l'alto dalla parte inferiore della schermata principale, fermati al centro, quindi scorri verso destra o sinistra per selezionare Spotify.
- Scorri verso l'alto sull'anteprima dell'app per chiudere l'app Spotify.
Controlla lo stato di Spotify per vedere se è inattivo
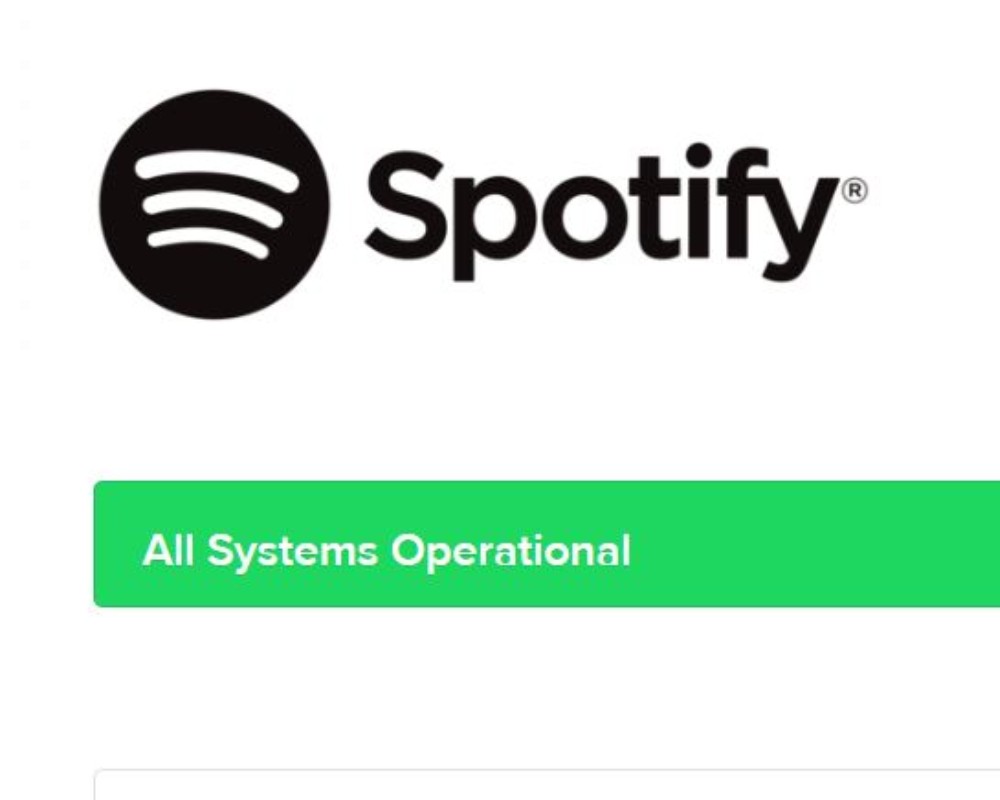
A volte il problema potrebbe non riguardare le impostazioni del dispositivo o dell'app, ma piuttosto il server o il lato sviluppatore. Spotify monitora tutti i problemi in corso riscontrati contemporaneamente da molti utenti, nonché eventuali problemi del server o controlli di manutenzione. Puoi seguire il loro account Twitter (@SpotifyStatus), controllare la bacheca dei problemi in corso di Spotify o lo stato dell'API Web di Spotify per ricevere aggiornamenti sullo stato attuale di Spotify e vedere se altri segnalano lo stesso problema.
Esci e torna su Spotify
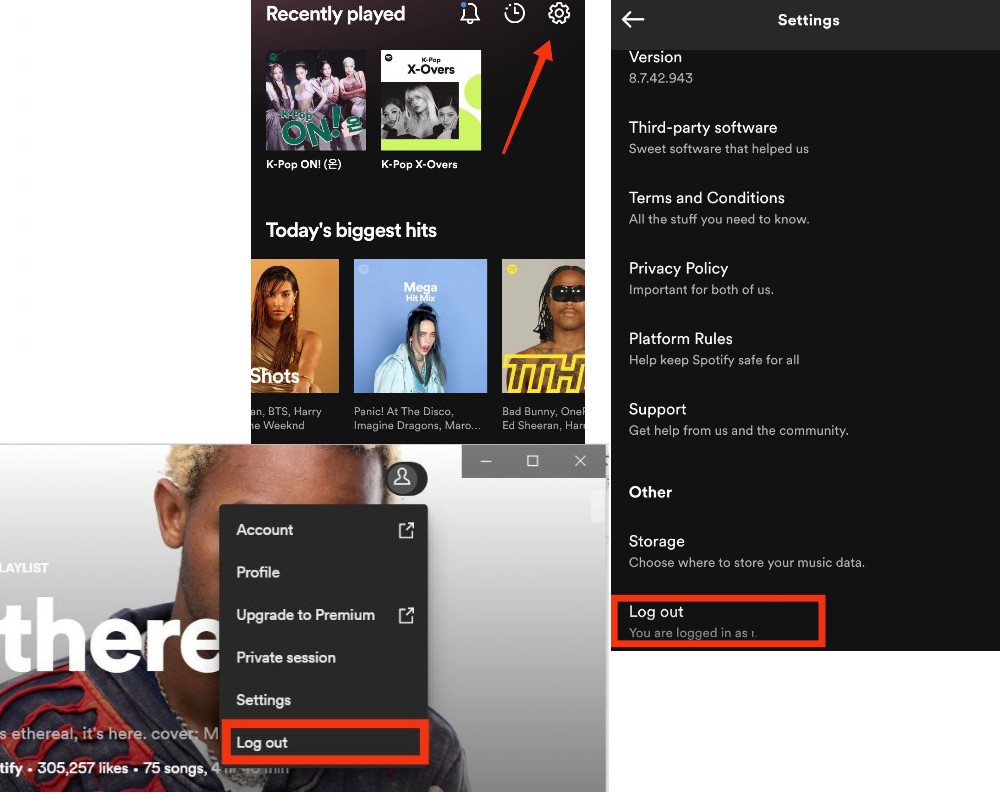
Se il tuo Spotify continua a bloccarsi, puoi provare a disconnetterti per vedere se il problema riguarda il tuo account. L'accesso informa il sistema della tua identità e di ciò che sei autorizzato a fare. La disconnessione può aiutare a prevenire arresti anomali ripristinando l'app alle impostazioni predefinite. Se noti che la tua app Spotify sta funzionando lentamente, esci. Se l'app continua a funzionare lentamente dopo la disconnessione, il riavvio del telefono può aiutare a risolvere il problema.
Per uscire e tornare a Spotify, segui i passaggi seguenti:
Sul desktop:
- Vai alla home page dell'app Spotify. Quindi, nell'angolo in alto a destra, fai clic sul tuo nome avatar.
- Dal menu a comparsa, seleziona Esci. Ora ti verrà chiesto di accedere di nuovo, compilare il modulo e accedere di nuovo per vedere se il problema è stato risolto.
Sull'app Spotify per iPhone/Android:
- Apri l'app Spotify e seleziona l'icona a forma di ingranaggio Impostazioni nell'angolo in alto a destra della home page.
- Scorri verso il basso, fai clic su Esci, quindi accetta quando richiesto. Accedi di nuovo con le tue credenziali per vedere se il problema è stato risolto.
Svuota la cache di Spotify
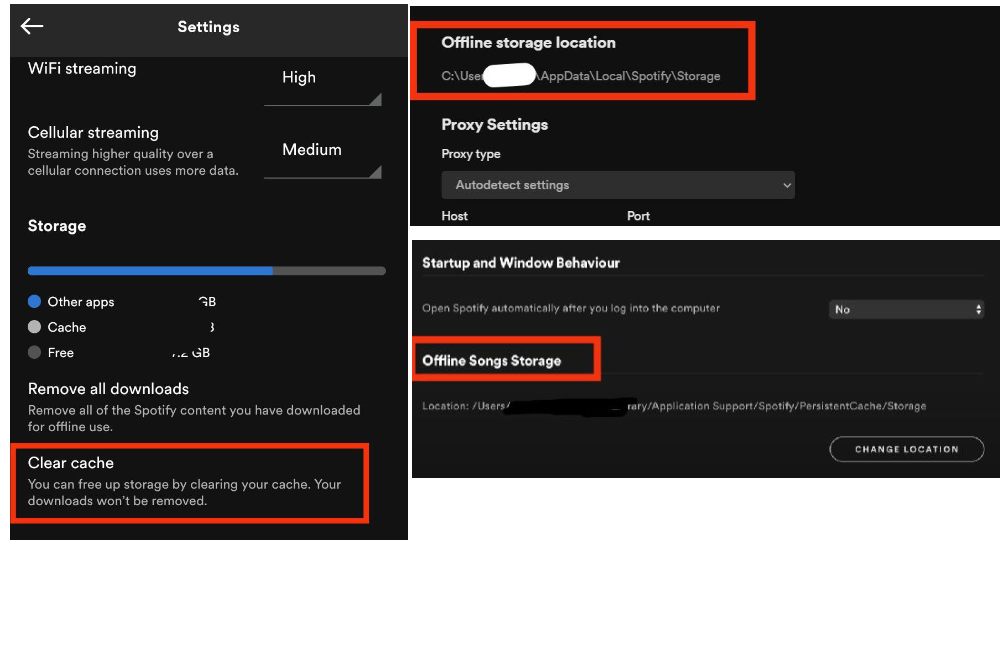
Se un'app non si carica correttamente, è sempre una buona idea svuotare la cache. La cache delle app consente alle app di archiviare i dati sul tuo dispositivo in locale. Ciò significa che i dati dell'app Spotify rimangono sul telefono o sul computer anche dopo aver disinstallato l'app. Svuotare la cache può migliorare le prestazioni dell'app Spotify sul tuo dispositivo.
Per svuotare la cache di Spotify, segui i passaggi seguenti:
Su Windows/Mac:
- Vai alla home page dell'app desktop Spotify. Quindi, nell'angolo in alto a destra, fai clic sull'icona del tuo profilo, quindi su Impostazioni.
- Scorri verso il basso fino a Posizione di archiviazione offline e prendi nota di dove si trova lo spazio di archiviazione della cache.
- Passare alla cartella manualmente o premere Ctrl + R e digitare "Appdata". Quindi, vai su Spotify > PersistentCache > Archiviazione (Mac) o Spotify > Archiviazione (Windows).
- Premi Ctrl + A per selezionare tutto, quindi fai clic con il pulsante destro del mouse e seleziona Sposta nel cestino (Mac) o Elimina (Windows).
Su iPhone/Android:
- Apri l'app Spotify e seleziona l'icona a forma di ingranaggio Impostazioni nell'angolo in alto a destra della home page.
- Scorri verso il basso fino a Memoria, quindi tocca Elimina cache (iPhone) o Svuota cache (iPad) (Android). Riavvia l'app.
Eseguire una reinstallazione pulita
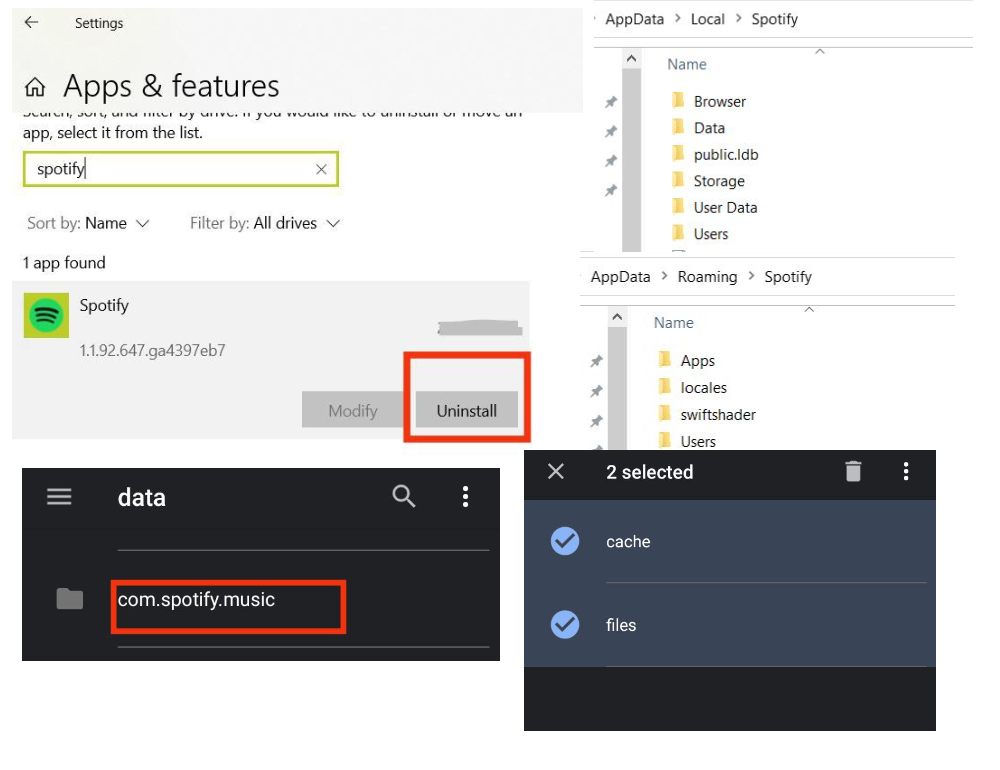
La maggior parte dei problemi dell'app può essere risolta semplicemente reinstallando l'app. Tuttavia, in alcuni casi, potrebbe essere necessaria una reinstallazione pulita dell'app da zero, che è un processo più intenso. Tuttavia, così facendo ti assicurerai di rimuovere eventuali bug o vecchi problemi e riconfigurare Spotify sul tuo dispositivo.
Per eseguire un'installazione pulita, attenersi alla seguente procedura:
Su Windows:
- Chiudi l'app Spotify. Vai su Start, quindi scorri verso il basso fino a Impostazioni, quindi App > App e funzionalità.
- Cerca Spotify e seleziona Disinstalla. Per disinstallare l'app, segui le istruzioni sullo schermo.
- Premi Ctrl + R, digita "AppData" nella barra di ricerca, quindi premi Invio. Rimuovi tutte le cartelle Spotify dalla directory AppData/Roaming. Quindi, allo stesso modo, vai su AppData/Local ed elimina le cartelle di Spotify.
- Riavvia il dispositivo prima di scaricare e reinstallare Spotify.
Su Mac:
- Apri Finder. Tieni premuto il tasto Opzione e seleziona Libreria dal menu in alto.
- Rimuovere le cartelle com.spotify.client.helper e com.spotify.client dalle cache.
- Torna all'Application Support e rimuovi la cartella Spotify. Riavvia il computer e installa Spotify.
Su Android:
- Vai alle Impostazioni del telefono. quindi seleziona Gestisci app > Spotify.
- Tocca Archiviazione e Cancella dati utente e cache. Torna indietro e tocca Disinstalla.
- Nell'app File del telefono: vai su Memoria interna > Android > dati, quindi elimina com.spotify. cartella musicale. Se stai utilizzando una scheda SD, vai su Scheda SD > Android > dati ed elimina la cartella com.spotify.music. Riavvia il tuo dispositivo.
Passa a un'altra connessione Internet o dispositivo
A volte è sufficiente cambiare una connessione Internet o un dispositivo per tornare online. Se continui a passare da una connessione WiFi all'altra, l'app Spotify potrebbe bloccarsi spesso, soprattutto se stai ascoltando brani offline scaricati. Potresti usare un altro hotspot pubblico o la rete di un amico. Verifica se il tuo dispositivo in particolare non sta causando il problema. Ad esempio, prova l'app del telefono invece di utilizzare Spotify sul tuo computer. Se il problema persiste, procedere al passaggio successivo.

Prova a liberare spazio sul tuo dispositivo
Se riscontri spesso problemi con l'arresto anomalo o il blocco delle app, dovresti controllare se il tuo dispositivo ha memoria sufficiente. Le app tendono a occupare molto spazio di archiviazione sul telefono e, se esauriscono lo spazio, non funzioneranno correttamente. La cancellazione dei dati sul dispositivo a volte può cancellare i dati potenzialmente danneggiati e consentire alle app di funzionare più agevolmente.
Rimuovi i file e le app temporanei non necessari e assicurati che il tuo dispositivo disponga di almeno 1 GB di spazio di archiviazione gratuito per Spotify. Ciò gli consente di riprodurre senza ritardi e di archiviare file musicali e podcast scaricati in modo da poterli ascoltare anche quando non si dispone dell'accesso a Internet. Se il tuo dispositivo mobile ha uno slot per schede SD esterno, puoi salvare i tuoi download lì anziché nella memoria interna del dispositivo per risparmiare spazio.
Controlla gli aggiornamenti
Aggiornando spesso le app, gli sviluppatori possono correggere problemi comuni e aggiungere nuove funzionalità non appena escono. Se non aggiorni la tua versione precedente di Spotify da un po' di tempo, potresti perderti correzioni di bug e altri miglioramenti.
Dovresti scaricare la versione più recente dell'app per risolvere il problema di arresto anomalo dell'app Spotify sul tuo dispositivo. Apri l'App Store di Apple o il Google Play Store e cerca Spotify nella barra di ricerca. Se è disponibile un aggiornamento, tocca il pulsante Aggiorna e riavvia l'app. Se non è disponibile alcuna opzione di aggiornamento, la tua app è aggiornata. Puoi cercare il pop-up Aggiorna sotto l'icona del tuo profilo sul desktop. Se stai ascoltando Spotify tramite Bluetooth, prova ad aggiornare i driver del dispositivo all'ultima edizione per quell'auricolare per vedere se ciò risolve l'arresto anomalo dell'app.
Rimuovi tutti i dispositivi sincronizzati
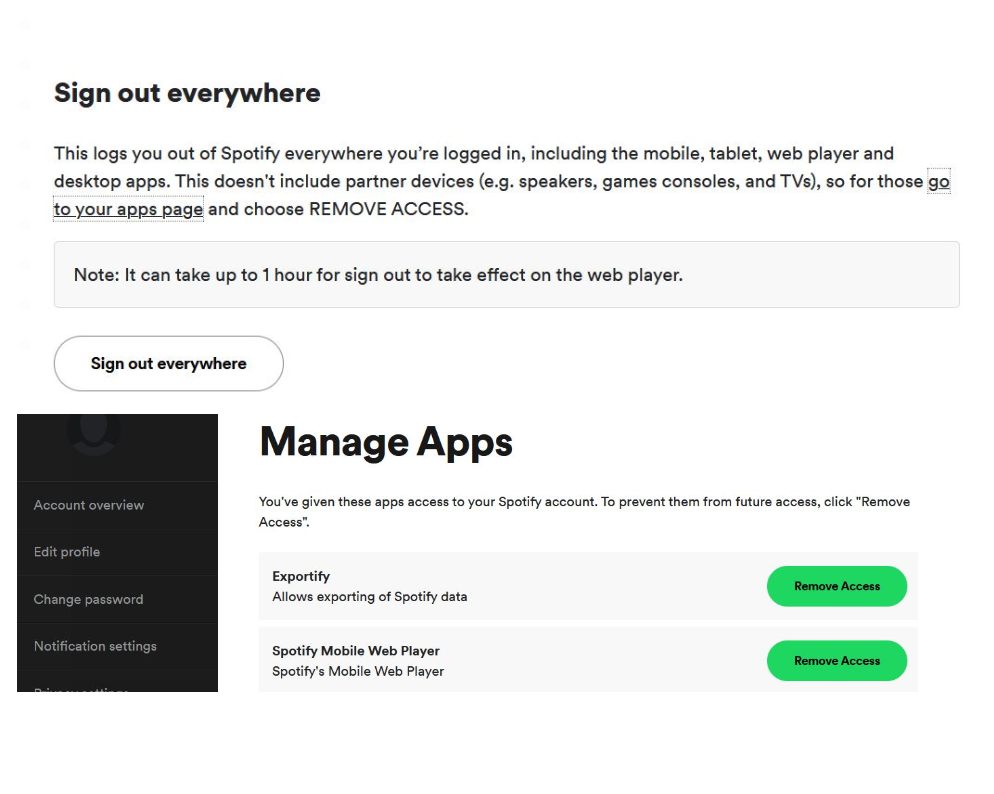
Se hai troppi dispositivi collegati al tuo account, la tua app Spotify potrebbe non funzionare correttamente e potrebbe causare un arresto anomalo dell'app. Potresti aver accidentalmente lasciato il tuo account connesso al dispositivo di qualcun altro, oppure potrebbero utilizzarlo a tua insaputa. Prova a disconnetterti da tutti i dispositivi dalla pagina del tuo account Spotify. Se esci ovunque, il tuo account sarà costretto a sincronizzarsi con i server Spotify nel caso in cui il problema abbia qualcosa a che fare con il tuo account.
Per uscire da Spotify ovunque, segui questi passaggi:
- Apri Spotify in un browser e accedi. Vai su Profilo > Account.
- Vai alla scheda Panoramica dell'account e quindi scorri verso il basso fino a Disconnetti ovunque. Questo ti disconnette da Spotify su tutte le piattaforme, incluse l'app mobile, il web player e le app desktop.
Puoi anche provare a rimuovere l'accesso alle app di terze parti per vedere se stanno interferendo con l'app Spotify. Vai su Account > Gestisci app > App e seleziona Rimuovi accesso accanto a tutte le app che non ti servono più.
Disattiva qualsiasi software antivirus, blocco degli annunci o VPN
La protezione Internet o il software per la privacy del tuo dispositivo potrebbero anche impedire il corretto funzionamento dell'app Spotify. Verifica di essere sulla stessa rete WiFi, che UPnP sia attivato sul tuo router e che qualsiasi programma, inclusi firewall di Windows, antivirus, ad blocker, VPN e così via, non stia bloccando Spotify. Se utilizzi Windows, assicurati che il rilevamento della rete sia abilitato nelle impostazioni di rete. Controlla le impostazioni del tuo software specifico per assicurarti che Spotify abbia tutte le autorizzazioni concesse e sia aggiunto come eccezione sul firewall.
Disattiva Risparmio batteria
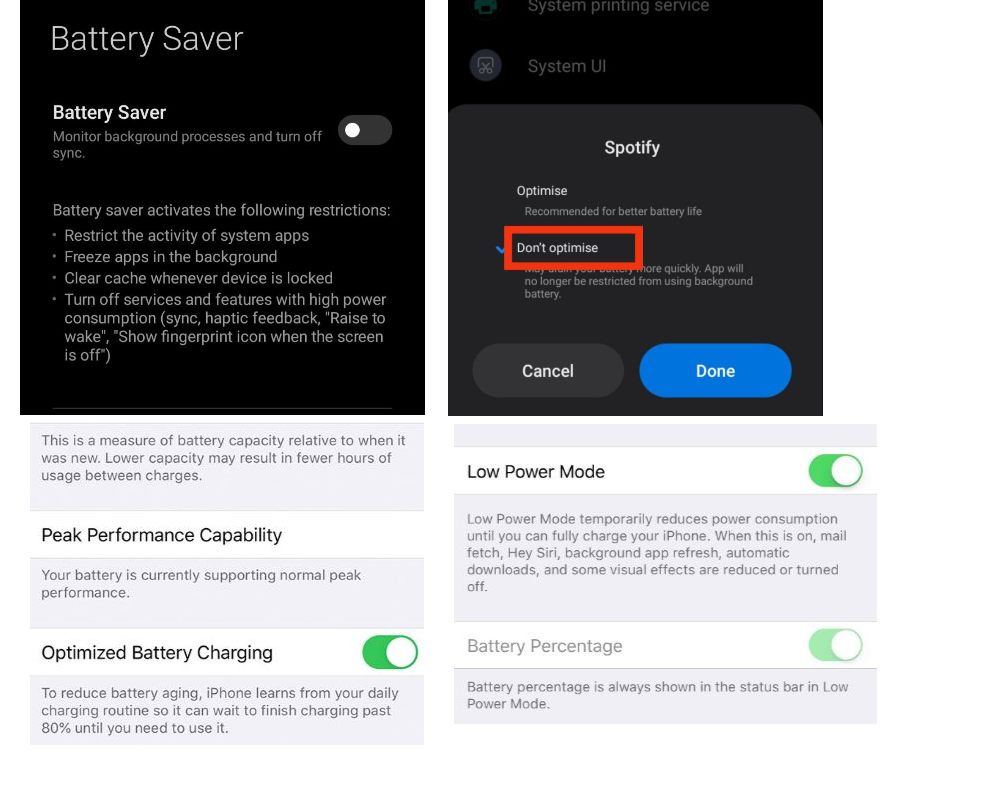
L'attivazione della modalità di risparmio energetico può interrompere i download, la riproduzione di musica di sottofondo e l'aggiornamento delle app sul dispositivo. Di conseguenza, l'utilizzo delle modalità di risparmio batteria o di ottimizzazione della batteria sull'app mobile può anche impedire il corretto funzionamento dell'app Spotify. Se attualmente utilizzi la modalità di risparmio energetico di Spotify sul tuo dispositivo, prova a disattivarla.
Per disabilitare la modalità di risparmio della batteria, attenersi alla seguente procedura:
Su Android/iPhone:
- Vai alle Impostazioni del nostro telefono. Quindi vai su Impostazioni> Batteria o cerca "batteria".
- Disattiva l'interruttore accanto a Modalità risparmio energetico (iPhone) o Risparmio batteria (Android)
- Gli utenti Android possono anche disabilitare l'ottimizzazione della batteria per un'app specifica andando su App > Gestisci app. Cerca Spotify e seleziona Non ottimizzare. Per l'app per iPhone, vai su Stato batteria > Disattiva carica batteria ottimizzata.
Disattiva l'accelerazione hardware
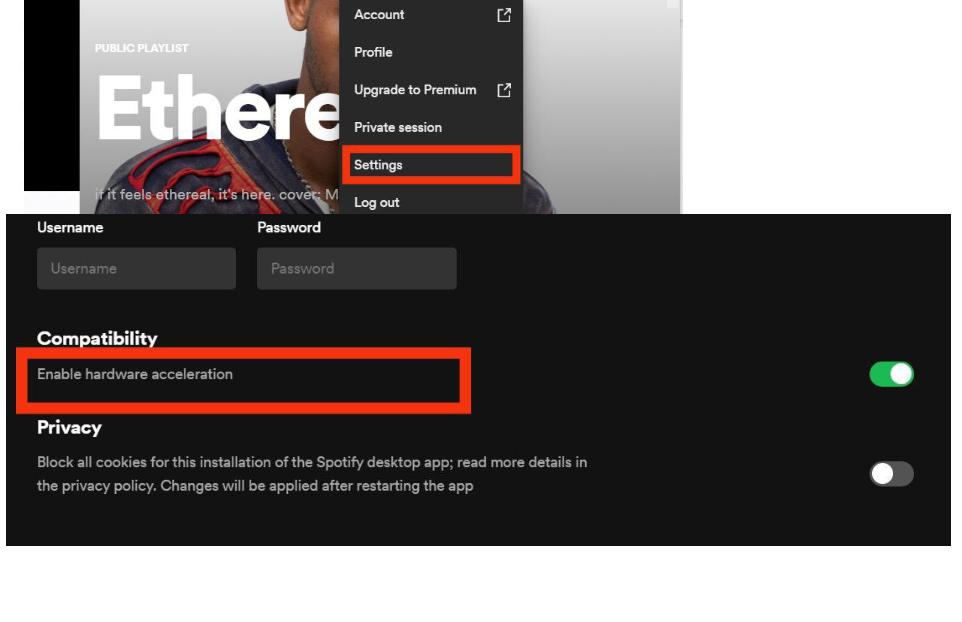
Se attivi l'accelerazione hardware in Spotify, il flusso audio verrà decodificato e riprodotto utilizzando l'hardware nella CPU desktop, nella scheda madre o nella scheda audio. Se disattivi l'accelerazione hardware, l'esperienza di streaming potrebbe essere più lenta. Ma se ritieni che l'hardware del tuo desktop non sia sufficiente per il lavoro, dovresti spegnerlo per risolvere il problema di arresto anomalo dell'app Spotify.
Per disabilitare l'accelerazione hardware su Spotify, segui questi passaggi:
Su Windows/Mac:
- Avvia l'app Spotify e seleziona l'icona del tuo profilo, quindi Impostazioni> scorri verso il basso fino a Accelerazione hardware in Compatibilità (Android). Passa a Spotify > Spotify > Accelerazione hardware (Mac).
- Disattiva l'interruttore accanto ad Accelerazione hardware.
Esegui Spotify in modalità compatibilità
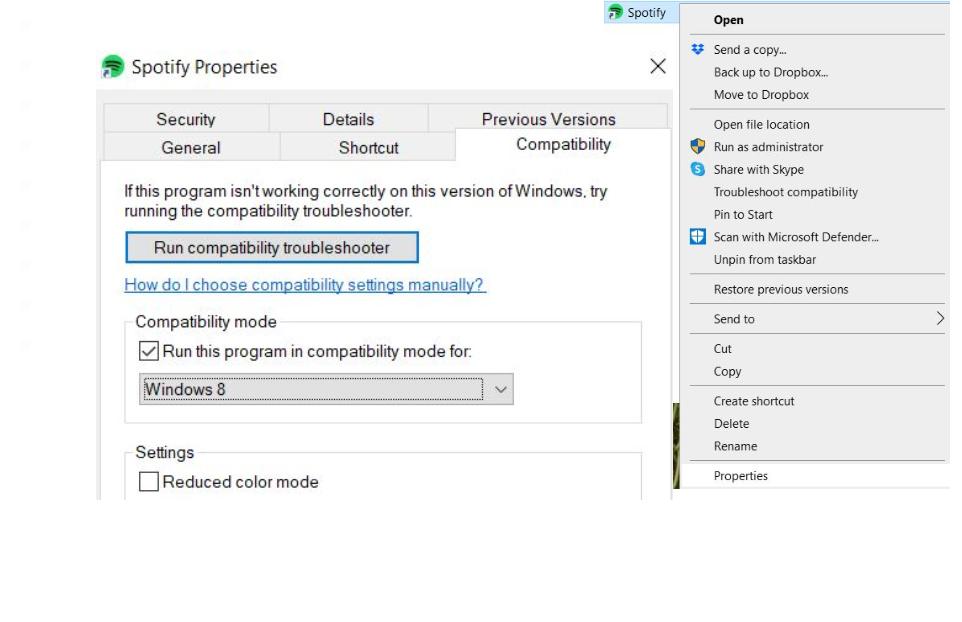
Quando si utilizza il client Spotify di Windows, la modalità di compatibilità consente al software di funzionare come se fosse in esecuzione in una versione precedente di Windows. I problemi di compatibilità sono comuni, soprattutto quando si passa a un nuovo sistema operativo che potrebbe non essere compatibile con versioni software precedenti.
Per abilitare la modalità di compatibilità in Windows, attenersi alla seguente procedura:
- Fai clic con il pulsante destro del mouse sull'icona di Spotify e seleziona Proprietà.
- Seleziona la scheda Compatibilità, quindi in Modalità compatibilità, seleziona la casella accanto a "Esegui questo programma in modalità compatibilità per" e seleziona un sistema operativo precedente.
- Fare clic su Applica, quindi su OK. Ricarica l'app per vedere se il problema è stato risolto.
Per eseguire Spotify come amministratore, apri Spotify e fai clic su "Impostazioni" nel menu principale. In "Generale", seleziona "Esegui come amministratore". Se richiesto, inserisci la tua password (se non sei attualmente connesso).
Non lasciare che Spotify si blocchi di nuovo
Spotify è un servizio di riferimento per milioni di persone, ma spesso si arresta in modo anomalo senza preavviso. Se ti è successo, ti starai chiedendo se vale la pena restare con Spotify in futuro. Tuttavia, puoi evitare futuri arresti anomali delle app eseguendo passaggi regolari come l'aggiornamento dell'app e del dispositivo, assicurandoti spazio di archiviazione sufficiente sul dispositivo, svuotando spesso le cache e non sincronizzando troppi dispositivi contemporaneamente. Puoi sempre segnalare il tuo problema al forum della community di Spotify se rimane irrisolto.
Domande frequenti sul problema "Spotify continua a bloccarsi".
Perché il mio Spotify Wrapped continua a bloccarsi?
Assicurati che l'app sia aggiornata tramite l'app store sul tuo dispositivo, prova a svuotare la cache, disinstallare e reinstallare Spotify per ricominciare, quindi cercare manualmente la playlist Wrapped.
Cosa dovresti fare se Spotify continua a bloccarsi sul tuo iPhone?
Rimuovi il tuo iPhone dalla modalità di risparmio energetico ed esegui una reinstallazione pulita di Spotify toccando e tenendo premuta l'icona dell'app, quindi toccando Rimuovi app> Elimina app. Quindi, vai su App Store e reinstalla Spotify.
Come posso segnalare un arresto anomalo a Spotify?
Se stai riscontrando un arresto anomalo su Spotify, ci sono diversi modi per segnalarlo. Puoi inviare un'e-mail a [email protected] o utilizzare il modulo di contatto sul sito Web. Puoi anche twittare a riguardo usando l'hashtag #SpotifyCrash. Infine, puoi postare al riguardo nel forum della community di Spotify.
L'eliminazione della cache di Spotify eliminerà le playlist?
Spotify tiene traccia della musica scaricata nella cache per accelerare i tempi di caricamento per le visite future. L'eliminazione della cache eliminerà tutte queste tracce scaricate, ma non le playlist o la libreria. In breve, no, l'eliminazione della cache di Spotify non eliminerà le playlist.
Perché il mio Spotify non funziona con Android Auto?
Se riscontri problemi con la tua app Spotify che funziona con Android Auto, ci sono alcune cose che puoi provare.
Alcune cause comuni di problemi includono:
- Una versione incompatibile dell'app Spotify o della libreria musicale sul telefono.
- Un impianto stereo per auto incompatibile.
- Problemi con l'integrazione di Google Play Music.
Assicurati che in entrambe le app (Spotify e Android Auto) siano installati gli ultimi aggiornamenti. Prova a disabilitare l'integrazione di Google Play Music nelle impostazioni di Android Auto. La disattivazione di questa funzione interromperà il caricamento automatico di tutti i brani durante la riproduzione di musica tramite Android Auto, il che potrebbe risolvere alcuni problemi da solo.
Come posso risolvere il problema con la chiusura forzata di Spotify su Android?
Se stai affrontando un problema di chiusura forzata di Spotify su Android, prova queste cose:
1. Aggiorna la tua app
2. Cancella cache e dati
3. Riavvia il dispositivo
4. Controlla gli aggiornamenti da Spotify
5. Ripristina tutte le impostazioni sul tuo dispositivo
6. Disabilita la modalità Ad-Hoc in Spotify (se applicabile)
7. Disinstalla e reinstalla l'app
8. Elimina i dati dell'utente
9. Usa una VPN (o disabilita la VPN se ne stavi già utilizzando una)
10. Abilita i servizi di localizzazione
Perché Spotify è così lento su Mac?
Ci sono alcuni motivi per cui Spotify potrebbe essere lento sul tuo Mac.
- Il tuo Mac potrebbe non avere l'hardware necessario per eseguire Spotify senza problemi.
- Spotify potrebbe utilizzare più risorse del necessario, causando un ritardo o un arresto anomalo dell'app in modo intermittente.
- Potresti non avere l'ultima versione di Spotify installata.
- Potrebbero esserci problemi con la tua connessione di rete o con l'utilizzo della larghezza di banda, sia in relazione a Spotify stesso che ad altre applicazioni in esecuzione sul tuo computer contemporaneamente.
