Come risolvere il problema di accesso a Spotify (facilmente e rapidamente)
Pubblicato: 2024-03-15Questo articolo contiene i modi più adatti per sbarazzarti dei problemi che riscontri quando accedi a Spotify.
Fondato nel 2006, Spotify continua ad essere il servizio di streaming musicale preferito da milioni di utenti in tutto il mondo. Tuttavia, molti utenti hanno segnalato un fastidioso problema di accesso a Spotify, impedendo loro di accedere al proprio account Spotify.
Sei uno di quegli utenti? Se sì, hai trovato l’articolo giusto da leggere. Questo articolo presenta soluzioni collaudate per risolvere i problemi se riscontri problemi di accesso a Spotify.
Prima di iniziare la risoluzione dei problemi, è fondamentale conoscere le possibili ragioni del problema riscontrato. Comprendere le cause di un problema aiuta a risolverlo in modo efficiente. Quindi, discutiamo dello stesso nella sezione successiva di questo articolo.
Cause dei problemi di accesso a Spotify
I seguenti fattori potrebbero essere responsabili dei problemi di accesso a Spotify.
- Problema di connessione a Internet
- Nome utente e password errati
- Problemi temporanei nell'applicazione Spotify
- Cache dell'applicazione danneggiata o obsoleta
Dopo aver esaminato i motivi per cui riscontri problemi nell'accesso a Spotify, impariamo come risolvere il problema.
Correzioni per problemi di accesso a Spotify
Puoi applicare le seguenti soluzioni per risolvere i problemi di accesso in Spotify.
Correzione 1: controlla la tua connessione Internet
A volte un problema non è così grande come sembra e può essere risolto con soluzioni semplici come garantire che la connessione Internet funzioni correttamente. Pertanto, dovresti testare la tua connessione Internet per assicurarti che non sia lenta o debole per risolvere i problemi di accesso a Spotify.
Per verificare la connessione internet, accedi al tuo browser e verifica se riesci o meno a navigare senza problemi. Se non c'è niente di sbagliato nella tua connessione Internet, puoi provare la soluzione successiva per risolvere i problemi di Spotify. Tuttavia, passa a un'altra connessione di rete o contatta il tuo fornitore di servizi Internet se Internet non funziona.
Leggi anche: Come risolvere Spotify senza problema di connessione a Internet [facilmente]
Soluzione 2: assicurati che le tue credenziali siano accurate
Devi inserire la combinazione corretta di nome utente e password per accedere al tuo account Spotify. Se il tuo nome utente/password/entrambi non sono corretti, potresti riscontrare problemi di accesso a Spotify. Pertanto, dovresti assicurarti che il nome utente e la password siano corretti.
Se non ricordi la password corretta, puoi accedere senza password o reimpostare la password. Esaminiamo entrambe le opzioni in dettaglio.
Accedere a Spotify senza password
- Per cominciare, avvia l'applicazioneSpotify .
- In secondo luogo, seleziona l'opzione Accedi .
- Ora puoi scegliere di accedere senza password.
- Inserisci il tuo nome utente o l'indirizzo email registrato e fai clic sul pulsante Ottieni collegamento .
- Infine, apri la tua applicazione di posta elettronica e fai clic sul collegamento per accedere al tuo account Spotify.
Reimpostazione della password di Spotify
- Innanzitutto, vai alla pagina di reimpostazione della password .
- In secondo luogo, inserisci la tua email/nome utente .
- Seleziona l'opzione Invia collegamento .
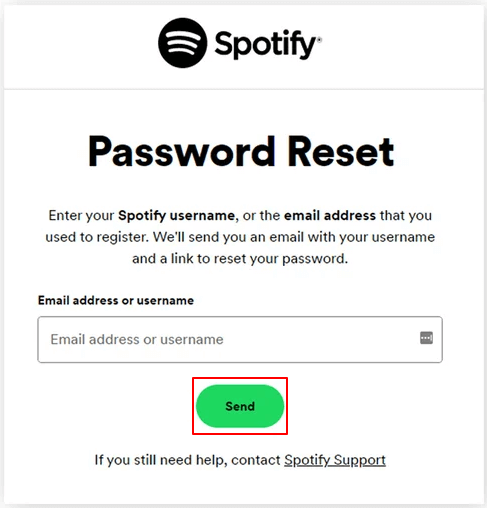
- Passare all'applicazione di posta elettronica e fare clic sul collegamento SpotifyReimposta password .
- Inserisci la tua nuova password Spotify.
- Infine, clicca sul pulsante Cambia password .
Soluzione 3: controlla la data e l'ora del tuo dispositivo
Impostazioni errate di data e ora possono essere responsabili di problemi di accesso a Spotify. Pertanto, dovresti controllare e correggere la data e l'ora del tuo dispositivo per risolvere il problema. Ecco come farlo su Windows e Android.
Impostazione di data e ora su Android
- Innanzitutto, apri le Impostazioni del tuo dispositivo.
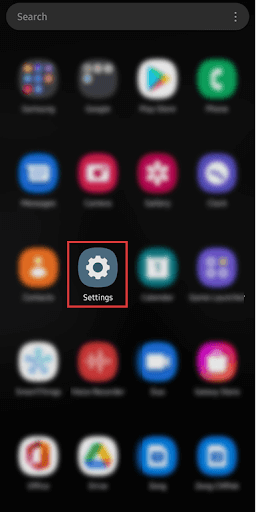
- In secondo luogo, vai alle Impostazionidi gestione generale .
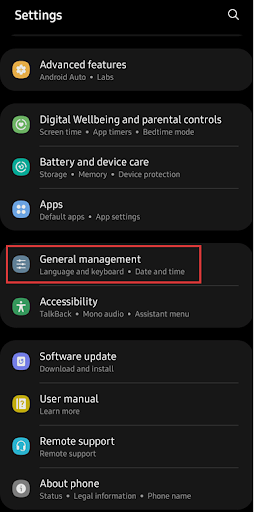
- Seleziona ladata e l'ora dalle opzioni sullo schermo.
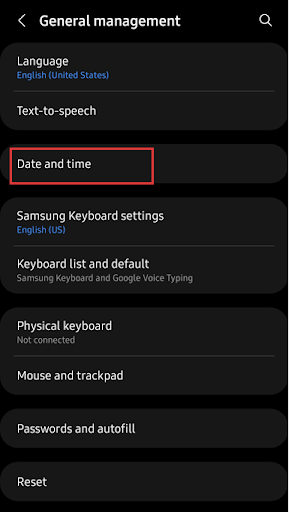
- Ora puoi abilitare le opzioniData e ora automatiche e Fuso orario automatico.
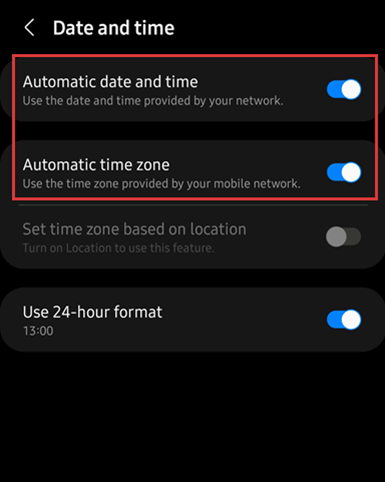
- Infine, riavvia l'applicazione Spotify.
Impostazione di data e ora su Windows
- Innanzitutto, apri il menu delle impostazioni del tuo computer utilizzando il tasto di scelta rapidaWin+I .
- Ora puoi selezionare l'opzione Ora e lingua dal riquadro di sinistra.
- Seleziona Data e ora dalle opzioni sullo schermo.
- Attiva le opzioni Imposta ora automaticamente e Imposta fuso orario automaticamente.
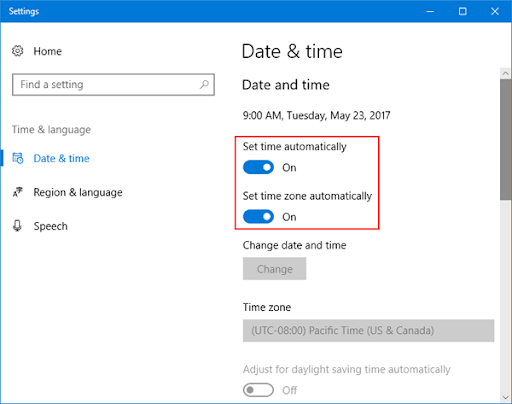
- Infine, riavvia Spotify sul tuo computer.
Leggi anche: Perché il mio Spotify continua a bloccarsi e come risolverlo

Correzione 4: svuota la cache dell'applicazione
La cache aiuta l'app a caricarsi più velocemente. Tuttavia, la cache obsoleta o danneggiata può causare problemi di accesso a Spotify. Pertanto, puoi seguire i passaggi seguenti per eliminare la cache di Spotify per risolvere il problema.
Svuotare la cache di Spotify sul tuo dispositivo Android
- Innanzitutto, premi a lungo l'applicazioneSpotify sulla schermata principale del tuo dispositivo.
- In secondo luogo, seleziona Archiviazione dalle opzioni sullo schermo.
- Scegli Cancella cache dalla sezione inferiore dello schermo.
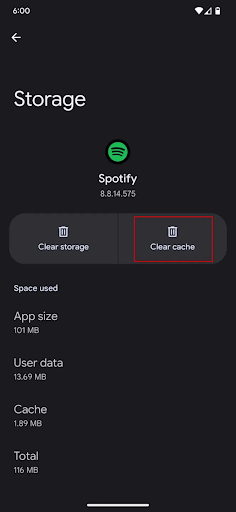
- Infine, riapri l'applicazione Spotify dopo aver svuotato la cache.
Svuotare la cache di Spotify su Windows
- Per cominciare, utilizza la scorciatoiaCtrl+Maiusc+Esc per accedere a Task Manager.
- In secondo luogo, chiudi tutti i processi in esecuzione di Spotify.
- Apri la casella Esegui utilizzando la scorciatoia Win+R .
- Inserisci %LocalAppData% nella casella sullo schermo e premi Invio.
- Passare alla cartella Pacchetti e accedere alla cartella SpotifyAB.SpotifyMusic_zpdnekdrzrea0facendo doppio clic su di essa.
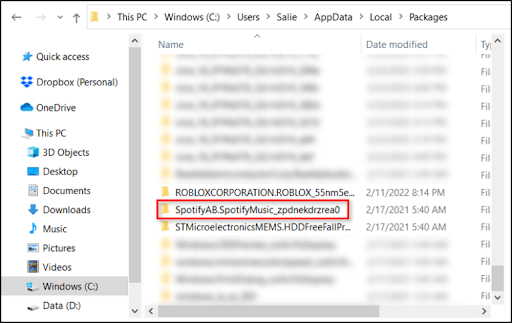
- Vai alla cartellaLocalCache per trovare e aprire la cartella Spotify.
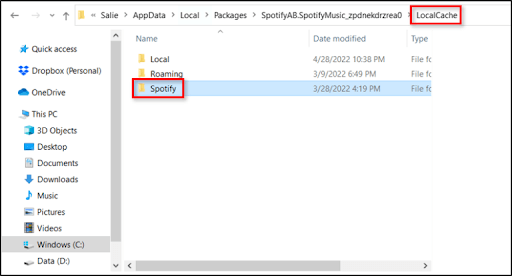
- Apri la cartellaDati e premi il pulsante Eliminadella tastiera per svuotare la cache.
- Infine, riavvia l'applicazione Spotify.
Correzione 5: aggiorna la tua applicazione Spotify
Gli sviluppatori rilasciano aggiornamenti per correggere i bug nell'applicazione Spotify esistente. Pertanto, puoi seguire questi passaggi per aggiornare la tua applicazione e correggere i bug che potrebbero aver causato problemi di accesso a Spotify.
Aggiornamento di Spotify su Windows
- Innanzitutto, accedi alMicrosoft Store sul tuo computer.
- In secondo luogo, scegli l'opzione Libreria dall'angolo in basso a sinistra dell'applicazione.
- Infine, seleziona Spotify dall'elenco delle applicazioni e aggiornalo.
Aggiornamento di Spotify su Android
- Per iniziare con l'aggiornamento Spotify, accedi al Play Store del tuo dispositivo.
- In secondo luogo, tocca il tuo profilo e seleziona Gestisci app e impostazioni dispositivo.
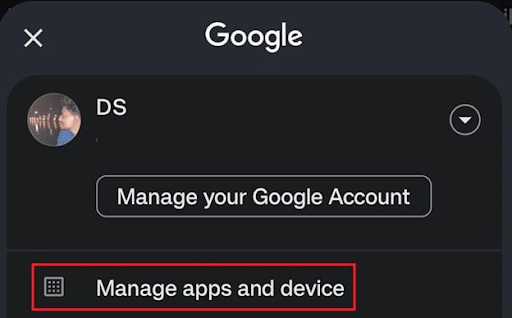
- Selezionala sezione degli aggiornamenti per passare al passaggio successivo.
- Tocca l'opzione Controlla aggiornamenti se gli aggiornamenti non vengono visualizzati.
- Infine, trova l'applicazione Spotify e aggiornala.
Leggi anche: Come risolvere l'applicazione Spotify non risponde (risolto)
Correzione 6: reinstalla l'applicazione Spotify
Se nessuna delle soluzioni di cui sopra risolve il tuo problema con Spotify, puoi disinstallare e reinstallare l'applicazione per correggere il bug. Ecco le indicazioni per farlo.
Reinstallare Spotify su Android
- Innanzitutto, avvia il Play Store del tuo dispositivo.
- In secondo luogo, cerca l'applicazione Spotify .
- Apri la pagina dell'app Spotify e tocca il pulsante Disinstalla .
- Infine, reinstalla l'applicazione Spotify dopo aver completato la disinstallazione.
Reinstallare Spotify su Windows
- Avvia l'applicazione Impostazioni sul tuo PC utilizzando il tasto di scelta rapida Win+I .
- Seleziona l'impostazione App e vai alle App installate.
- Fare clic sul menu a tre punti presente accanto all'applicazione Spotify.
- Seleziona l'opzione Disinstalla e segui le istruzioni visualizzate per completare la disinstallazione.
- Infine, reinstalla Spotify da qui.
Correzione 7: contatta il supporto Spotify
Se nient'altro funziona, puoi contattare gli esperti di Spotify per informarli del tuo problema e chiedere la loro assistenza per risolverlo.
Leggi anche: Come risolvere il codice errore 18 su Spotify {RISOLTO}
Problemi di accesso a Spotify risolti
Quindi si trattava di risolvere i problemi di accesso a Spotify. Puoi seguire le soluzioni di cui sopra per risolvere il tuo problema. Tuttavia, se hai bisogno di ulteriore assistenza, hai domande o hai preziosi suggerimenti riguardo a questo articolo, non esitare a lasciarci un messaggio nella sezione commenti. Inoltre, sentiti libero di seguirci sui social media e di iscriverti alla nostra newsletter per tutorial e guide tecniche più utili.
