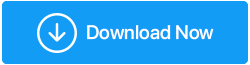Come risolvere l'SSD che non viene visualizzato in Windows 10/11
Pubblicato: 2022-01-05Gli SSD stanno guadagnando un'immensa popolarità per essere veloci e stabili. Un SSD non è un investimento economico soprattutto se lo metti contro un HDD . E, nonostante abbia ottime prestazioni, un SSD è tutt'altro che impeccabile e gli utenti occasionali si imbattono in problemi. Ci sono stati casi in cui gli utenti hanno provato a installare un SSD ma, nonostante tutto, il loro SSD non è stato visualizzato. Ad esempio, un utente ha recentemente segnalato che:
Ha provato a collegare un SSD Samsung al suo laptop ma anche dopo una corretta configurazione, non è stato in grado di vedere lo stesso accanto ad altre unità in Questo PC .
Uno scenario abbastanza simile è stato segnalato da molti altri utenti in cui non hanno nemmeno trovato l'SSD nella gestione del disco. Quindi, se sei tu e l'SSD non viene visualizzato né in Gestione disco né in Esplora file, prima di mettere in discussione il tuo investimento, che ne dici di dare una buona possibilità ad alcuni allenamenti?
Correzioni: SSD non visualizzato in Windows 10/11
Lista dei contenuti
- Verifica che il tuo SSD sia collegato correttamente
- Formatta correttamente l'unità SSD
- Riconfigura le impostazioni dell'SSD
- Aggiorna i driver del controller di archiviazione
- Assegna manualmente una lettera di unità al tuo SSD
- Inizializza l'SSD
Verifica che il tuo SSD sia collegato correttamente
Qui verificheremo se l'SSD viene rilevato dal BIOS. Nel caso in cui sia elencato lì, puoi procedere con qualche altro passaggio. Ma, in questo caso, il tuo SSD non viene visualizzato nel BIOS, è probabile che tu abbia un hardware difettoso o potresti dover configurare le impostazioni del controller SATA. Quindi, controlliamo se l'SSD è collegato correttamente al BIOS. Per prima cosa, apri il BIOS del tuo computer o laptop. Diversi produttori hanno modi diversi di aprire il BIOS.
Ad esempio, nei laptop HP, è necessario spegnere il computer e attendere 5 minuti. Quindi, è necessario accendere il computer e premere immediatamente il tasto esc fino a visualizzare il menu di avvio . Per accedere alla configurazione del BIOS, è necessario premere il tasto F10 . Questo è solo un esempio, cerca il modo appropriato per accedere alla configurazione del BIOS sul tuo laptop.
Una volta che sei nel menu del BIOS, vai al menu di avvio e controlla se il tuo SSD è elencato lì. In tal caso, passare al passaggio successivo.
Formatta correttamente l'unità SSD
Nel caso in cui si tratti di un nuovo SSD che non viene riconosciuto né da Esplora file né da Gestione disco, potresti voler verificare se è formattato correttamente o meno. Per questo -
1. Premere Windows + R per aprire la finestra di dialogo Esegui
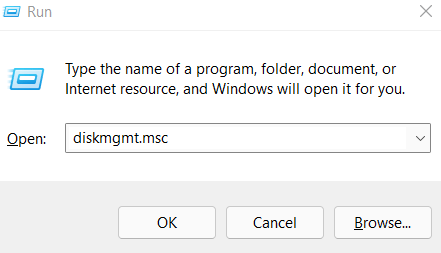
2. Digitare devmgmt.msc
3. Seleziona il tuo SSD e quindi seleziona Formato
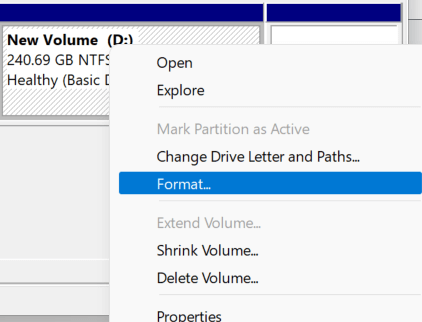
4. Formattare l'unità in formato file NTFS
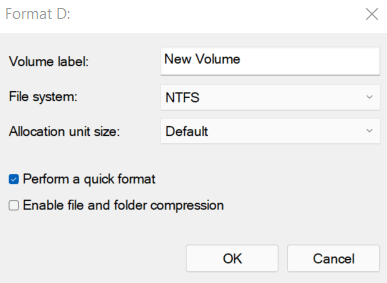
5. Espellere l'unità, quindi ricollegarla al computer
Riconfigura le impostazioni dell'SSD
Prima di procedere con questo passaggio, ti invitiamo a richiedere assistenza tecnica prima di eseguire qualsiasi passaggio relativo al BIOS. nel caso in cui il tuo BIOS non riconosca il tuo SSD, puoi provare a cambiare la modalità del controller SATA. Per questo -
1. Di nuovo, accedere alla configurazione del BIOS a seconda del produttore
2. Vai su Opzioni di archiviazione > Serial ATA > Configurazione SATA
3. Selezionare Modalità compatibilità IDE
4. Salva le modifiche
5. Riavvia il PC
Aggiorna i driver del controller di archiviazione
I driver obsoleti, in ogni caso, sono colpevoli quando si tratta di malfunzionamenti del dispositivo . E, per quanto riguarda il problema in questione, ovvero l'unità SSD che non viene visualizzata, il cattivo potrebbe essere driver del controller di archiviazione obsoleti. Puoi aggiornarli manualmente utilizzando i metodi menzionati in questo post oppure puoi adottare un modo più veloce, più efficace e più infallibile per aggiornare i driver. Ti chiedi qual è questo metodo? Puoi invece mettere in vigore uno strumento di aggiornamento del driver come Smart Driver Care. È in grado di portare immediatamente alla tua attenzione un driver obsoleto e quindi puoi aggiornare il tuo driver in pochissimo tempo. Oltre a questo, Smart Driver Care ti offre un modo infallibile per aggiornare i driver perché:

- Ti consente di eseguire un backup dei driver esistenti che puoi ripristinare in seguito se si verifica un problema con il driver aggiornato
- È possibile pianificare le scansioni del driver in base alle proprie esigenze. Ad esempio, puoi programmare una scansione del driver fuori dal tuo orario di lavoro, ad esempio quando il tuo laptop è inattivo
- Escludi i driver che non desideri includere nella scansione
Come funziona Smart Driver Care?
Diamo un piccolo assaggio di come funziona questa utility:
1. Scarica, esegui e installa Smart Driver Care
2. Fare clic sul pulsante Scansione dal lato destro
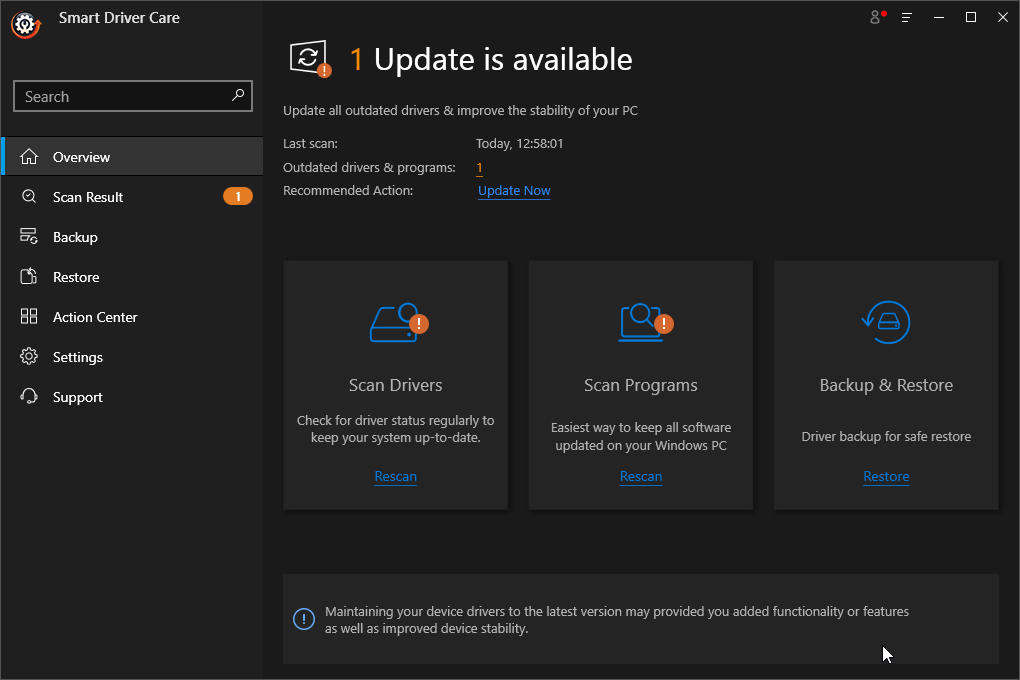
3. Se si dispone di un driver del controller di archiviazione obsoleto, sarà possibile vederlo sul lato destro
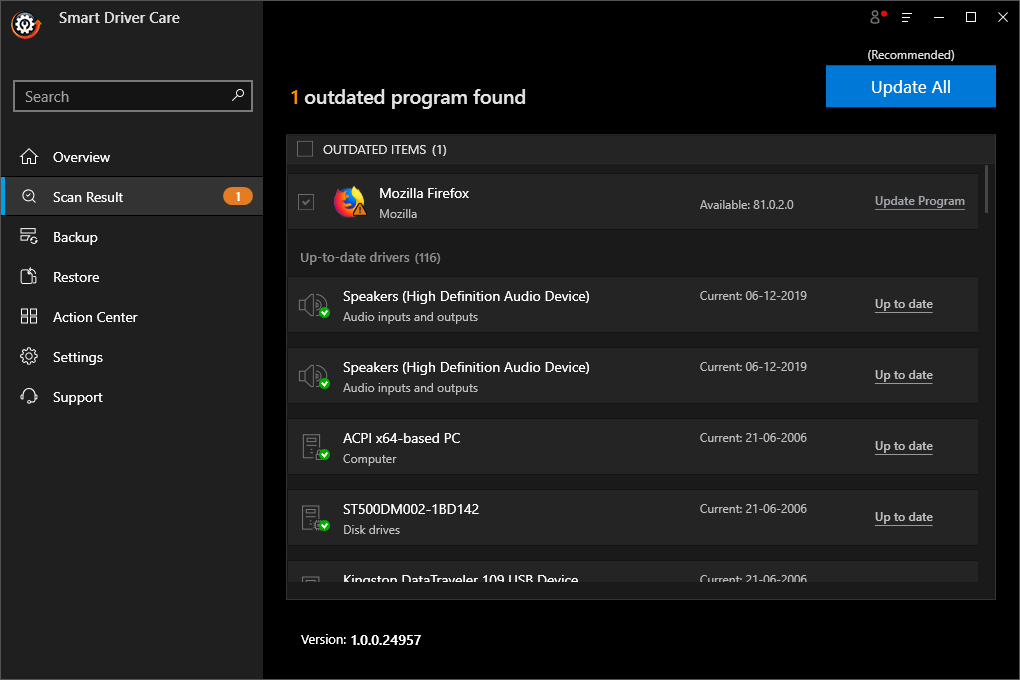
4. Fare clic sul pulsante Aggiorna programma e sedersi
5. A breve, il driver verrà aggiornato
6. Con il driver aggiornato, dovresti essere in grado di vedere di nuovo il tuo SSD.
Assegna manualmente una lettera di unità al tuo SSD
Se il tuo SSD non viene visualizzato nella gestione del disco, molto probabilmente è in conflitto con un'altra unità o manca una lettera di unità. Questo problema può essere risolto con la massima facilità assegnando manualmente al tuo SSD una nuova lettera di driver. Ecco i passaggi per lo stesso -
1. Premere Windows + R per aprire la finestra di dialogo Esegui
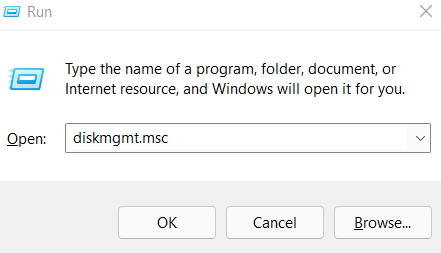
2. Digitare devmgmt.msc
3. Fare clic con il pulsante destro del mouse sulla partizione SSD e scegliere Modifica lettera e percorsi di unità
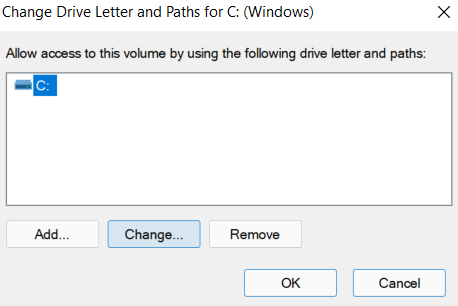
4. Fare clic su Modifica e selezionare una lettera di unità
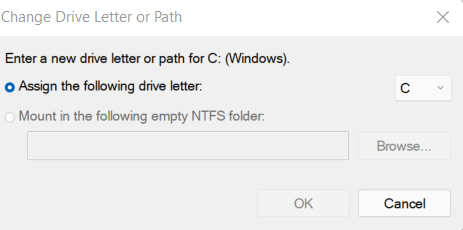
5. Fare clic su OK
Inizializza l'SSD
Quindi il tuo nuovo SSD non viene visualizzato in Esplora file né viene rilevato nella gestione del disco. Ci sono possibilità che non sia inizializzato. Un SSD non inizializzato potrebbe anche incorrere in un errore del disco sconosciuto non inizializzato . Per inizializzare il tuo SSD –
1. Apri nuovamente Gestione disco premendo il tasto Windows + R e quindi digitando devmgmt.msc
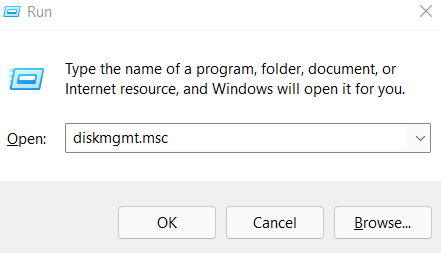
2. Fare clic con il pulsante destro del mouse sull'SSD e quindi fare clic su Inizializza disco
3. Scegli il tuo SSD e seleziona lo stile della partizione
4. Fare clic su OK
5. Torna di nuovo a Gestione disco , fai clic con il pulsante destro del mouse sul volume SSD e seleziona Nuovo volume semplice
6. Segui le istruzioni che appaiono sullo schermo e assegna una lettera di unità
7. Riavvia il computer
8. Controlla se il tuo SSD ora viene visualizzato o meno.
Abbiamo risolto il tuo problema?
L'SSD che non viene visualizzato dopo l'installazione può essere davvero fastidioso. Non importa quale sia il tuo intento: essere in grado di eseguire app e giochi più velocemente o mantenere un laptop più fresco se non riesci a vedere il tuo SSD, vanifica lo scopo di averne uno, non è uno. Ci auguriamo che le soluzioni alternative precedenti siano state in grado di risolvere il problema. E, se lo hai, condividi nei commenti quale dei metodi sopra ti ha aiutato a risolvere il problema. Per ulteriori aggiornamenti di questo tipo, continua a leggere Tweak Library.