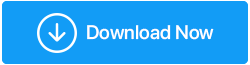Errore BSOD di gestione della memoria del codice di arresto di correzione in Windows 10
Pubblicato: 2021-05-31Gestione della memoria del codice di arresto di Windows BSOD è un errore molto comune nei computer e tutti noi abbiamo riscontrato questo errore mentre facevamo qualcosa di molto importante. È molto frustrante affrontare tali errori con il timore di perdere dati. Sebbene ci siano molte ragioni per questo errore, il motivo più comune sono i driver obsoleti. In questo articolo, discuteremo diversi metodi con cui possiamo correggere l'errore BSOD di gestione della memoria, ma ti consigliamo di provare prima il Metodo 3 in modo che se l'errore si è verificato da driver obsoleti, può essere risolto seguendo il Metodo 3 e tu ti farà risparmiare tempo non sprecando altri metodi.
Per aggiornare i driver, il miglior strumento disponibile sul mercato è Advanced Driver Updater che ho usato per eliminare i driver obsoleti nel mio sistema.
Leggi anche: Come correggere l'errore di informazioni di configurazione del sistema errato - Windows 10
Metodi per correggere l'errore BSOD di gestione della memoria del codice di arresto: –
1. Riavviare il computer
Ogni volta che si verifica BSOD di gestione della memoria, spegnere immediatamente il computer e riavviarlo. Questo semplice trucco può risolvere quasi tutti i problemi del computer e puoi ricominciare da capo tutte le attività.
2. Esecuzione dello strumento di diagnostica della memoria in Windows 10
La RAM non operativa può causare BSOD di gestione della memoria. Può essere corretto eseguendo uno strumento di diagnostica della memoria poiché controlla la memoria di sistema e trova l'errore. Se ci sono errori, li risolve.
Per eseguire lo strumento di diagnostica della memoria, attenersi alla seguente procedura: –
- Digita Visualizzatore eventi nella barra di ricerca e aprilo
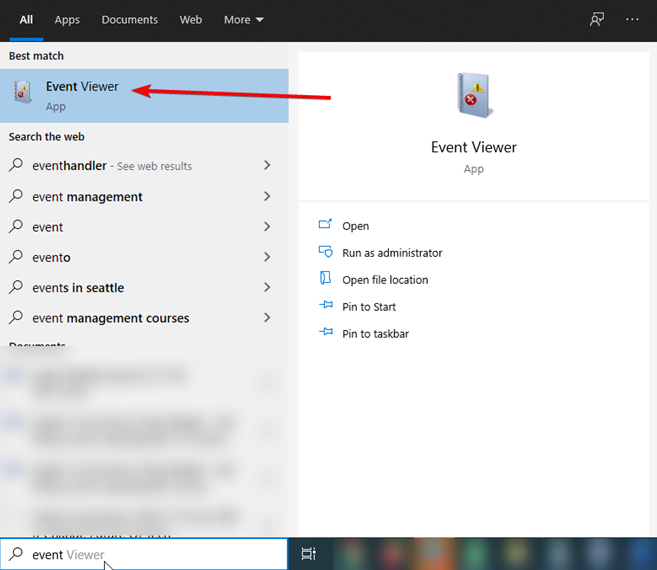
- Una volta aperto, seleziona Visualizzatore eventi locale> Registri di Windows> Sistema.
- Sul lato destro seleziona Trova e digita MemoryDiagnostic nella casella visualizzata
- Ora fai clic su Trova successivo. Ora lo strumento diagnosticherà il computer per eventuali errori.
SUGGERIMENTO PRO: – Se lo strumento di diagnostica della memoria non mostra alcun errore, è possibile eseguire un test della memoria in un altro modo. Questo è MemTest86. (È per macchine a 32 bit o x82).
Passaggi per eseguire MemTest86: –
- È necessario disporre di un disco di avvio o di un'unità flash USB con MemTest86.
- Avvia il sistema dall'unità flash USB o dal disco di avvio e consentigli di controllare il sistema
- Otterrai i risultati al termine del processo, ma potrebbe volerci del tempo a seconda delle dimensioni della RAM.
Vedi anche: Backup dei driver in Windows 10 e ripristino
3. Aggiorna i driver obsoleti
L'aggiornamento manuale dei driver obsoleti dal sito Web del produttore e il download del driver corretto sono antiquati e confusi. Ti consigliamo di utilizzare Advanced Driver Updater.
Advanced Driver Updater è uno strumento automatico che esegue la scansione del sistema alla ricerca di driver obsoleti, corrotti e mancanti e scarica il driver corretto in modo che il sistema possa funzionare perfettamente.
Come aggiornare il driver automaticamente – Windows 10
Per utilizzare Advanced Driver Updater, attenersi alla seguente procedura:
Scarica l'aggiornamento driver avanzato
- Scarica e installa Advanced Driver Updater
- Ora avvia lo strumento di aggiornamento del driver
- Fare clic su Avvia scansione ora per eseguire la scansione del sistema alla ricerca di driver obsoleti.
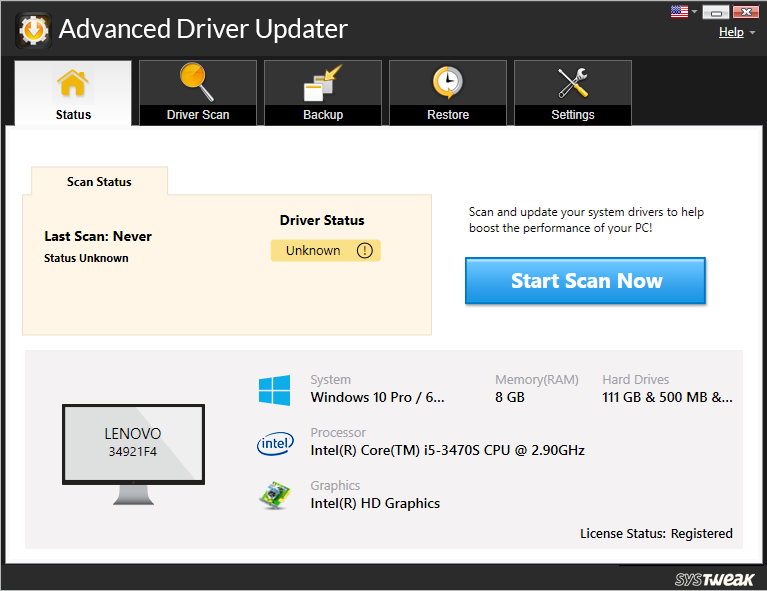
- Attendi il termine della scansione.
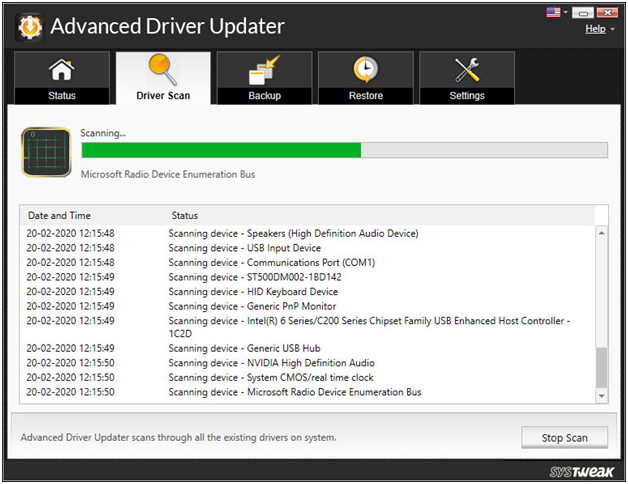
- Ora vedrai un elenco di driver obsoleti, fai clic su Aggiorna driver, accanto ad esso.
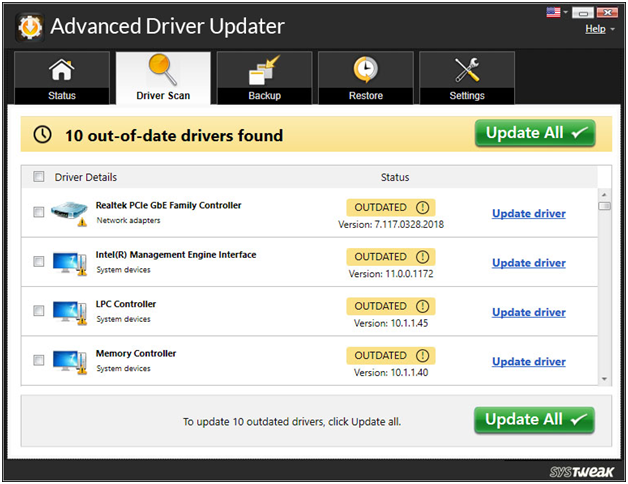

- Dopo aver aggiornato i driver, riavviare il sistema e verificare se il problema è stato risolto o meno
Nota: se stai utilizzando la versione gratuita per aggiornare ogni driver obsoleto, dovrai fare clic sul pulsante Aggiorna driver accanto a ciascuno. Tuttavia, se stai utilizzando la versione Pro, facendo clic su Aggiorna tutto puoi aggiornare tutti i driver in un colpo solo.
4. Aggiornamento dei driver della GPU
L'errore BSOD di gestione della memoria del codice di arresto di Windows a volte è causato da driver GPU obsoleti o nuovi. Questi driver GPU sono generalmente AMD o NVIDIA. Se nel caso non sai quale GPU stai utilizzando, puoi trovarla con il metodo seguente.
- Digita dxdiag nella barra di ricerca e seleziona l'opzione. Sul pop-up potrai vedere i dettagli.
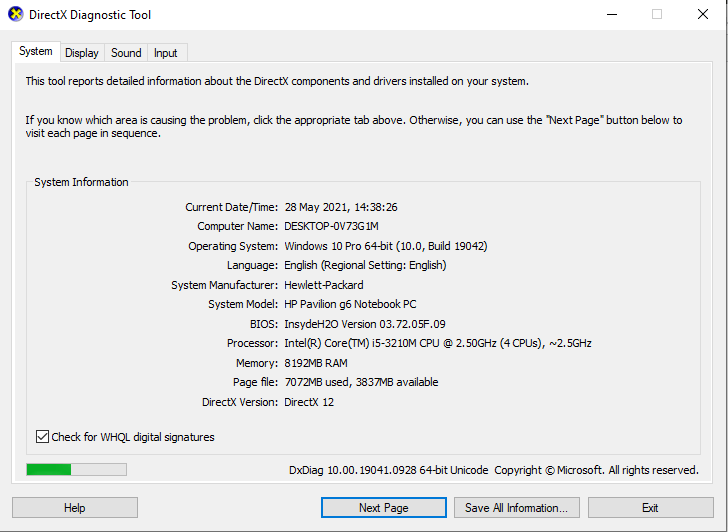
- La GPU obsoleta viene aggiornata anche da Advanced Driver Updater.
Nota: – Fare riferimento al punto numero 3 per vedere come funziona Advanced Driver Updater.
Leggi anche: Miglior software per la pulizia del PC
5. Eseguire CHKDSK
CHKDSK controlla interi file di sistema e li risolve se sono danneggiati. Questo deve essere fatto
Passi da seguire: –
- Apri il prompt dei comandi dalla barra di ricerca e fai clic su Esegui come amministratore
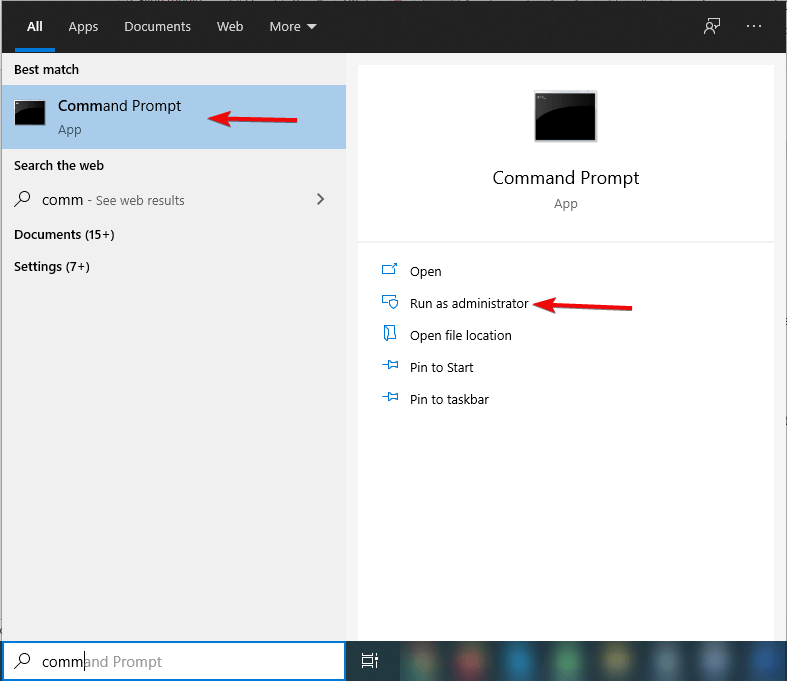
- Ora digita chkdsk/r e premi invio.
Questo comando esegue la scansione del sistema e, in caso di errori, li corregge.
6. Eseguire il controllo del file di sistema
L'esecuzione di SFC verifica la presenza di file di sistema Windows corrotti e mancanti. Ma prima di eseguire SFC si consiglia di eseguire DISM (Deployment Image Servicing and Management) poiché ripara e pulisce i file WIM problematici.
Passi da seguire: –
- Apri il prompt dei comandi dalla barra di ricerca e fai clic su Esegui come amministratore.
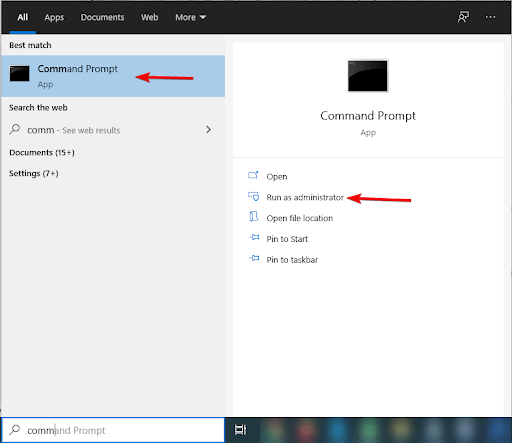
- Ora digita il comando DISM /online /cleanup-image /restorehealth e premi invio e attendi il completamento del processo.
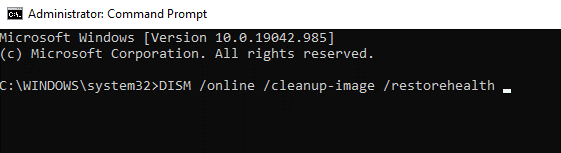
- Una volta completato il processo, digita
sfc /scannowe premi invio.
7. Ripristina Windows 10
Anche se il problema verrà risolto dopo aver utilizzato Advanced Driver Updater. Ma se riscontri problemi anche dopo aver provato tutte le soluzioni, l'ultima opzione è ripristinare Windows. Installerà nuovamente tutti i nuovi file e alla fine verrà risolto il problema della gestione della memoria del codice di arresto.
Seguire la procedura per ripristinare il computer: –
- Seleziona Impostazioni > Aggiornamento e sicurezza > Ripristino
- Ora dovrai selezionare Inizia in Ripristina questo PC
Nota: – Prima di procedere con il riposo del computer assicurati di aver eseguito il backup dei tuoi dati. Per eseguire il backup puoi visitare questo link e selezionare il miglior software di backup di tua scelta.
Conclusione-
Abbiamo esaminato diversi metodi con cui possiamo rimuovere gli errori BSOD di gestione della memoria. Questo è l'errore più problematico che abbiamo riscontrato mentre lavoriamo sui nostri computer. Abbiamo discusso diversi modi che risolveranno sicuramente questo errore per te e per risultati efficaci ti consigliamo di utilizzare Advanced Driver Updater in modo da non provare tutti i metodi e solo aggiornando i driver obsoleti questo problema viene risolto.
Facci sapere le tue opinioni nella casella dei commenti qui sotto.
Letture consigliate:
Risolto: errore "Windows è stato ripristinato da un arresto imprevisto"
Correzione: utilizzo elevato del disco SysMain dell'host del servizio in Windows 10
Ecco come eliminare i file di backup in Windows 10
Come eseguire il backup del registro in Windows 10