Come risolvere il ripristino del sistema Impossibile estrarre il file Windows 10,11
Pubblicato: 2023-12-25Puoi leggere questo articolo per apprendere i modi migliori per risolvere il problema del ripristino del sistema che non è riuscito a estrarre il file.
Windows è un sistema operativo dotato di meccanismi come Ripristino configurazione di sistema per aiutarti se qualcosa va storto. Ripristino configurazione di sistema è una funzionalità integrata di Windows che ti consente di ripristinare il tuo PC allo stato precedente in un momento precedente in modo che il tuo computer possa ripristinarsi da malfunzionamenti o altri problemi. Tuttavia, molti utenti hanno segnalato che il Ripristino configurazione di sistema non è riuscito a estrarre il file.
Se anche tu sei preoccupato per lo stesso problema, questo articolo è qui per aiutarti. Questo articolo illustra le soluzioni collaudate a questo problema.
Tuttavia, prima di scoprire come risolvere il problema relativo al ripristino del sistema di Windows 11/Windows 7/Windows 10 che non è riuscito a estrarre il file, cerchiamo di capire cosa potrebbe aver attivato il problema.
Comprendere le cause di un problema aiuta a risolverlo meglio. Pertanto, la sezione seguente condivide lo stesso.
Perché il Ripristino configurazione di sistema non è riuscito a estrarre il file
Di seguito sono riportati i motivi dell'errore di errore di estrazione del file di Ripristino configurazione di sistema.
- Ripristino configurazione di sistema chiuso
- Corruzione del disco
- File di sistema danneggiati
- Problemi di creazione di Windows
- Spazio di archiviazione insufficiente
Sopra, abbiamo elencato tutti i principali fattori che potrebbero aver causato il problema riscontrato. Ora esaminiamo le soluzioni necessarie per eliminare questo problema.
Le correzioni per il ripristino del sistema non sono riuscite a estrarre l'errore del file
Ecco le soluzioni che puoi applicare per risolvere il problema di estrazione dei file di Ripristino configurazione di sistema di Windows.
Correzione 1: utilizzare la modalità provvisoria per eseguire Ripristino configurazione di sistema
L'esecuzione di Ripristino configurazione di sistema dalla modalità provvisoria ha risolto il problema del ripristino del sistema che non riusciva a estrarre il file per molti utenti. Pertanto, è possibile eseguire il ripristino tramite la modalità provvisoria. Ecco le indicazioni per farlo.
- Per cominciare, inserisciWindows Updatenella casella di ricerca presente sulla barra delle applicazioni.
- In secondo luogo, scegli l'opzioneControlla aggiornamenti .
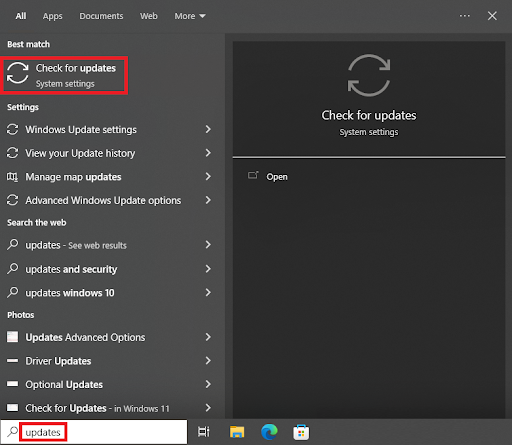
- Ora selezionaRipristino dal menu Aggiornamento e sicurezza.
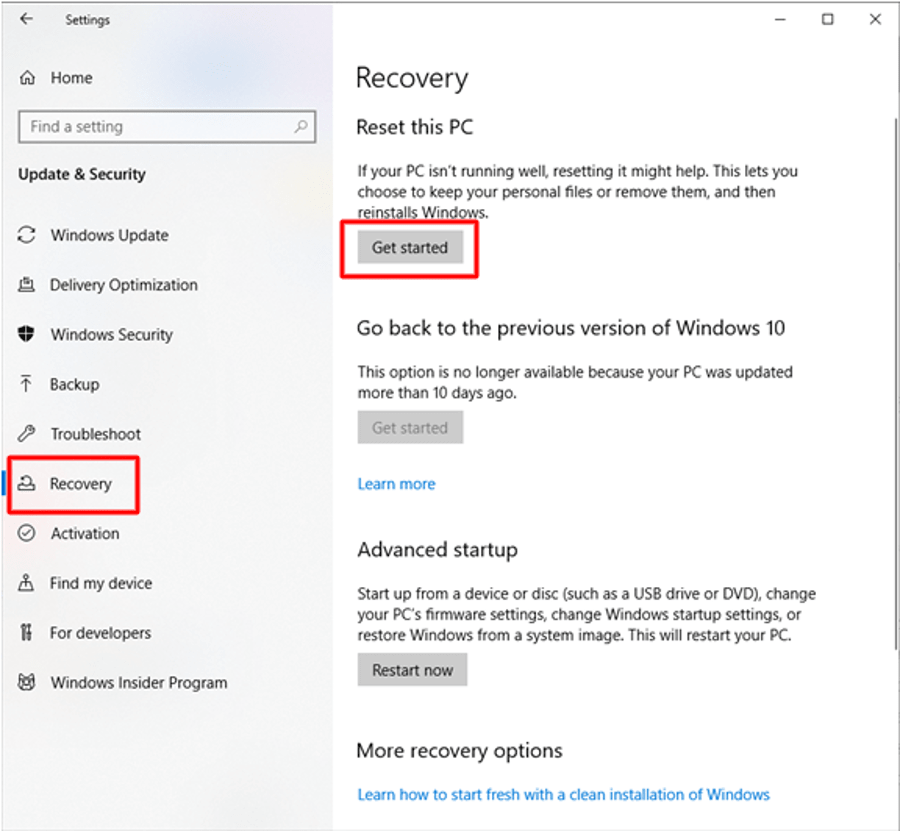
- Passareall'avvio avanzato e selezionare l'opzione Riavvia ora.
- SelezionaRisoluzione dei problemi dalle opzioni sullo schermo.
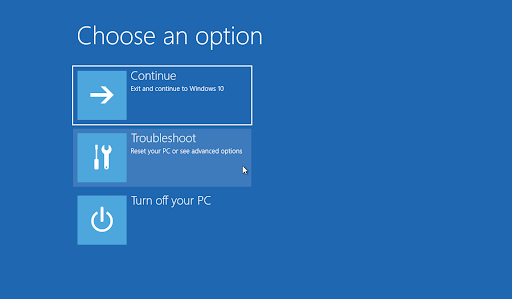
- ScegliOpzioni avanzate dal menu Risoluzione dei problemi
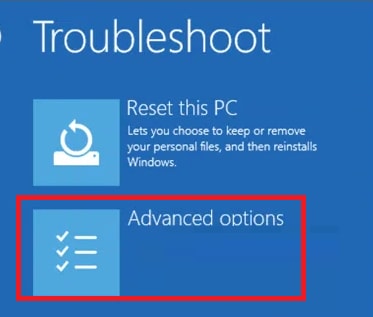
- SelezionaImpostazioni di avvio dal menu sullo schermo.
- Ora puoi utilizzare i tasti freccia della tastiera per selezionare e abilitare la modalità provvisoria.
- Dopo aver abilitato la modalità provvisoria, inserisci CMD nella barra di ricerca.
- Fare clic con il tasto destro del mouse su Prompt dei comandi e scegliere l'opzione Esegui come amministratore.
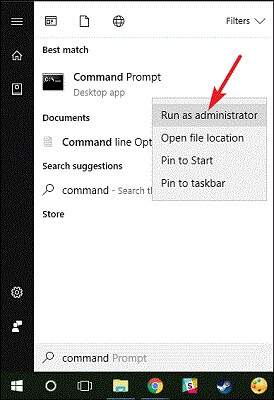
- Ora spegni la rete e inserisci il comandorstrui.exe nella finestra su schermo.
- Premi il tasto Invio sulla tastiera e attendi l'avvio del Ripristino configurazione di sistema.
- Infine, seleziona il punto di ripristino desiderato e controlla se l'errore di estrazione del file è scomparso. Se esiste ancora, abbiamo altre soluzioni da provare.
Leggi anche: Come eseguire il backup e il ripristino dei file in Windows 10

Correzione 2: controllare il disco rigido
Un disco rigido difettoso o danneggiato è un altro motivo per cui Ripristino configurazione di sistema non è riuscito a estrarre il file. Pertanto, è possibile seguire i passaggi seguenti per verificare e correggere gli errori del file system o i settori danneggiati per eliminare il problema.
- Innanzitutto, cerca e apri il prompt dei comandi (come amministratore).
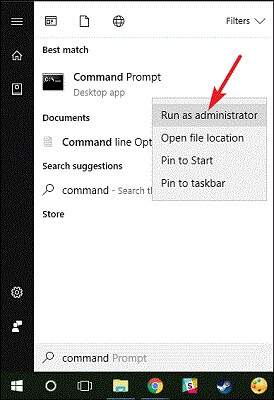
- In secondo luogo, inserisci il comandochkdsk D: /f /r nel prompt dei comandi con privilegi elevati (ricordati di sostituire D: nel comando con la lettera dell'unità) e premi Invio.
- Infine, prova a eseguire il ripristino del sistema dopo aver completato la scansione.
Correzione 3: controlla i file di sistema
I file di sistema danneggiati causano numerosi problemi (incluso il ripristino del sistema di Windows 7/Windows 10/Windows 11 che non è riuscito a estrarre il problema del file). Pertanto, riparare i file di sistema può aiutarti a risolvere il problema. Ecco i passaggi per farlo.
- Innanzitutto, avvia il prompt dei comandi con privilegi elevati , ovvero il prompt dei comandi come amministratore.
- Dopo aver aperto il prompt dei comandi, digita il comando sfc /scannow e premi Inviosulla tastiera.
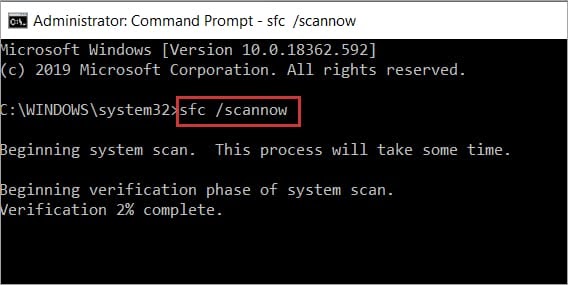
- Attendi pazientemente il completamento della scansione.
- Controlla se il problema è stato risolto o meno. Se la scansione SFC non risolve il problema, esegui i seguenti comandi uno dopo l'altro nel prompt dei comandi con privilegi elevati.
DISM.exe /Online /Cleanup-image /Scanhealth
DISM.exe /Online /Cleanup-image /Restorehealth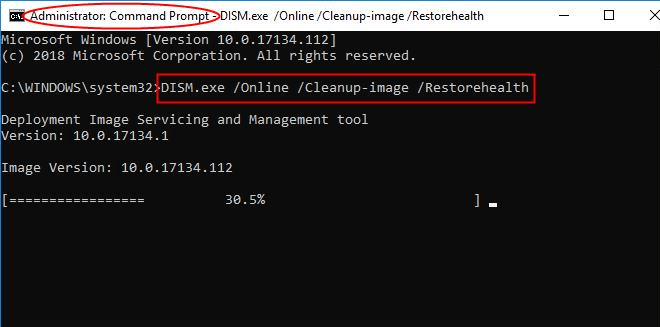
- Infine, riavvia il computer dopo aver eseguito i comandi precedenti.
Leggi anche: Come utilizzare Ripristino configurazione di sistema su Windows 10
Correzione 4: assicurarsi che Ripristino configurazione di sistema sia abilitato
L'errore di estrazione del file potrebbe apparire se il Ripristino configurazione di sistema non è attivo sul tuo computer. Quindi, ecco come abilitarlo per risolvere il problema.
- Innanzitutto, apri il pannello delle impostazioni utilizzando la scorciatoia da tastiera Windows+I .
- In secondo luogo, scegli Sistema dalle impostazioni disponibili.
- Scegli Informazioni dal riquadro sinistro della finestra delle impostazioni di sistema.
- Ora seleziona Protezione sistema dalle opzioni disponibili.
- Infine, attiva le impostazioni di protezione del sistema per abilitare il ripristino del sistema.
Correzione 5: prova a creare un nuovo punto di ripristino del sistema
La creazione di un nuovo punto di ripristino è ancora un altro approccio che ha aiutato gli utenti a risolvere il problema di ripristino del sistema che non riusciva a estrarre il file. Pertanto, puoi seguire i passaggi indicati di seguito per creare un punto di ripristino.
- Innanzitutto, inserisci Crea un punto di ripristino nella ricerca di Windows.
- Ora seleziona il primo risultato.
- Passare alla scheda Protezione sistema e selezionare l'opzione Crea.
- Infine, inserisci ilnome del punto di ripristino e seleziona il pulsante Creaper creare il punto di ripristino.
Correzione 6: prova a reinstallare Windows
Se nessuna delle soluzioni precedenti risolve il tuo problema, puoi reinstallare Windows come ultima risorsa. Sebbene la reinstallazione di Windows sia un processo lungo, ecco come eseguirlo.
- Per cominciare, apriImpostazioni (puoi utilizzare la scorciatoia Windows+I).
- In secondo luogo, seleziona l'impostazione Aggiornamento e sicurezza .
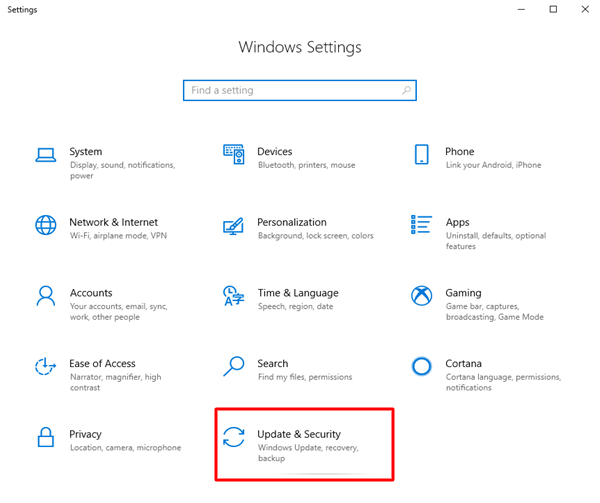
- Ora scegli Ripristino dal riquadro di sinistra.
- Seleziona Inizia dal riquadro di destra.
- Ora puoi scegliere di rimuovere tutto o conservare i tuoi file.
Nota: la conservazione dei file salva i file personali e rimuove tutte le applicazioni e le impostazioni.
- Infine, seleziona l'opzione per ripristinare il computer.
Leggi anche: Come ripristinare le note cancellate da iPhone, iPad, Mac o PC Windows
Il ripristino del sistema non è riuscito a estrarre il file. Problema risolto
Questo articolo ha cercato di aiutarti a correggere l'errore di estrazione dei file di Ripristino configurazione di sistema su Windows 11/10/7. Puoi iniziare a risolvere il problema con la prima soluzione e continuare a provare tutte le soluzioni finché il problema non scompare.
Se hai bisogno di ulteriore assistenza o hai suggerimenti riguardo a questo post, puoi commentare senza alcuna esitazione. Saremo felici di aiutarti.
