Come risolvere il problema del blocco del mouse del Mac
Pubblicato: 2021-02-03Mentre le macchine ci hanno semplificato molte cose, alcune cose non sono ancora state comprese. Macchine e tecnologia non mancano di stupirci con ogni nuovo aggiornamento e, allo stesso modo, non mancano di sorprendere anche noi. È sorprendente come il più potente sistema operativo per computer possa avere un problema minore come il problema del blocco del cursore del mouse.
Sì!! Tutti noi possiamo mettere in relazione questa fastidiosa situazione con la nostra vita quotidiana in cui all'improvviso il mouse di sistema si blocca. Non importa quanti tasti premi dopo, non funziona nulla perché potrebbe essere un problema tecnico di cui non siamo a conoscenza. Qui discutiamo di risolvere il problema del blocco del cursore mac poiché molti rovinano la tua intera esperienza di lavoro su un computer di classe mondiale:
Leggi anche: Il PC si blocca durante la riproduzione di giochi su Windows 10?
Il mouse del tuo Mac si è congelato all'improvviso? Ecco la soluzione
In condizioni in cui all'improvviso il mouse del tuo mac si blocca, tutto ciò che stai facendo viene influenzato. Ovviamente ci sono modi per controllare i tasti tramite la tastiera, ma leggiamo di nuovo il fatto che controllare le funzioni tramite un mouse è molto più semplice. È più facile, veloce e maneggevole quando passi da un'area all'altra del Mac con il mouse.
Il controllo delle funzioni su Mac tramite tastiera ti richiederà del tempo per abituarti. Quindi sorge la domanda, cosa fare quando il mouse di sistema si blocca su Mac? Cosa devo fare, il mio mouse MacBook si è bloccato?
Così tante domande sul blocco del mouse su Mac e ci sarebbero anche molte risoluzioni (categoria can & may). Questo è il motivo per cui abbiamo elencato qui i modi più efficaci per aiutarti quando il mouse mac si blocca improvvisamente sul tuo mac:
1. Riavvia il tuo Mac
Non credo che questo modo abbia bisogno di una spiegazione perché dal tuo piccolo cellulare al potente sistema operativo, questa soluzione è ovunque. Riavvia il cellulare e il problema tecnico dello schermo potrebbe interrompersi o la potenza della rete diminuirà o il mouse riprenderà a funzionare. Ci sono momenti in cui dopo aver abilitato ogni opzione relativa a Suono, non puoi sentire nulla riprodotto sul sistema.
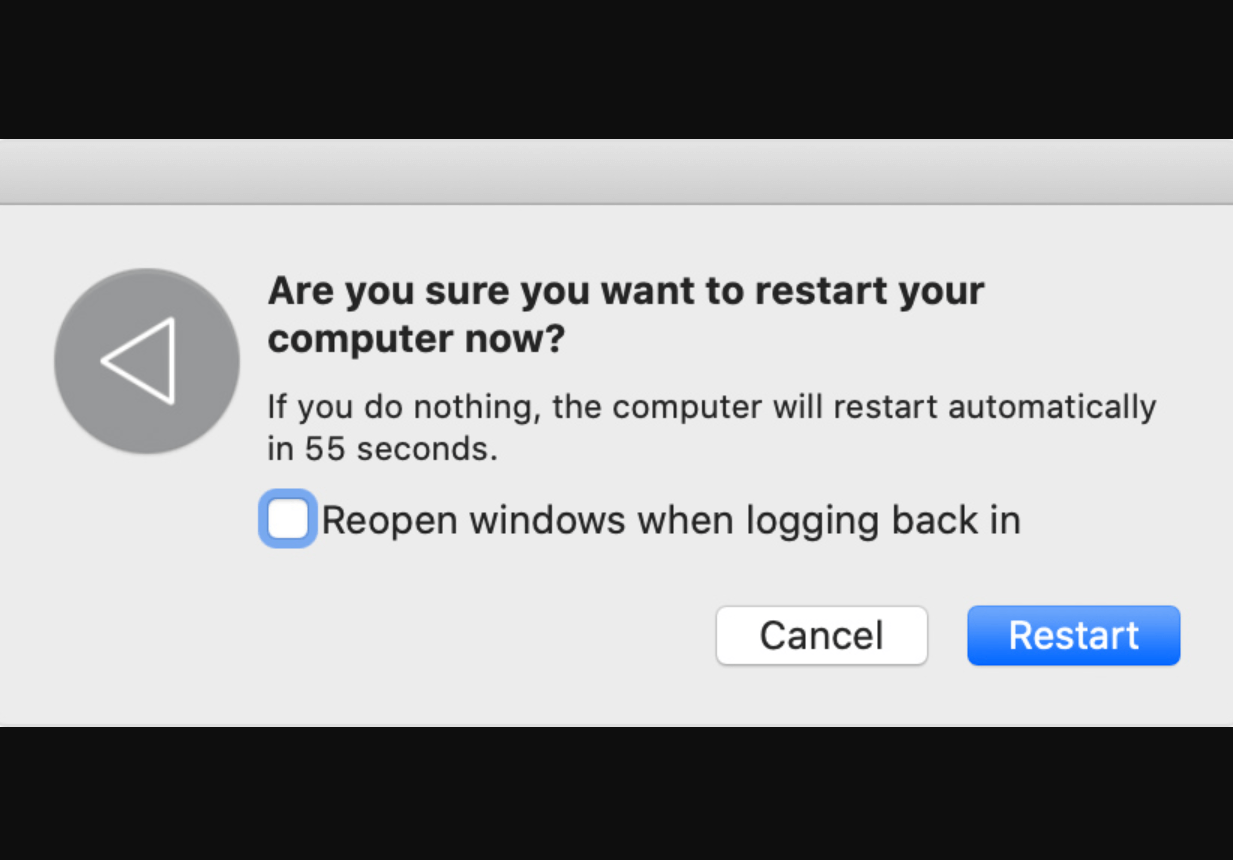
E una volta riavviato il sistema, tutto diventa fluido, grazie al processo di avvio generale. Quindi, ogni volta che il mouse si blocca su Mac, è necessario riavviare il Mac e vedere se il mouse ha ripreso a funzionare o meno. Se è così, sei fortunato e congratulazioni, tuttavia, in caso contrario, dobbiamo scavare di più per conoscere i problemi.
2. Uscita forzata dal menu (uscita forzata)
Ci sono momenti in cui una volta avviata un'app particolare o iniziato a lavorare su un'attività specifica, il cursore inizia a comportarsi in modo strano. In questo caso, la chiusura dell'app o dell'attività non risolverà il problema poiché potrebbero anche iniziare a presentare problemi. Quindi, per risolvere il problema del blocco del mouse mac, è necessario forzare l'uscita da quella particolare app o attività.
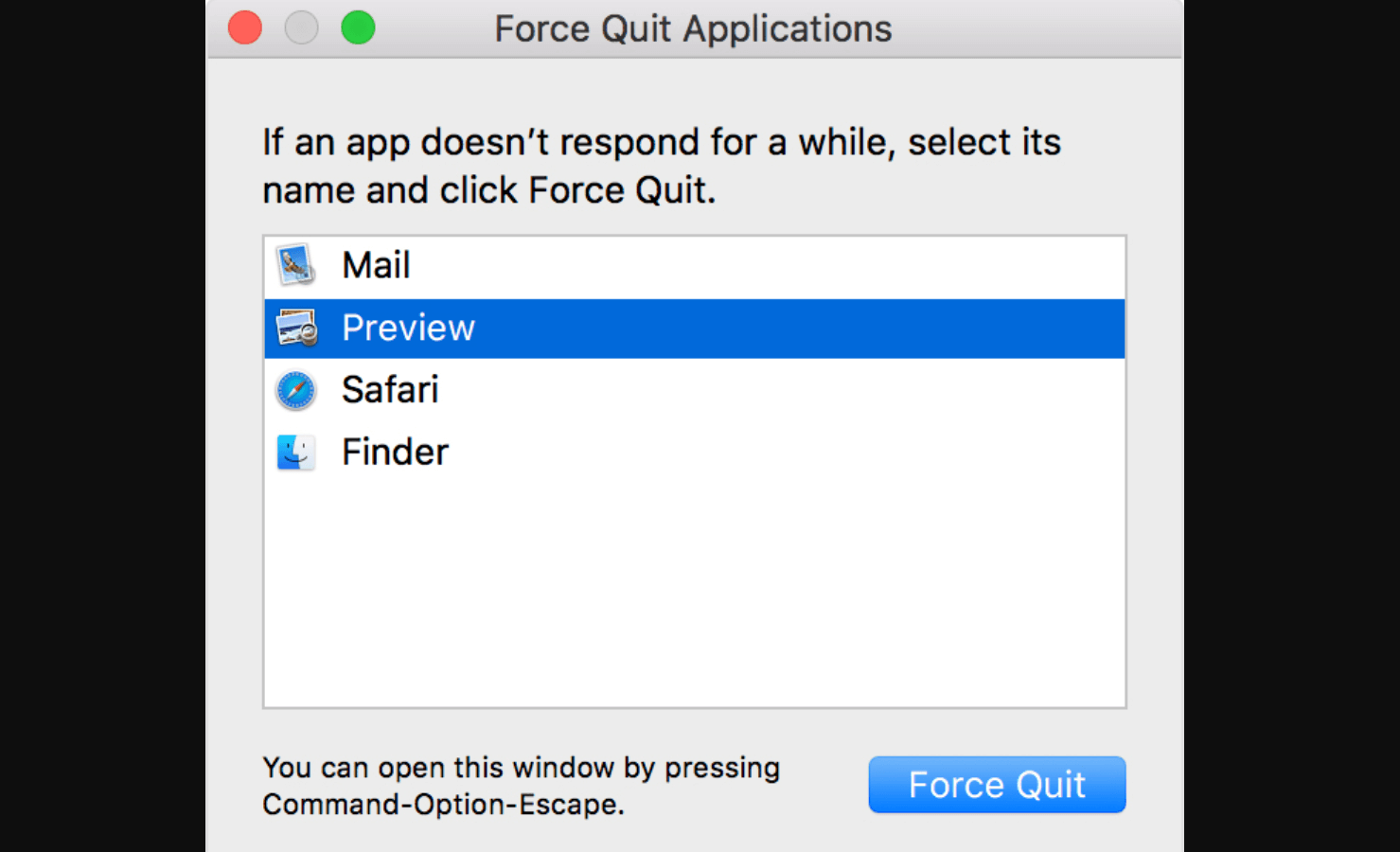
E poiché il mouse del tuo mac si è bloccato, puoi forzare l'uscita dalle app usando i comandi sulla tastiera ( Command + Option + Escape ). Una volta visualizzata la nuova finestra, vai all'app che sta rallentando l'intero PC e premi INVIO sulla tastiera. In questo modo riporterai le cose a situazioni normali e il tuo mouse potrebbe sbloccarsi per ricominciare a funzionare senza sforzo.
3. Ripristino SMC
Non che questo possa essere uno dei motivi più probabili per cui il tuo mouse si blocca su Mac, tuttavia, è bene conoscere i possibili problemi. Il controller di gestione del sistema sul tuo mac è un potente strumento che si occupa di molte funzioni sul tuo mac. Quindi, incluso il problema del blocco del mouse mac, se ci sono altri problemi tecnici, puoi provare a ripristinare anche il controller di gestione del sistema.
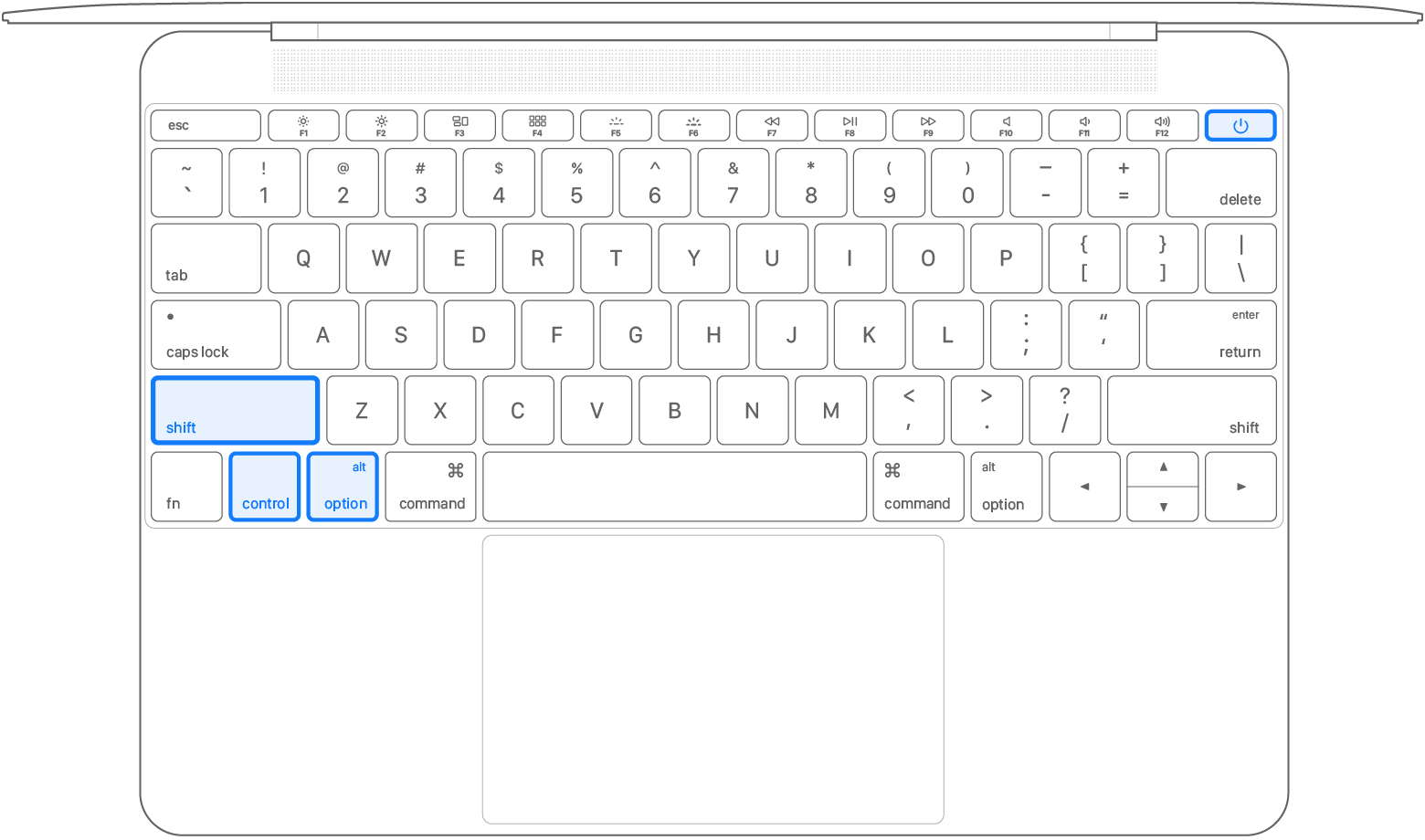
Per fare ciò, è necessario riavviare il Mac e utilizzare gli ulteriori comandi menzionati ( Maiusc + Opzione + tasto Ctrl ) non appena il sistema avvia il processo di avvio. Per circa 7 secondi, tieni premuti i tasti e usa anche il pulsante di accensione insieme ai tasti (per 10 secondi). Qui, rilascia tutti quei tasti in una volta sola e riavvia il tuo Mac poiché è così che il controller di gestione del sistema verrà ripristinato correttamente.
Leggi anche: utili scorciatoie da tastiera per Mac da cercare nel 2021
Che dire del problema del cursore danzante su Macbook Pro?
Abbiamo parlato delle soluzioni in condizioni in cui il mouse si blocca all'improvviso sul Mac, ma ci sono momenti in cui il tuo Mac inizia a funzionare in modo strano. Sì!! Gli utenti hanno segnalato problemi in cui il Mac è stato bloccato all'improvviso, il che alla fine ha portato a sorprendenti problemi con il cursore.
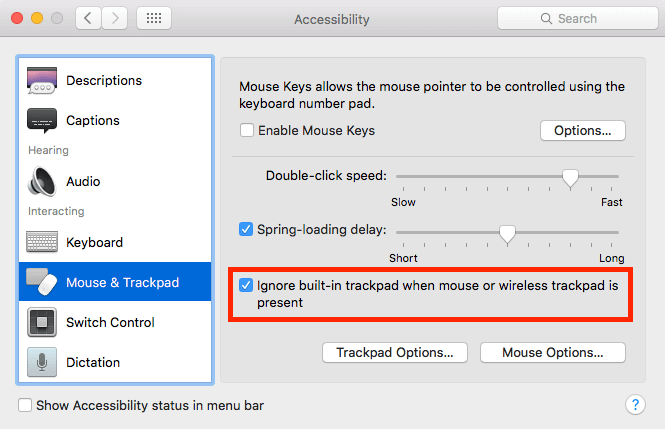
In questo caso sul tuo Macbook Pro, il mouse diventa un cursore danzante o uno che salta e presto senti che tutto sul dispositivo ha una vita propria. Questo è qualcosa in cui anche il ripristino del controller di gestione del sistema non funzionerà, quindi è necessario apportare alcune soluzioni alternative nelle Preferenze di sistema come indicato di seguito:

- Passa alla scheda Preferenze di Sistema toccando l'angolo in alto a sinistra dello schermo.
- In Preferenze di Sistema, devi cercare le impostazioni di accessibilità e toccarle.
- Ora scendi nella pagina Accessibilità e cerca l'opzione Mouse e trackpad (dal lato sinistro del pannello).
- Nella pagina mouse e trackpad, controlla se "Ignora trackpad integrato quando è presente il mouse o il trackpad wireless" è abilitato o meno. In caso contrario, abilita l'opzione e salva le modifiche.
- Ora devi riavviare il computer e vedrai che il mouse ha iniziato a funzionare perfettamente insieme al tuo Mac.
Risolti i problemi di scomparsa del cursore di MacBook Pro
problema mac-mouse-congelato o problema del cursore danzante è qualcosa che è visibile a te in modo da conoscere il problema con il cursore mac. Che dire di quelle volte in cui non riesci a vedere il cursore mac sul tuo dispositivo? Sì!! Ci sono momenti in cui stai usando il tuo MacBook Pro e improvvisamente il cursore scompare. Non importa quanto provi a strofinare il mousepad, sembra che non voglia essere trovato.

E l'ironia è che potresti finire per aprire qualsiasi app o avviare qualsiasi cosa mentre cerchi di trovare il cursore del tuo Mac. In questo caso, ciò che potrebbe funzionare per te è portare più spazio sulla RAM del tuo sistema chiudendo le app attualmente in esecuzione. In questo modo potresti essere in grado di recuperare il tuo mouse scomparso e può essere ottenuto in diversi modi, inclusa la navigazione sul dock e con l'aiuto di Activity Monitor.
Durante l'utilizzo del metodo Dock , ovviamente otterrai le prove una volta raggiunto il dock. Le app che iniziano ad apparire in versioni più piccole saranno il tuo suggerimento che hai toccato il dock. Qui devi cercare app ad alto consumo e utilizzare il tasto Opzione e fare clic con il pulsante destro del mouse per forzare l'uscita dalle applicazioni.
Un altro modo è il metodo Activity Monitor che puoi avviare facilmente con l'aiuto della tastiera. Usa il tasto Ctrl + Spazio e cerca il Monitor attività nella ricerca Spotlight. Una volta che la funzione è stata avviata correttamente, tocca Visualizza per accedere ai processi di Windows. Qui devi selezionare tutte e tutte le app e forzarne l'uscita toccando il pulsante "X" nella parte in alto a sinistra dello schermo.
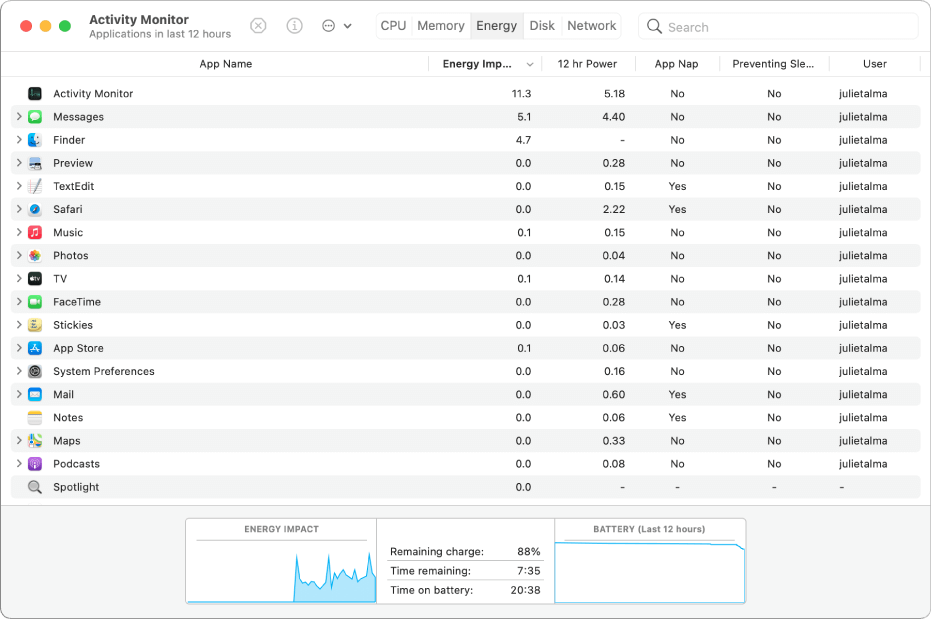
Dopo aver seguito uno o entrambi i metodi, riavvia il tuo mac e sarai in grado di vedere il cursore del tuo mac in pochissimo tempo. Semplice come quella!!
Leggi anche: Come correggere il ritardo del mouse in Windows 10 nel 2020
Risolve il problema di congelamento del trackpad sul tuo Mac
Scommetto che ci sono molti che possono relazionarsi a questo problema piuttosto fastidioso in cui il trackpad del tuo Mac ha smesso di funzionare. È un problema abbastanza comune che non può essere risolto ripristinando il controller di gestione del sistema e la NVRAM. Qui devi mettere il tuo sistema in modalità provvisoria in modo che possa aiutarti a identificare l'app problematica o l'estensione. Per fare ciò, è necessario riavviare il Mac e tenere premuto il tasto Maiusc all'avvio del processo di avvio. Pubblica questo, accedi al mac (come facciamo normalmente) e ti metterà in modalità provvisoria (verrà mostrato nella parte in alto a destra dello schermo).
Se il trackpad non è ancora completamente funzionante, vai al percorso menzionato ulteriormente ( Preferenze di Sistema> Utenti e gruppi> Elementi di accesso ). Qui devi mettere un punto fermo su tutti quegli elementi che devi avviare non appena il tuo Mac si avvia. In questo modo si risolverà il problema del trackpad sul tuo Mac e presto tutto sul tuo Mac inizierà a funzionare completamente.
Il congelamento del mouse Mac rovina tutta la tua esperienza
All'improvviso il tuo mac non risponde? Cosa fai quando, dopo così tante prove, non ci sono risultati dal sistema? Anche il tuo mouse si blocca quando lavori sul Mac? Invece di arrabbiarti e dare una reazione istantanea di martellare sulla tastiera, fai un respiro profondo. Dal momento che dopotutto è una macchina, concedigli alcuni minuti per diventare reattiva prima di intraprendere qualsiasi azione irreparabile. Perché molti utenti stanno attraversando situazioni in cui il mouse del mac si blocca o scompare sullo schermo.
Qui è dove puoi esplorare i metodi sopra menzionati e risolvere il problema del blocco del mouse mac sul tuo dispositivo. Indubbiamente, mac è uno dei sistemi operativi più potenti al mondo con avanzamenti tecnologici di prima classe. E non credo che un mouse per Mac dovrebbe essere uno di quei motivi per cui la tua intera esperienza sul Mac viene rovinata.
Prossima lettura
Come utilizzare due app affiancate in Split View su Mac
Scopri come riparare il tuo iPhone congelato
Come risolvere il clic sinistro che non funziona sul mouse
Risolto il problema con il mouse che non funziona su PC Windows 10
