Come risolvere i problemi più comuni di MacOS Catalina
Pubblicato: 2019-11-25MacOS Catalina è stato rilasciato in tutto il mondo il 7 ottobre 2019. MacOS Catalina versione 10.15 è la sedicesima major release di MacOS. È il successore di macOS Mojave e ha ricevuto importanti aggiornamenti con il suo rilascio. Devi essere entusiasta di queste nuove funzionalità e app, ma non puoi aspettartelo con un piccolo intoppo nell'operazione. Non è una novità, succede con tutti gli aggiornamenti software.
I problemi di MacOS Catalina possono variare dal download, all'installazione di MacOS Catalina o all'utilizzo di MacOS Catalina. Ecco alcuni suggerimenti e trucchi utili per aiutarti a risolvere i problemi di MacOS Catalina.
Correggi il messaggio di errore "Timeout del gateway" durante il download di MacOS Catalina
Se riscontri problemi durante il download di MacOS Catalina e ricevi l'errore "Gateway scaduto", dovresti provare questa soluzione.
Riavvia il tuo Mac e tieni premuto il tasto Maiusc durante l'avvio, porta il tuo computer Mac in modalità provvisoria e prova a scaricare e installare nuovamente MacOS Catalina. Dovrebbe funzionare.
Dispositivi compatibili con MacOS Catalina
Se stai utilizzando uno dei dispositivi indicati di seguito, il tuo dispositivo è compatibile con MacOS Catalina.
| Dispositivi compatibili con MacOS Catalina v10.15 | ||
| Macbook Pro | MacBook Air | iMac |
|---|---|---|
| MacBook Pro (16 pollici, 2019) | MacBook Air (Retina, 13 pollici, 2019) | iMac (Retina 5K, 27 pollici, 2019) |
| MacBook Pro (13 pollici, 2019, due porte Thunderbolt 3) | MacBook Air (Retina, 13 pollici, 2018) | iMac (Retina 4K, 21,5 pollici, 2019) |
| MacBook Pro (15 pollici, 2019) | MacBook Air (13 pollici, 2017) | iMac (Retina 5K, 27 pollici, 2017) |
| MacBook Pro (13 pollici, 2019, quattro porte Thunderbolt 3) | MacBook Air (13 pollici, inizio 2015) | iMac (Retina 4K, 21,5 pollici, 2017) |
| MacBook Pro (15 pollici, 2018) | MacBook Air (11 pollici, inizio 2015) | iMac (21,5 pollici, 2017) |
| MacBook Pro (13 pollici, 2018, quattro porte Thunderbolt 3) | MacBook Air (13 pollici, inizio 2014) | iMac (Retina 5K, 27 pollici, fine 2015) |
| MacBook Pro (15 pollici, 2017) | MacBook Air (11 pollici, inizio 2014) | iMac (Retina 4K, 21,5 pollici, fine 2015) |
| MacBook Pro (13 pollici, 2017, quattro porte Thunderbolt 3) | MacBook Air (13 pollici, metà 2013) | iMac (21,5 pollici, fine 2015) |
| MacBook Pro (13 pollici, 2017, due porte Thunderbolt 3) | MacBook Air (11 pollici, metà 2013) | iMac (Retina 5K, 27 pollici, metà 2015) |
| MacBook Pro (15 pollici, 2016) | MacBook Air (13 pollici, metà 2012) | iMac (Retina 5K, 27 pollici, fine 2014) |
| MacBook Pro (13 pollici, 2016, quattro porte Thunderbolt 3) | MacBook Air (11 pollici, metà 2012) | iMac (21,5 pollici, metà 2014) |
| MacBook Pro (13 pollici, 2016, due porte Thunderbolt 3) | MacBook | iMac (27 pollici, fine 2013) |
| MacBook Pro (Retina, 15 pollici, metà 2015) | MacBook (Retina, 12 pollici, 2017) | iMac (21,5 pollici, fine 2013) |
| MacBook Pro (Retina, 15 pollici, metà 2015) | MacBook (Retina, 12 pollici, inizio 2016) | iMac (27 pollici, fine 2012) |
| MacBook Pro (Retina, 13 pollici, inizio 2015) | MacBook (Retina, 12 pollici, inizio 2015) | iMac (21,5 pollici, fine 2012) |
| MacBook Pro (Retina, 15 pollici, metà 2014) | iMac Pro | |
| MacBook Pro (Retina, 13 pollici, metà 2014) | iMac Pro (2017) | |
| MacBook Pro (Retina, 15 pollici, fine 2013) | Mac mini | |
| MacBook Pro (Retina, 15 pollici, inizio 2013) | Mac mini (2018) | |
| MacBook Pro (Retina, 13 pollici, fine 2013) | Mac mini (fine 2014) | |
| MacBook Pro (Retina, 13 pollici, inizio 2013) | Mac mini (fine 2012) | |
| MacBook Pro (Retina, 15 pollici, metà 2012) | Mac Pro | |
| MacBook Pro (15 pollici, metà 2012) | Mac Pro (2019) | |
| MacBook Pro (Retina, 13 pollici, fine 2012) | Mac Pro (fine 2013) | |
| MacBook Pro (13 pollici, metà 2012) | ||
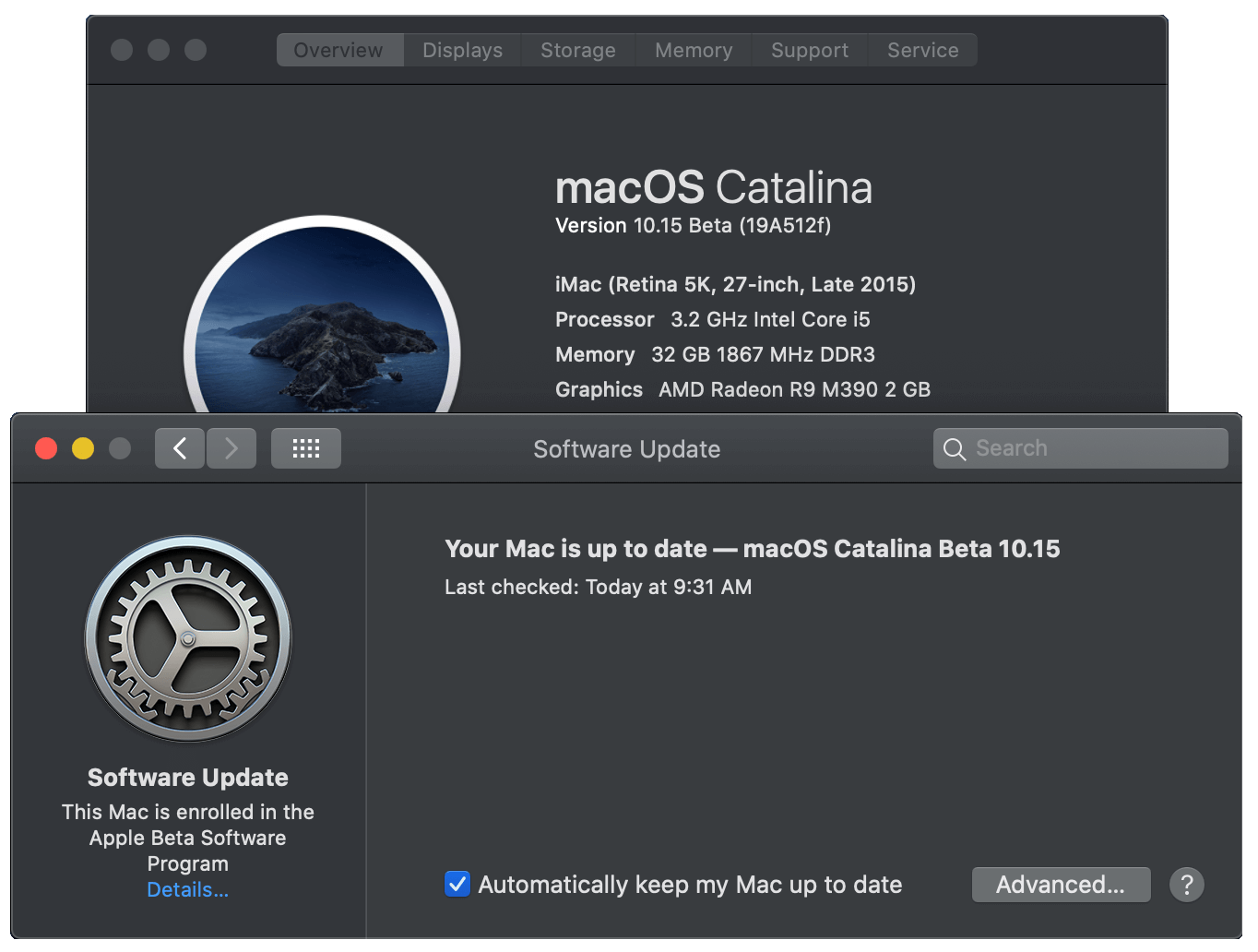

Come risolvere i problemi di installazione di MacOS Catalina
Il primo vero problema che potresti incontrare è durante l'installazione di MacOS Catalina sul tuo computer Mac. Il processo non è affatto complicato. Troverai l'aggiornamento rilasciato nell'App Store del Mac. Il problema più comune che potresti incontrare è la perdita della connessione di rete o messaggi di errore come "Impossibile continuare l'installazione di MacOS". Non devi farti prendere dal panico in quanto ciò deve essere dovuto alla connessione di rete sulla rete MacOS poiché molti amanti del Mac devono provare a scaricare l'ultimo aggiornamento.
Potresti provare a utilizzare un cavo Ethernet invece della rete Wi-Fi se il problema persiste. Ti consigliamo inoltre di controllare lo spazio su disco poiché il file di download di MacOS Catalina è di 6 GB e richiede circa 20 GB di spazio libero su disco durante l'installazione di MacOS Catalina. Puoi visitare il menu Apple nell'angolo in alto a sinistra dello schermo e selezionare l'opzione "Informazioni su questo Mac" per vedere lo spazio di archiviazione disponibile.
Se ciò non funziona, è necessario assicurarsi che il file di installazione non sia danneggiato o scaricato parzialmente. Cerca il file "Installa MacOS 10.15" utilizzando il menu Usa Finder di MacOS ed elimina il file esistente. Riavvia il sistema e scarica nuovamente l'aggiornamento dal Mac App Store. Questo dovrebbe risolvere il problema.
Un tentativo di disconnessione e accesso da App Store può anche aiutarti a risolvere i problemi durante l'installazione di MacOS Catalina.
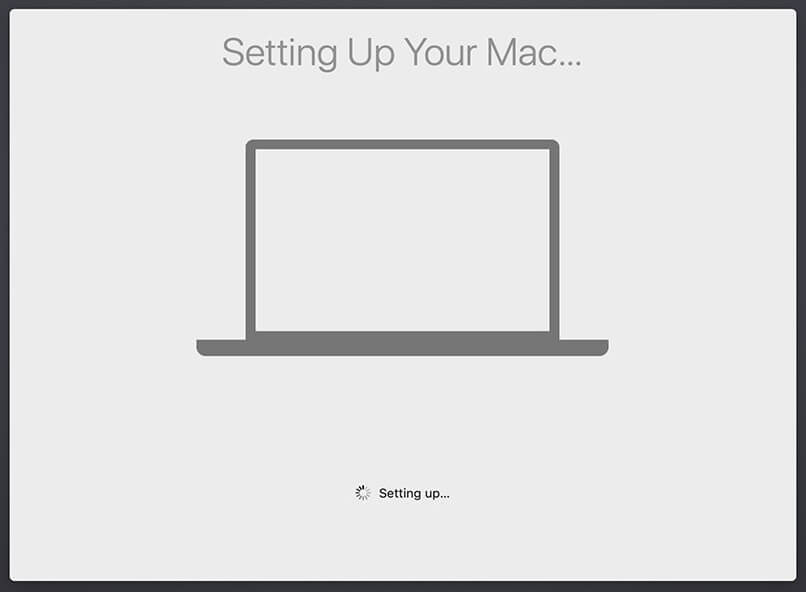
Risolvi MacOS Catalina bloccato su "Configurazione del Mac"
Molti di voi potrebbero riscontrare il problema che afferma che MacOS Catalina è bloccato su "Configurazione del Mac", ma non è necessario farsi prendere dal panico con questo. Un semplice riavvio può risolvere facilmente questo problema. Riavvia il tuo Mac e riprenderà da dove era bloccato e completerà il processo di installazione.
Nota: tenere premuto il pulsante di accensione per alcuni secondi fino allo spegnimento della macchina. Conta 50 e riavvia il sistema ancora una volta. Se questo non funziona, dovresti considerare di liberare spazio su disco. Dovresti cercare i file nascosti della macchina del tempo e rimuoverli.
Se MacOS Catalina continua a riscontrare problemi nel completare l'installazione, è necessario riavviare la macchina e premere i tasti (Comando + Opzione + R) insieme per avviare il sistema di ripristino su Internet. Se non funziona, puoi anche provare la combinazione (Maiusc + Opzione + Comando + R) per entrare in modalità di ripristino e provare a installare MacOS Catalina.
Risolvi i problemi Wi-Fi di MacOS Catalina
Se non riesci a connetterti a una rete Wi-Fi o a una connessione Internet Ethernet dopo aver installato MacOS Catalina, puoi provare a tenere premuto il tasto Maiusc durante l'avvio e portare il tuo computer Mac in modalità provvisoria. Controlla se riesci a connetterti. Se sì, c'è qualche problema con le app interne. Assicurati di aggiornare tutte le app e i driver per rimanere connesso.
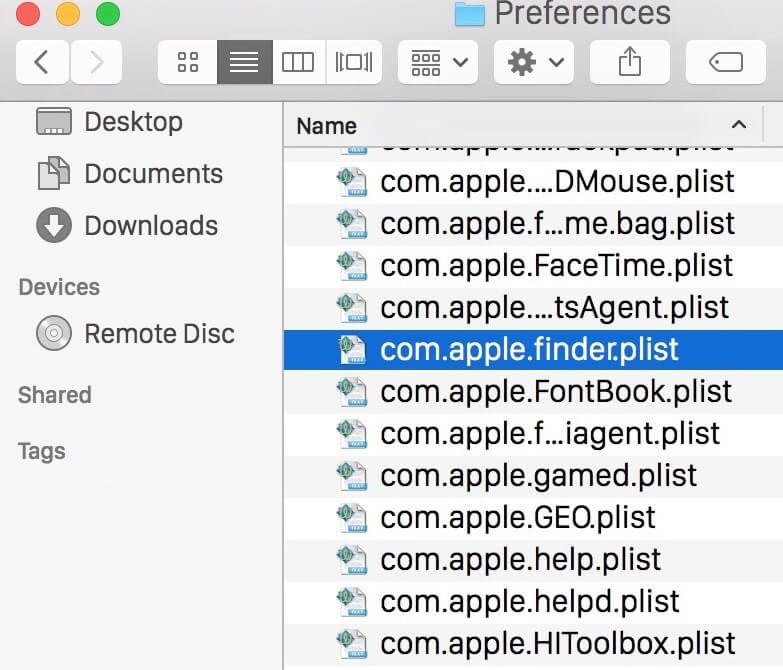
Risolvi i problemi di MacOS Catalina Finder
Se non riesci a trovare l'elemento desiderato utilizzando MacOS Catalina o se la tua app Finder si arresta in modo anomalo, puoi provare questi passaggi per risolverlo.
Apri l'app Terminale e inserisci il seguente comando e premi invio:
~/Library/Preferences/com.apple.finder.plist
Seleziona il file e mettilo nel cestino.
Avvolgendo
Ci sono molti altri problemi che potresti incontrare con MacOS Catalina. Se hai affrontato qualcosa che non è elencato qui in questo articolo, condividilo nella sezione commenti e ti suggeriremo una soluzione sicura alla tua situazione. Spero che ora tu sappia come risolvere i problemi comuni di MacOS Catalina con semplici hack.
Se questo articolo ti è stato utile, metti mi piace e condividilo con i tuoi colleghi. Per ulteriori suggerimenti, trucchi e aggiornamenti relativi alla tecnologia, fai clic sull'icona a forma di campana per ricevere aggiornamenti regolari da Tweak Library . Condividi i tuoi pensieri su questo articolo nella sezione commenti.
