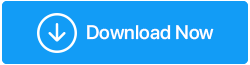Come correggere l'errore "Il parametro non è corretto" in Windows 11 e 10
Pubblicato: 2021-12-31Quando si collega un supporto di archiviazione esterno come disco rigido, flashcard o USB su Windows 11 o 10, si verifica l'errore "Il parametro non è corretto".
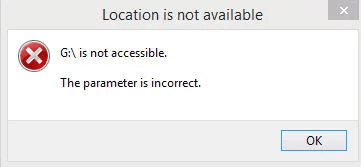
Sei nel posto giusto, qui discuteremo diversi modi per correggere questo errore che ti impedisce di aprire e accedere ai file e alle cartelle archiviati sull'unità esterna. Se l'errore non viene corretto, potresti perdere file e dati importanti.
Motivi dell'errore "Il parametro non è corretto":
1. Staccare il disco in modo improprio.
2. Cavo o porta USB danneggiati.
3. Problemi del disco rigido: settori danneggiati, file system danneggiato, ecc.
4. Infezione da virus o malware.
5. Sistema operativo Windows obsoleto.
Ora che conosciamo i possibili motivi dell'errore errato del parametro, la domanda è come correggere l'errore. Quindi, senza alcun ritardo, impariamo le migliori correzioni per eliminare l'errore "Il parametro non è corretto".
| 1. Eseguire un controllo rapido della scansione |
| 2. Eseguire Chkdsk per correggere gli errori dell'unità |
| 3. Eseguire sfc/scannow sull'unità esterna |
| 4. Riformattare l'unità esterna |
| 5. Aggiorna l'unità disco e il driver USB |
| 6. Verificare il simbolo decimale nelle impostazioni della data e dell'ora |
Correzione dell'errore "Il parametro non è corretto":
1. Scansiona il tuo sistema alla ricerca di infezioni da virus o malware
Per eseguire la scansione del sistema alla ricerca di malware e infezioni da virus, puoi utilizzare il servizio di protezione integrato di Windows o provare Systweak Antivirus.
Per utilizzare Windows Protection nel menu Start, digita "Virus & Threat Protection" ed esegui una "Scansione rapida" per eventuali minacce. Se viene rilevata un'infezione, scollegare il dispositivo esterno in quanto potrebbe essere la fonte. In genere, Windows Defender in Windows 11/10 avvisa l'utente.
In aggiunta a questo, se stai cercando uno strumento aggiuntivo per aggiungere una protezione multi-livello, usa Systweak Antivirus. È uno strumento avanzato e potente che viene fornito con protezione da malware, protezione dagli exploit, aggiornamenti in tempo reale, protezione Web e persino scansiona gli elementi di avvio per rilevare eventuali infezioni. Usandolo, puoi aggiungere un ulteriore livello di sicurezza e rimanere al sicuro dalle minacce più recenti.
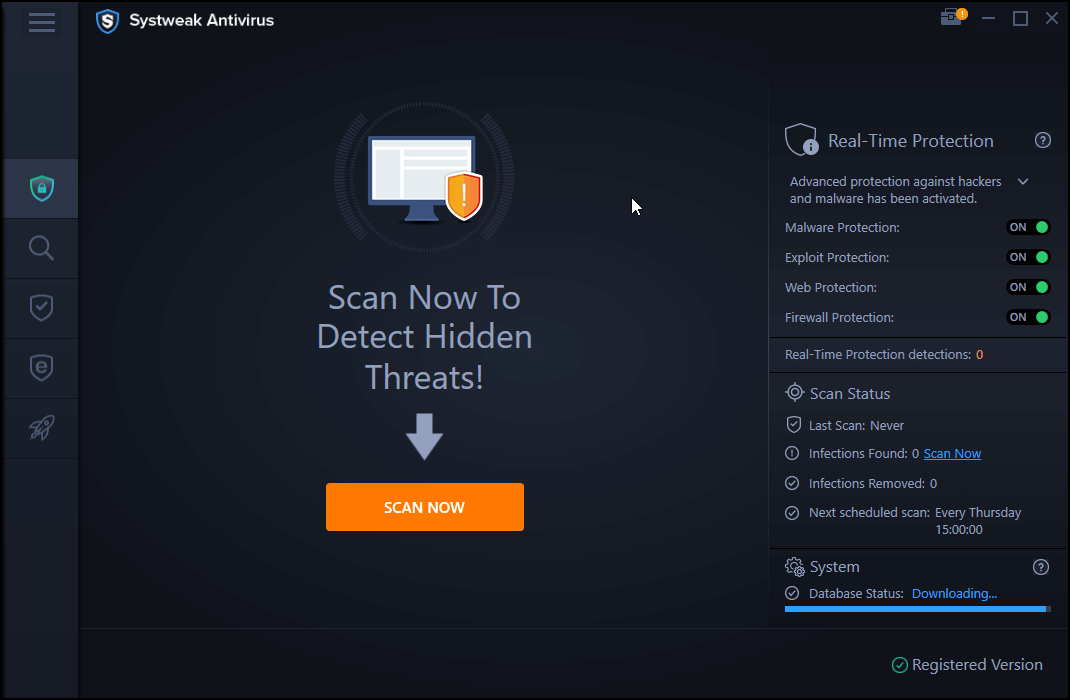
Per saperne di più sullo strumento, leggi una recensione approfondita di Systweak Antivirus.
Fare clic qui per scaricare Systweak Antivirus
2. Correggi gli errori dell'unità utilizzando Chkdsk
Se l'unità esterna e il sistema sono privi di infezioni, è il momento di controllare l'integrità dei dati dell'unità. CHKDSK è il comando utilizzato per rilevare errori, settori danneggiati, danneggiamento del file system e qualsiasi problema software irrisolto.
Prima di eseguire i passaggi per eseguire CHKDSK, eseguire un backup dell'unità poiché, durante la riparazione, CHKDSK potrebbe eliminare determinati dati archiviati nei settori danneggiati. Una volta fatto, puoi eseguire il comando seguendo i passaggi indicati di seguito:
1. Aprire il prompt dei comandi come amministratore. Nel campo di ricerca digitare prompt dei comandi > fare clic con il tasto destro > Esegui come amministratore.
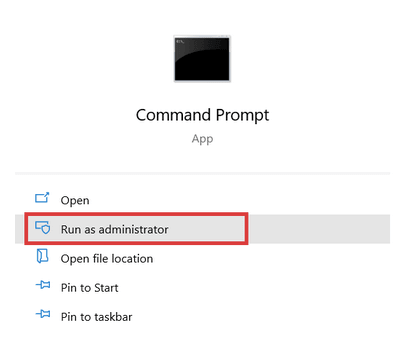
2. Quindi, immettere il seguente comando. Assicurati di inserire il nome corretto assegnato al dispositivo esterno connesso con cui stai riscontrando un problema.
Il nome dell'unità sarà sostituito dalla lettera del conducente.
chkdsk Drive name:/f/x/r
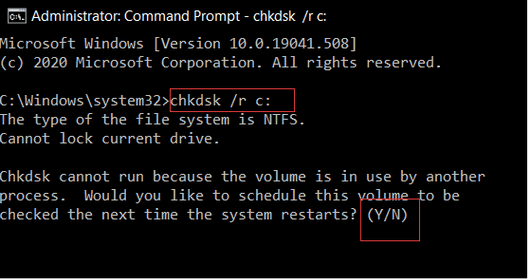
3. Il sistema eseguirà ora automaticamente una scansione completa del disco e risolverà eventuali problemi di integrità dei dati.
4. Al termine, riavviare il PC. Questo dovrebbe risolvere il problema che stai riscontrando durante la connessione all'unità esterna.
3. Eseguire sfc/scannow sull'unità esterna
Un altro modo per riparare i file di sistema corrotti su entrambe le unità esterne e interne è eseguire il comando Sfc /scannow. Per eseguire il comando, attenersi alla seguente procedura.
1. Eseguire il prompt dei comandi con privilegi elevati e quindi immettere il comando seguente
sfc/scannow/offbootdir=Drive Name: /offwindir=Drive name:\windows
Nota: Nome unità è la lettera del driver per l'unità esterna.
2. Il comando selezionerà l'unità di destinazione per il controllo dei file di sistema. Ora otterrai un menu di opzioni.

3. Per completare il processo, selezionare sfc /scannow. Attendi che il processo finisca perché ci vorrà del tempo. Il processo passa attraverso quattro o cinque fasi.
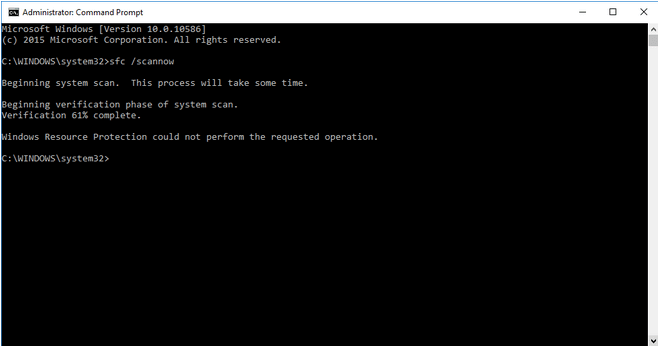
4. Il Controllo file di sistema ora rileverà e correggerà automaticamente gli errori.
4. Eseguire DISM.exe
A volte, l'errore di parametro può essere causato da un'installazione errata del software. In questi casi, eseguire DISM.exe e riparare le installazioni di Windows.
Per eseguire DISM.exe, attenersi alla seguente procedura:
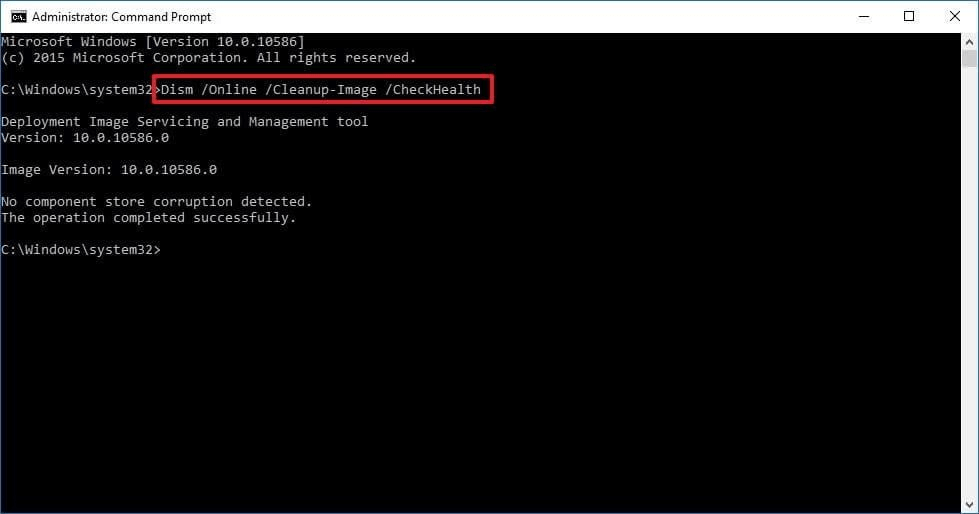
1. Eseguire il prompt dei comandi in modalità amministratore.
2. Immettere: DISM.exe /Online /Cleanup-image /scanhealth > Invio
3. Attendi che il processo finisca e il gioco è fatto ora prova a connettere il driver esterno, non dovresti riscontrare alcun problema.
5. Aggiorna l'unità disco e il driver USB
Quando i driver per un'unità disco o USB scompaiono o sono obsoleti o danneggiati, si verificano errori di parametrizzazione, per aggiornare il driver, attenersi alla seguente procedura:
1. Premi Windows + X > "Gestione dispositivi".
2. Fare doppio clic sull'unità disco e sull'unità USB una alla volta > fare clic con il pulsante destro del mouse > Aggiorna driver.
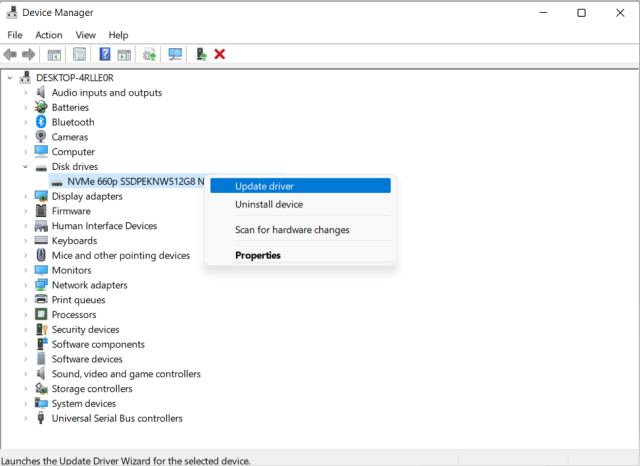
3. Quindi, seleziona l'opzione "Cerca automaticamente i driver". Ciò garantirà che Windows cerchi e installi il miglior driver disponibile sul tuo dispositivo.
4. Se viene trovato un nuovo driver online, verrà automaticamente aggiunto al sistema.
5. Riavviare il sistema per applicare le modifiche e verificare se l'errore del parametro è stato corretto.
In alternativa, puoi utilizzare Advanced Driver Updater per aggiornare automaticamente i driver ed evitare qualsiasi rischio di scaricare e aggiornare i driver manualmente. Lo strumento per motivi di sicurezza prima di aggiornare i driver esegue un backup e consente di aggiornare i driver uno per uno o tutti in una volta.
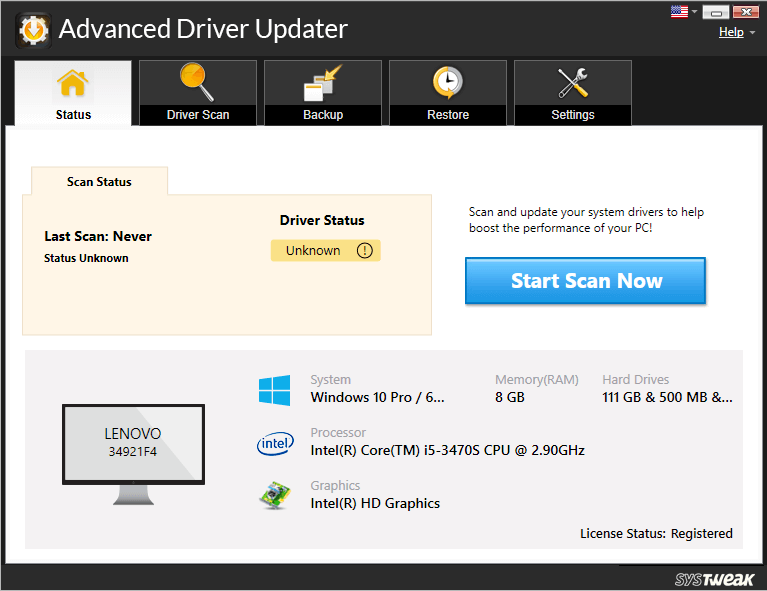
Per saperne di più sullo strumento, leggi la recensione dettagliata di Advanced Driver Updater.
Scarica qui il programma di aggiornamento driver avanzato
5. Riformattare l'unità esterna
Se nessuno dei metodi precedenti funziona, probabilmente l'unità esterna è danneggiata e questo può essere risolto solo riformattando.
Su Windows 10, vai al menu "Questo PC"> seleziona l'unità esterna> fai clic con il pulsante destro del mouse> "Formatta".
Su Windows 11
1. Dal menu contestuale in alto fare clic su accedere all'opzione di formattazione dell'unità.
2. Selezionare il file system corretto. Per questo, puoi usare il comando CHKDSK discusso sopra.
3. Crea una nuova etichetta di volume per l'unità, questo darà un nuovo approccio all'unità.
4. Inizia con il processo di formattazione.
Nota: una volta formattata l'unità, tutti i dati memorizzati su di essa andranno persi.
5. Riavviare il sistema per applicare le modifiche, quindi provare a utilizzare l'unità esterna. Non dovresti più riscontrare errori di parametro errato.
6. Verificare il simbolo decimale nelle impostazioni della data e dell'ora
Un problema di sintassi nel formato data-ora può causare errori di parametro. Pertanto, per assicurarti che non sia così, segui questi passaggi
1. Vai su "Pannello di controllo -> Orologio e regione"
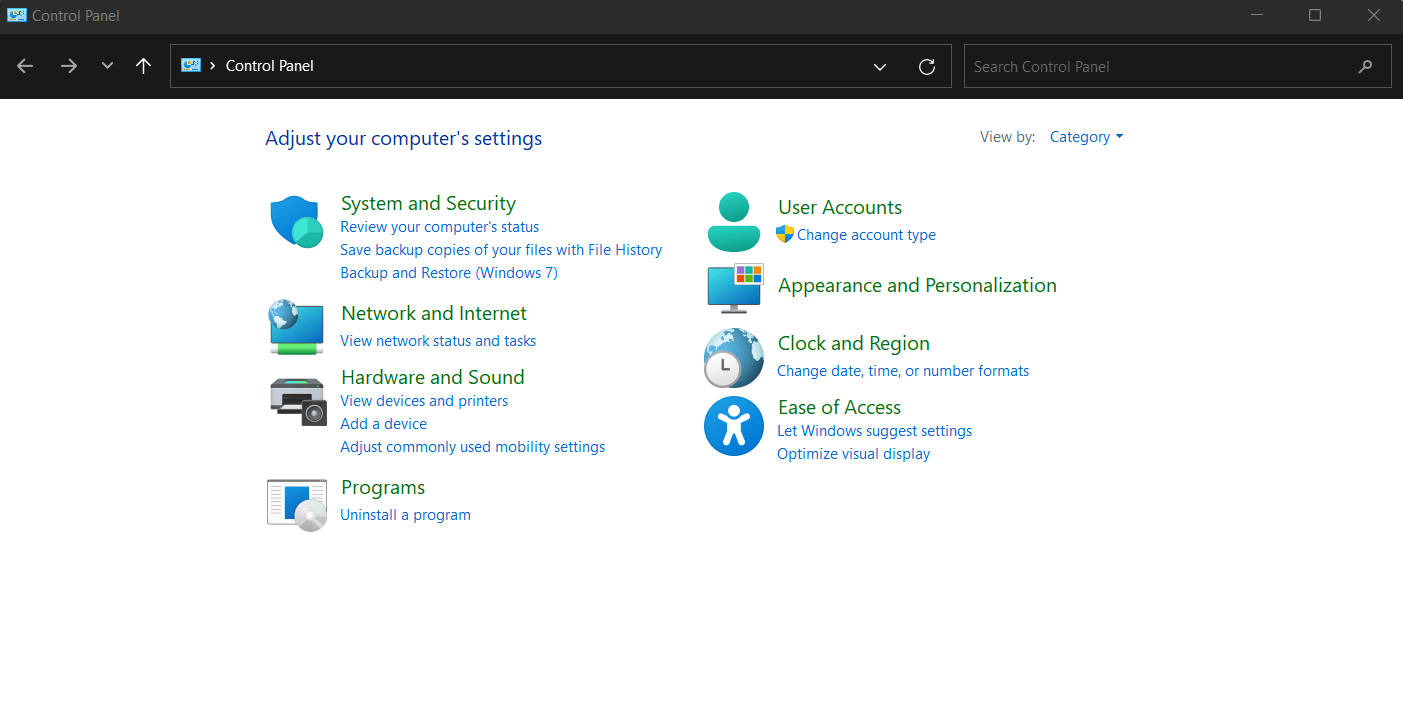
2. Vai a "Regione: modifica i formati di data, ora o numero".
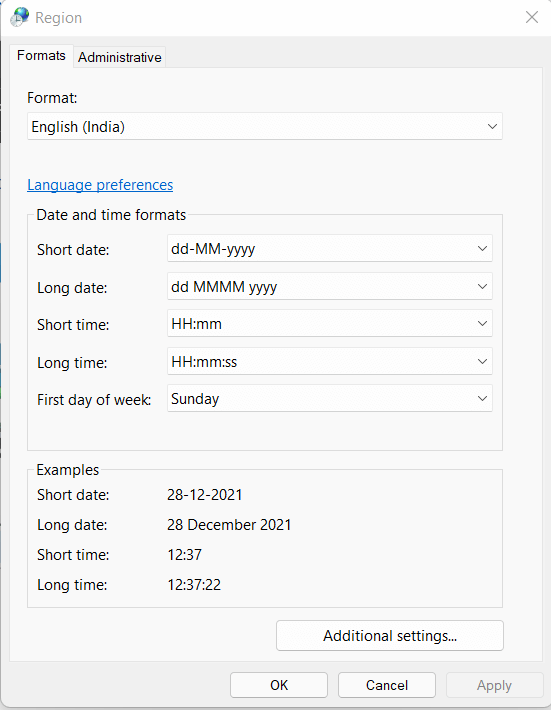
3. “Impostazioni aggiuntive” > assicurarsi che il simbolo decimale “.” viene usato.
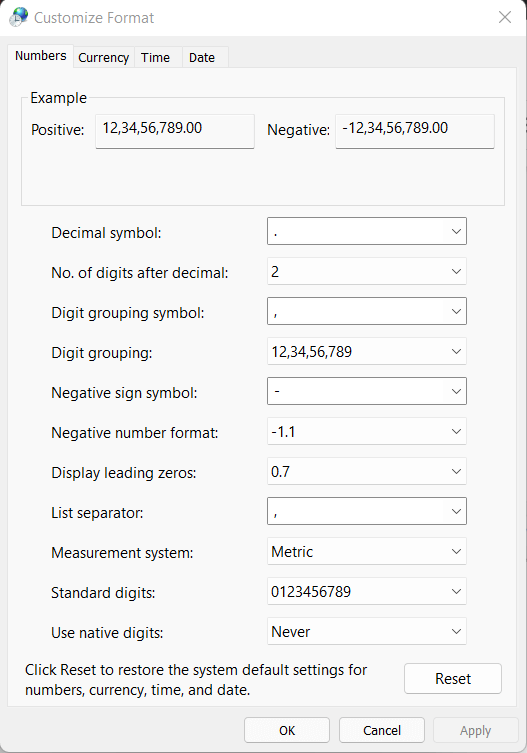
Questo è tutto.
Conclusione
I passaggi precedenti aiuteranno a correggere l'errore "Il parametro non è corretto" in Windows 11/10. In aggiunta a questo, per mantenere il sistema ottimizzato ed evitare di affrontare questi problemi in futuro, suggeriamo di eseguire il miglior strumento di pulizia e ottimizzazione del PC che aiuterà a mantenere il sistema libero e aggiornato. Inoltre utilizzandolo puoi essere in grado di eseguire tutte le azioni in pochi clic. Puoi controllare il nostro elenco di migliori ottimizzatori per PC per avere un'idea chiara.
Condividi il tuo feedback sul post nella sezione commenti.