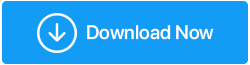Come correggere l'errore "Impossibile raggiungere questo sito"
Pubblicato: 2020-09-18La navigazione nel tuo sito Web preferito è una delle attività più semplici su Internet. Tuttavia, diventerà uno dei compiti più difficili quando inizierai a ricevere l'errore "Impossibile raggiungere questo sito". Ma in questo vasto oceano di navigatori di Internet non sei il solo a ricevere questo errore. Ci sono molti altri utenti che hanno affrontato questo problema.
Fortunatamente, ci sono alcune correzioni per questo errore che abbiamo elencato nel nostro articolo. Quindi, senza ulteriori indugi, discutiamo in dettaglio ogni correzione.
Risolto l'errore Impossibile raggiungere questo sito in Google Chrome:
Cambia indirizzo DNS
Se ricevi spesso un errore su questo sito non può essere raggiunto durante l'apertura di un sito Web, è il momento di apportare alcune modifiche ai tuoi server DNS che ti aiutano ad accedere a Internet. Nota: quando si verificano problemi di connessione Internet lenta, è anche possibile passare a un indirizzo DNS alternativo per riguadagnare la velocità di Internet.
Per modificare l'indirizzo DNS, attenersi alla seguente procedura:
1. Fare clic con il pulsante destro del mouse sull'icona della rete situata nell'angolo inferiore destro dello schermo nella barra delle applicazioni e fare clic sull'opzione Apri Centro connessioni di rete e condivisione. Si aprirà la schermata Centro connessioni di rete e condivisione.
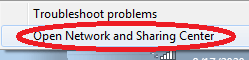
In alternativa, apri Impostazioni di Windows > Fai clic su Rete e Internet. Ora nella schermata successiva dopo aver selezionato Stato dal riquadro di sinistra, seleziona l'opzione Centro connessioni di rete e condivisione dal riquadro di destra.
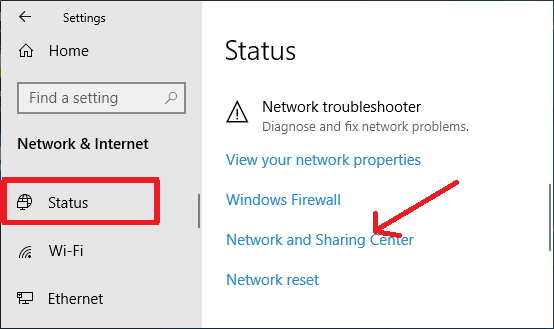
2. Ora nella schermata Centro connessioni di rete e condivisione, fai clic sulla rete a cui sei connesso in Visualizza le tue reti attive.
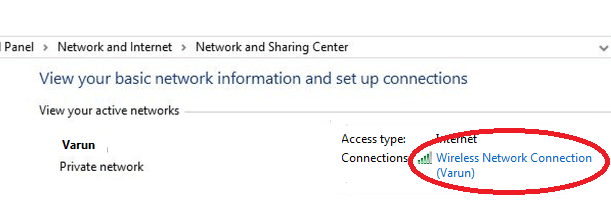
3. Nella schermata successiva che si apre, fare clic sul pulsante Proprietà in basso.
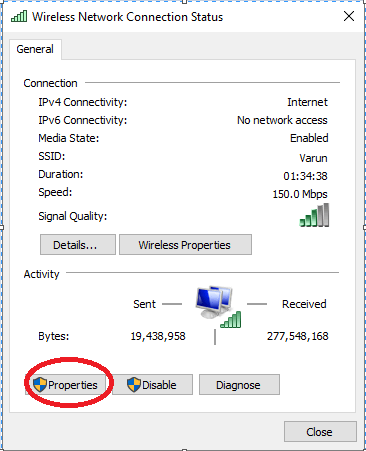
4. Ora fai doppio clic su Protocollo Internet versione 4
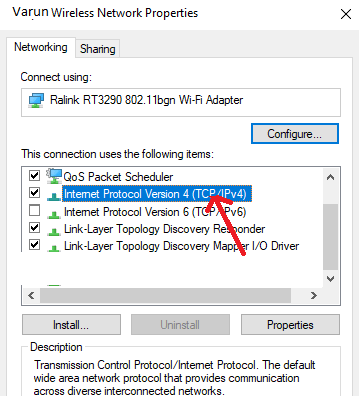
5. Ora nella finestra delle proprietà del protocollo Internet versione 4 fare clic sulla scheda Generale e selezionare Usa il seguente indirizzo del server DNS e immettere i seguenti valori:
8.8.8.8-Per server DNS preferito, 8.8.4.4-Per server DNS alternativo
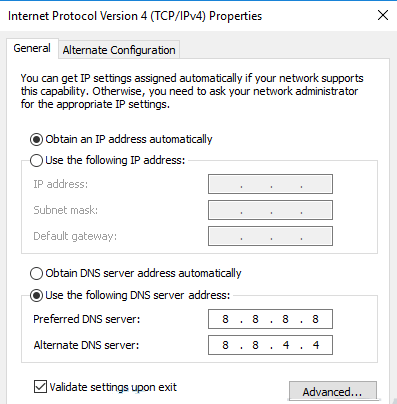
6. Ora seleziona l'opzione Convalida impostazioni all'uscita e fai clic su OK.
7. Ora apri nuovamente il sito Web e verifica se la modifica dell'indirizzo DNS ha risolto il problema.
Svuota la cache del browser
Uno dei metodi più semplici per correggere l'errore, Impossibile raggiungere questo sito, è svuotare la cache del browser. Ora, poiché la maggior parte degli utenti affronta questo errore durante l'utilizzo del browser Chrome, trova i passaggi seguenti per svuotare la cache del browser in Chrome.
1. Apri Google Chrome e fai clic sull'icona del menu (tre punti) situata nell'angolo destro dello schermo.
2. Ora dal menu a tendina seleziona Altri strumenti > Cancella dati di navigazione. In alternativa puoi premere Ctrl + Maiusc + Canc insieme per aprire la finestra Cancella dati di navigazione.
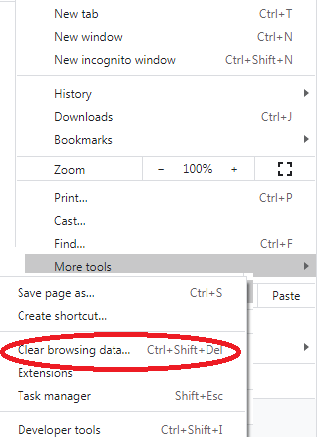
3. Ora nella finestra Cancella dati di navigazione, seleziona l'intervallo di tempo su Sempre e fai clic sul pulsante Cancella dati per cancellare i dati di navigazione.
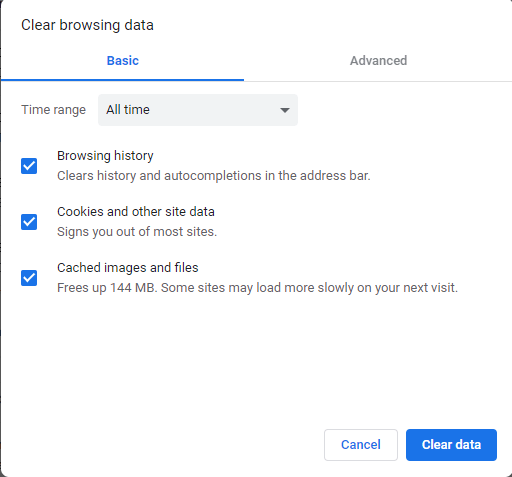
4. Dopo aver svuotato la cache di Chrome, prova a ricaricare la pagina per verificare se stai ancora ricevendo l'errore.
Ripristina il tuo Chrome su Predefinito
Se la cancellazione dei dati di navigazione di Chrome non risolve l'errore, puoi accedere alle impostazioni avanzate e ripristinare le impostazioni predefinite di Chrome. Tuttavia, tieni presente che il ripristino delle impostazioni predefinite di Chrome disabiliterà tutte le estensioni del browser ed eliminerà tutti i cookie. Inoltre ripristinerà il motore di ricerca ai valori predefiniti insieme alla pagina di avvio e alle schede bloccate.
Per ripristinare le impostazioni predefinite di Chrome, procedi nel seguente modo:
1. Avvia Google Chrome e fai clic sull'icona del menu nell'angolo in alto a destra dello schermo.
2. Dal menu a tendina selezionare Impostazioni.
3. Nella finestra Impostazioni Scorri verso il basso fino alla fine e fai clic su Avanzate.
4. Ora scorri ulteriormente verso il basso e nella sezione Ripristina e ripulisci fai clic su Ripristina le impostazioni ai valori predefiniti originali.
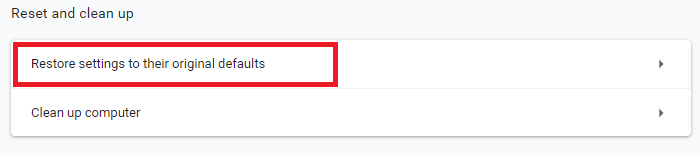
5. Fare clic sul pulsante Ripristina impostazioni nella richiesta visualizzata.
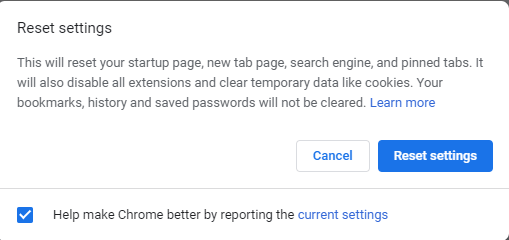
6. Ora riapri la pagina in cui stavi ricevendo l'errore, Impossibile raggiungere questo sito. Spero che tu possa aprire la pagina senza errori.
Aggiorna il driver della scheda di rete
Un driver errato o obsoleto può anche causare l'errore "Impossibile raggiungere questo sito". E per risolvere questo problema devi aggiornare il driver di rete manualmente o utilizzando uno strumento di aggiornamento driver dedicato.
Come abbiamo già discusso nei nostri articoli precedenti, l'aggiornamento manuale di qualsiasi driver è un compito ingombrante. Dato che devi preoccuparti di tante cose come la versione e il numero di modello del dispositivo per il quale devi aggiornare il driver. Nome e versione del sistema operativo su cui si desidera installare il driver. E se perdi una di queste informazioni vitali, puoi finire per ottenere un driver incompatibile.
Pertanto, ti consigliamo sempre di utilizzare un programma di aggiornamento del driver che aggiornerà automaticamente il tuo driver obsoleto. Un programma di aggiornamento del driver non solo ti salva dall'ottenere un driver incompatibile, ma ti fa anche risparmiare tempo per cercare il driver più compatibile e più recente.

Tra i vari strumenti di aggiornamento dei driver disponibili su Internet, consigliamo Advanced Driver Updater sviluppato da Systweak. Il motivo della nostra raccomandazione è che questo software è considerato affidabile e utilizzato da milioni di persone in tutto il mondo nell'ultimo decennio. Inoltre il prodotto ha un enorme database di driver e un motore di scansione avanzato che controlla a fondo l'intero sistema in pochi minuti.
Puoi scaricare Advanced Driver Updater da qui.
Dopo aver scaricato il prodotto, seguire le istruzioni visualizzate per installare il prodotto sul computer. Ora esegui una scansione con il prodotto e in pochi minuti elencherà tutti i driver obsoleti sul tuo computer. Ora con un semplice clic di un pulsante puoi aggiornare tutti i tuoi driver obsoleti.
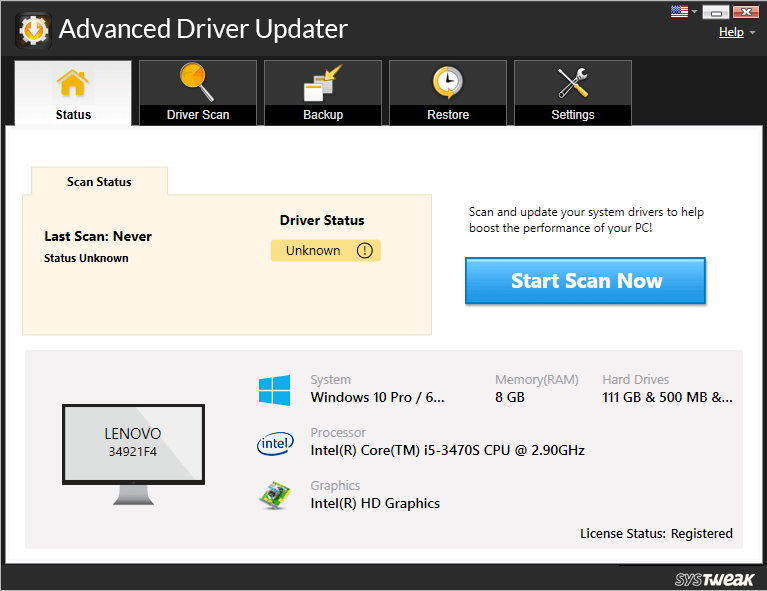
Puoi controllare il nostro blog per la revisione completa del prodotto di Advanced Driver Updater.
Se il problema che stavi affrontando è dovuto a un driver di rete obsoleto, verrà risolto dopo aver aggiornato i driver di rete all'ultimo.
Riavvia il servizio client DNS
Per molti utenti che ricevono l'errore di questo sito non può essere raggiunto durante l'apertura di un sito Web, il riavvio del servizio client DNS li ha aiutati a risolvere il problema.
Per riavviare il servizio client DNS, seguire i passaggi indicati di seguito;
1. Apri la casella Esegui comando premendo il logo Windows e il tasto R insieme sulla tastiera.
2. Ora nella casella Esegui comando digita services.msc e premi il tasto Invio. Si aprirà la finestra Servizi.
3. Nella finestra Servizi, cercare il servizio client DNS nella colonna Nome e una volta individuato, fare clic su di esso.
4. Ora nel riquadro sinistro fare clic su Riavvia questo servizio. Windows interromperà prima il servizio client DNS e quindi lo riavvierà.
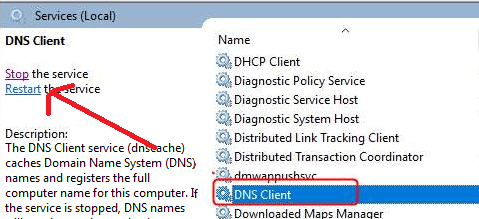
Ora prova di nuovo ad aprire il sito Web su cui stavi ricevendo l'errore. Se riesci ad aprirlo senza problemi, allora sei a posto. Ma se il problema persiste, vai al passaggio successivo.
Reimposta indirizzo TCP/IP
Un altro modo per risolvere questo errore è reimpostare il tuo indirizzo TCP/IP utilizzando i comandi indicati di seguito:
1. Fare clic sul pulsante Start di Windows e digitare Prompt dei comandi. Ora dai primi risultati disponibili per il prompt dei comandi, fai clic con il pulsante destro del mouse su di esso e seleziona l'opzione Esegui come amministratore.
2. Fare clic sul pulsante Sì nella casella UAC di Windows visualizzata.
3. Ora nella schermata del prompt dei comandi, digita i comandi indicati di seguito.
Nota: è necessario premere il tasto Invio dopo aver digitato ogni comando.
- ipconfig/rilascio
- netsh int ip set dns
- ipconfig /tutti
- netsh winsock reset
- ipconfig /flushdns
- ipconfig/rinnova
Ora riavvia il computer e controlla se ora sei in grado di aprire il sito Web senza l'errore "questo sito non può essere raggiunto".
Svuota la cache DNS
"Questo sito non può essere raggiunto", l'errore può anche essere causato quando la tua cache DNS non è valida. Tuttavia, puoi facilmente risolvere questo problema svuotando il vecchio DNS seguendo i passaggi seguenti:
1. Fare clic sul pulsante Start di Windows e digitare Prompt dei comandi. Ora dai primi risultati disponibili per il prompt dei comandi, fai clic con il pulsante destro del mouse su di esso e seleziona l'opzione Esegui come amministratore.
2. Fare clic sul pulsante Sì nella casella UAC di Windows visualizzata.
3. Ora nella schermata del prompt dei comandi, digita i comandi indicati di seguito.
ipconfig /flushdns
4. Una volta che il comando è stato eseguito con successo, vedrai un messaggio "Svuotata con successo la cache del risolutore DNS".
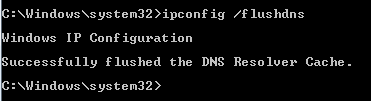
5. Ora riavvia il computer per verificare se l'errore è stato risolto.
Prova la rete privata virtuale (VPN)
Ricevi questo messaggio di errore durante la navigazione in alcuni siti Web specifici? Se la tua risposta è sì, è possibile che questi siti Web siano stati bloccati sulla tua rete. E per accedervi tutto ciò di cui hai bisogno è una VPN.
Se non sai di più sulla VPN, una breve panoramica è la seguente:
Una rete privata virtuale abbreviata in VPN instrada la connessione Internet del tuo computer attraverso il server VPN preferito anziché il tuo provider di servizi Internet (ISP). E questo a sua volta ti aiuta ad accedere a tutti i siti Web bloccati sulla tua rete. E probabilmente risolverà l'errore, questo sito puo' essere raggiunto.
Per ulteriori informazioni puoi leggere Cos'è la VPN e come funziona un servizio VPN?
Se cerchi su Internet troverai un vasto elenco di VPN, quindi per facilitare il tuo compito dai un'occhiata al nostro articolo La migliore VPN per PC Windows nel 2020
Inoltre, quando si tratta di scegliere una delle VPN disponibili, la nostra raccomandazione è Systweak VPN .
Fare clic qui per scaricare Systweak VPN
Naviga in modo anonimo, Accedi a siti Web bloccati, Streaming illimitato, Nascondi indirizzo IP sono solo alcune delle molte altre funzionalità disponibili di Systweak VPN. E cos'altro viene fornito con il prodotto con 30 giorni di garanzia di rimborso senza domande. Se non sei completamente soddisfatto di questo prodotto, contatta semplicemente Systweak entro 30 giorni dalla registrazione e ti rimborseranno l'acquisto.
Puoi leggere il nostro blog completo Systweak VPN – La migliore VPN per una maggiore sicurezza e velocità per ulteriori informazioni sul prodotto.
Avvolgendo
Crediamo fermamente che seguire i passaggi precedenti ti abbia aiutato a risolvere l'errore, questo sito non può essere raggiunto. Condividi nella casella dei commenti sotto quale passaggio particolare ha funzionato per te. Inoltre, se hai altri passaggi per la risoluzione dei problemi che ti hanno aiutato in particolare e che anche noi abbiamo perso nel nostro articolo, faccelo sapere. Lo aggiungeremo sicuramente nel nostro articolo.
Letture consigliate:
Risolvi l'errore "Il tuo PC ha riscontrato un problema e deve essere riavviato".
Come correggere l'errore "Uno o più servizi audio non in esecuzione" su Windows 10?