Come risolvere la tastiera Ubotie che non funziona in Windows 10, 11
Pubblicato: 2023-06-04Se la tua tastiera ti infastidisce e se stai affrontando l'errore della tastiera Ubotie che non funziona sui dispositivi Windows, ecco una semplice guida con alcune soluzioni sorprendenti per aiutarti con l'errore.
Ubotie è un grande marchio di elettronica. Offre più dispositivi come tastiere, mouse, caricabatterie wireless, cuffie, ecc. La maggior parte dei prodotti del marchio utilizza una tecnologia avanzata per la facilità degli utenti. Inoltre, Ubotie è piuttosto popolare per la sua ampia e intelligente gamma di tastiere.
Sebbene le tastiere del marchio siano tra le migliori della linea, potresti riscontrare alcuni problemi durante l'utilizzo, a causa di uno o più motivi. Questo è uno dei motivi principali per cui più utenti si lamentano del fatto che la loro tastiera Ubotie non funziona. Questo problema è comune e abbastanza fastidioso. Quando la tua tastiera non funziona su Windows, diventa difficile ottenere il massimo dal PC o dal laptop.
Tuttavia, questo problema non è così grande e preoccupante come sembra. Puoi correggere facilmente l'errore e continuare a utilizzare la tastiera come prima. Tuttavia, è necessario adottare alcune misure necessarie per garantire ciò.
Le prossime sezioni di questa guida trattano lo stesso argomento.
Qui troverai una serie di molteplici soluzioni e istruzioni che ti aiuteranno a riparare la tastiera. Quindi, senza ulteriori indugi, procediamo subito allo stesso.
Metodi per correggere la tastiera Ubotie che non funziona in Windows 10/11
I metodi per correggere l'errore della tastiera sono abbastanza facili da seguire e utili. Quindi, passa attraverso l'intero thread di questo articolo e distribuisci le soluzioni mentre procedi per correggere l'errore. Tuttavia, prima di procedere, per seguire alcuni dei passaggi potrebbe essere necessario utilizzare la tastiera su schermo. Per questo, apri le Impostazioni del sistema operativo e abilita la tastiera su schermo nella categoria Facilità di accesso. Una volta fatto ciò, segui le soluzioni, in ordine cronologico, per correggere l'errore della tastiera Ubotie non funzionante.
Correzione 1: configurare gli attributi fisici
La prima cosa che dovresti fare se la tua tastiera smette di funzionare improvvisamente è configurare gli attributi fisici. Ciò significa che è necessario verificare se sono presenti danni fisici alla tastiera. Se la tastiera ha un bell'aspetto, assicurati che sia caricata correttamente e che la batteria non sia scarica. Sostituire la batteria se possibile. Se tutto sembra a posto fisicamente, passa alla soluzione successiva.
Leggi anche: Come correggere la risposta lenta della tastiera in Windows 10, 11
Correzione 2: controlla la connettività
L'assenza di errori fisici significa che il colpevole dietro Ubotie Keyboard non funziona nell'errore di Windows 11 può essere qualcos'altro. La seconda cosa che dovresti controllare se questo errore persiste è la connettività. Se stai utilizzando una tastiera cablata, assicurati che la connessione sia corretta e che il cavo sia collegato fino in fondo alla porta USB.
Tuttavia, se si utilizza una tastiera Bluetooth e si desidera correggere i suoi errori, è necessario assicurarsi che il Bluetooth sia connesso al computer. Inoltre, controlla se l'adattatore USB è collegato correttamente. Puoi provare a cambiare la porta USB se questo aiuta.
Se trovi che tutto è a posto e anche la connessione va bene, segui la soluzione successiva.
Correzione 3: aggiorna il driver del dispositivo
Una delle soluzioni più utili per correggere la tastiera Ubotie che non funziona in Windows 10 è l'aggiornamento del driver. Un driver è un insieme di file che aiuta il sistema a stabilire una comunicazione stabile tra il sistema e il rispettivo dispositivo. Pertanto, se il driver è mancante, danneggiato, obsoleto, difettoso o danneggiato in qualsiasi altro modo, potresti riscontrare problemi nell'esecuzione dello stesso.
Lo stesso vale anche per i driver della tastiera.
Se il driver della tastiera è difettoso in qualche modo, potresti riscontrare che la tastiera Ubotie non funziona. Quindi, il modo migliore per gestire questo errore è aggiornare e installare il driver. Ci sono diversi modi per farlo. Tuttavia, offriamo solo quello automatico.

Per aggiornare automaticamente il driver della tastiera, puoi richiedere l'aiuto di un programma di aggiornamento di terze parti chiamato Bit Driver Updater. Questo è uno strumento straordinario che ti consente di scaricare e installare i driver per tutti i dispositivi. Inoltre, puoi anche controllare i driver in altri modi con questo strumento.
Alcune delle migliori caratteristiche di questo software includono:
- Aggiornamenti con un solo clic
- Opzioni di aggiornamento istantaneo e programmato
- Backup e ripristino dei driver
- Interfaccia multilingue
- Autisti sicuri certificati WHQL
- Assistenza clienti 24 ore su 24, 7 giorni su 7
- Versioni a pagamento e gratuite
Ci sono molte altre funzionalità che ottieni con Bit Driver Updater. Puoi sfruttare tutte queste funzionalità dopo aver scaricato il software. Per ora, diamo un'occhiata alla procedura per utilizzare lo strumento.
Come utilizzare Bit Driver Updater per gli aggiornamenti dei driver?
Utilizzare la procedura seguente per scaricare il driver della tastiera e correggere la tastiera Ubotie che non funziona nell'errore di Windows 11:
- Fare clic sul pulsante mostrato di seguito perscaricare la configurazione di Bit Driver Updater .
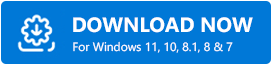
- Installa lo strumento ed eseguiloin modo che lo strumento esegua automaticamente la scansione del tuo sistema alla ricerca di driver obsoleti.
- Quando viene visualizzato l'elenco dei driver obsoleti, utilizzare il pulsanteAggiorna ora per aggiornare la tastiera o qualsiasi altro driver, se necessario.
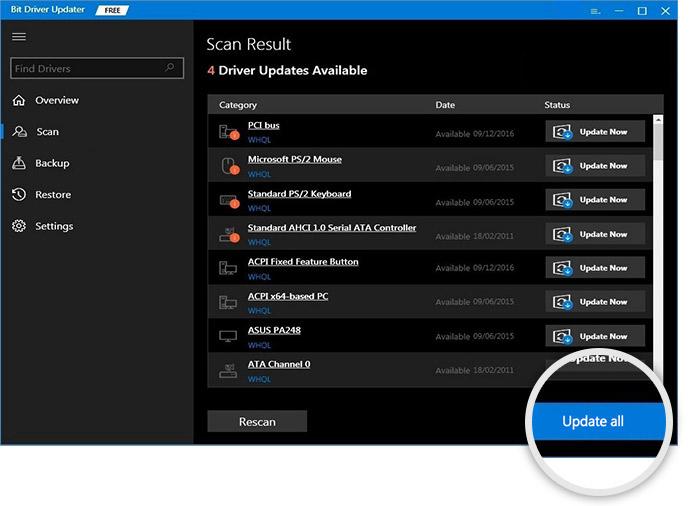
- Riavviare il sistema al termine della procedura.
Questo è il metodo più affidabile che funziona abbastanza bene per correggere l'errore. Tuttavia, se riscontri ancora problemi con la tastiera, utilizza la soluzione successiva.
Leggi anche: Come risolvere il problema con il mouse e la tastiera Corsair non funzionanti
Correzione 4: disabilita i tasti permanenti, i tasti filtro e i tasti di commutazione
L'ultima soluzione per correggere la tastiera Ubotie che non funziona nell'errore di Windows 10 è disabilitare alcune funzionalità. Windows offre alcune funzionalitàdi accessibilitàper aiutarti a ottenere il meglio dal sistema operativo. Tuttavia, invece di renderti tutto facile, possono anche causare problemi. Pertanto, quando tali problemi diventano difficili da gestire, è necessario disattivare tali funzionalità. Detto questo, segui i passaggi forniti di seguito per disattivare tali funzionalità per correggere del tutto l'errore:
- Premi i tasti Win+S , digita Use Sticky Keys,quindi premi il tastoInvioin seguito.
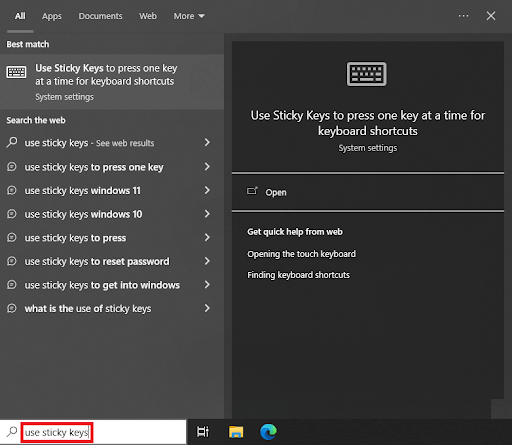
- Nella finestra che appare, cercaUsa i tasti filtro, Usa i tasti di commutazione e Usa i tasti permanenti e disattivalo stesso.
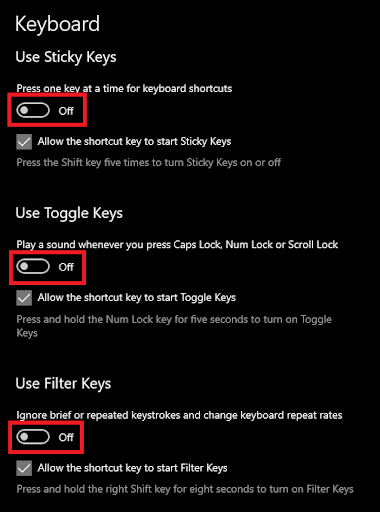
Ora, quando utilizzerai la tastiera, non dovrai affrontare alcun problema.
La tastiera Ubotie non funziona in Windows 11/10: risolto
Quindi, questo era tutto ciò che avevamo da condividere con te attraverso questo articolo.
Tutte le soluzioni fornite sopra sono le migliori che tu possa mai provare. Usando questi, puoi facilmente sbarazzarti degli errori relativi non solo alla tastiera Ubotie, ma a qualsiasi altra. Le soluzioni spiegate nelle sezioni precedenti sono abbastanza facili da seguire e sicure da implementare. Quindi, puoi andare subito avanti con le soluzioni.
Leggi anche: Come correggere i numeri della tastiera digitando i simboli
Se riscontri problemi durante l'utilizzo di queste correzioni per la tastiera Ubotie che non funziona, puoi chiedere il nostro aiuto. Spiega le tue domande nella sezione commenti qui sotto in modo che possiamo offrirti soluzioni adeguate. Puoi anche condividere i tuoi preziosi suggerimenti o feedback nello stesso.
Seguici su Instagram, Pinterest, Facebook, Twitter e Tumblr per aggiornamenti più interessanti. Inoltre, non dimenticare di iscriverti alla nostra mailing list per aggiornamenti istantanei del blog.
