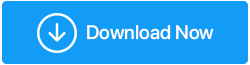Come correggere l'errore Rete non identificata in Windows 10
Pubblicato: 2020-11-11Durante la connessione a Internet e la navigazione sul Web è una delle cose più semplici che un utente inesperto può fare, ma non quando ricevi un errore di rete non identificato sul tuo computer Windows 10. Questo errore ti impedisce di connetterti a Internet e l'aspetto semplice (connessione a Internet) diventa troppo complicato. Quindi, se non riesci a connetterti alla tua rete a causa di Rete non identificata e stai cercando una soluzione, sei nel posto giusto. Poiché non esiste una soluzione specifica o fissa per il problema, esamineremo diversi passaggi per la risoluzione dei problemi e credi che uno di questi funzionerà sicuramente per te.
Quali sono le cause dell'errore Rete non identificata Windows 10
Poiché non esiste una soluzione precisa per correggere questo errore, allo stesso modo non esiste un unico motivo che causa questo errore. Tuttavia, il motivo principale che causa l'errore di rete non identificato su Windows 10 è il seguente:
- Modifica nelle impostazioni di rete
- Configurazione errata dell'indirizzo IP.
- Driver della scheda di rete obsoleto
- Server DNS lento
- Software di terze parti (antivirus, firewall o VPN)
Quindi uno o più di questi possono essere una ragione per questo errore. Tuttavia, ci immergeremo in profondità e ti forniremo una guida dettagliata alla risoluzione dei problemi.
Come risolvere l'errore di rete non identificato
Di seguito sono riportati i metodi collaudati per correggere l'errore di rete non identificato sul tuo computer Windows 10. Se stai ancora utilizzando Windows 7 o 8 e ricevi questo errore di rete, anche i passaggi seguenti funzioneranno per te.
Riavvia il tuo computer
Hai la tendenza, come molti altri utenti Windows, ad ibernare il proprio computer? Bene, se la tua risposta è sì e se lo stai facendo continuamente negli ultimi giorni senza spegnere il sistema, credimi, il tuo sistema ha bisogno di un nuovo inizio. L'abbiamo già visto negli articoli precedenti come il modo in cui un semplice riavvio ha corretto molti errori di visualizzazione complicati. Quindi la prima cosa che devi fare è riavviare il computer.
Dopo aver riavviato il sistema, controlla se sei in grado di connetterti alla rete o se ricevi ancora un errore di rete non identificato. Nel caso in cui l'errore sia stato corretto non è necessario controllare ulteriormente, ma nel caso in cui l'errore persista, passare alla seconda soluzione.
Leggi anche: Risoluzione dei problemi: Windows non può accedere al dispositivo, al percorso o all'errore del file specificato
Risciacqua il tuo router
Poiché stiamo lavorando su un errore relativo alla rete, il nostro prossimo passaggio per la risoluzione dei problemi consiste nello svuotare l'alimentazione del router. E per fare ciò, scollega prima il router dalla presa di corrente e attendi un minuto. Ora, dopo aver atteso un minuto, ricollega il router all'alimentazione. È necessario attendere ancora alcuni secondi prima che si registri alla rete. Ora connettiti di nuovo al tuo router e controlla se stai ancora ricevendo il messaggio di errore della rete non identificata.
Leggi anche: Suggerimenti per proteggere il tuo Wi-Fi e router dai malware
Aggiorna driver di rete
Se ricordi che abbiamo discusso dei driver di rete obsoleti come uno dei motivi dell'errore di rete non identificato su Windows 10. Quindi il nostro prossimo passo è aggiornare il driver di rete obsoleto. Mentre uno qualsiasi dei driver Windows obsoleti può essere aggiornato manualmente visitando il sito del produttore del dispositivo > cercando il driver compatibile per la versione del sistema operativo installato sul tuo computer > scaricandolo sul tuo computer. > installandolo sul tuo sistema seguendo le istruzioni sullo schermo.
Anche se il processo per ottenere e installare il driver più recente sulla tua macchina sembra essere un processo semplice. Ma ragazzi, non è davvero così semplice per un utente di computer di base poiché è davvero necessario occuparsi di varie cose. Poiché un driver errato installato può creare problemi di compatibilità sul sistema che portano a successivi arresti anomali. Allora, qual è l'altro modo se hai bisogno di ottenere un driver aggiornato?
L'altro approccio è l'aggiornamento automatico dei driver tramite Gestione dispositivi o tramite uno strumento di aggiornamento driver dedicato. Tuttavia, ci vogliono anni prima che Windows aggiunga un driver più recente al suo database. E se non viene aggiunto nell'elenco dei driver di Windows, Gestione dispositivi non ti mostrerà mai un aggiornamento per il driver. Quindi, sebbene Windows Device Manager sia uno dei modi per ottenere automaticamente un aggiornamento per il driver, ma raramente fornisce un aggiornamento. Pertanto l'approccio migliore per ottenere un aggiornamento per un driver è utilizzare uno strumento di aggiornamento del driver.
Quando controlli su Internet troverai un enorme elenco di software di aggiornamento dei driver. Ora, ovviamente, è piuttosto difficile sceglierne uno poiché ogni strumento si autodefinisce il miglior software disponibile. Pertanto, vorremmo consigliarti Systweak Advanced Driver Updater sulla base dei risultati dei nostri test.
Il confronto di Advanced Driver Updater con altri software di aggiornamento driver ci porta i seguenti risultati:
- Un enorme database per i driver più recenti e compatibili.
- Un motore di scansione avanzato che scansiona in modo rapido ma completo il tuo PC alla ricerca di driver obsoleti.
- Velocità di download fulminea dei driver più recenti.
- Interfaccia utente pulita e intuitiva.
- Scelto da milioni di utenti da tutto il mondo.
- Prodotto multilingue, disponibile in più di 15 lingue diverse.
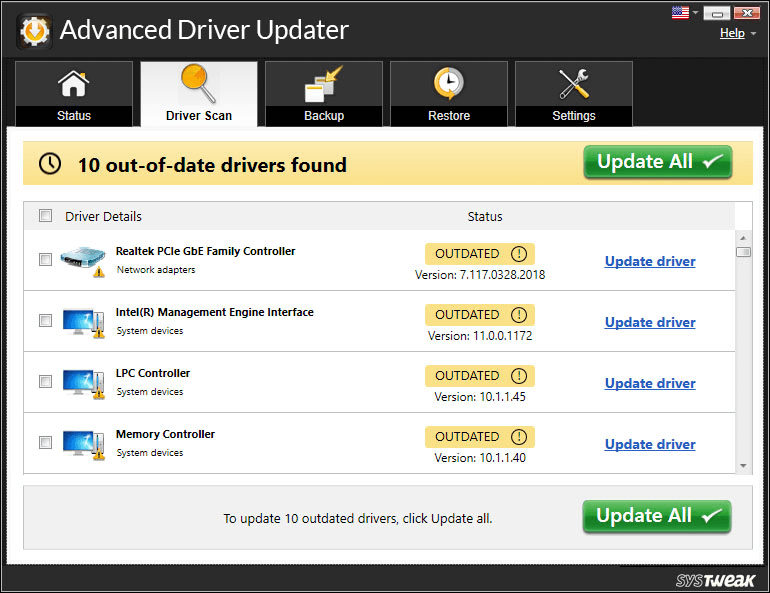

Per iniziare a utilizzare il prodotto è possibile scaricarlo da qui.
Dopo aver scaricato il prodotto, installarlo (seguendo le istruzioni sullo schermo) e fare clic sul pulsante Avvia scansione ora per avviare la scansione dei driver obsoleti. Ci vorrà solo un minuto prima che il prodotto esegua la scansione e visualizzi i driver obsoleti. Per aggiornare i driver è sufficiente fare clic sul pulsante Aggiorna tutto per aggiornare i driver obsoleti con l'ultima versione.
Puoi anche controllare la nostra recensione completa del prodotto per Advanced Driver Updater
Ora, una volta aggiornato il driver di rete con Advanced Driver Updater, vedrai che l'errore di rete non identificato che stavi affrontando in precedenza è scomparso. E puoi navigare sul web senza alcun problema.
Usa lo strumento di risoluzione dei problemi di rete di Windows
Lo strumento di risoluzione dei problemi di Windows è uno strumento integrato progettato per risolvere i problemi più comuni relativi al computer e alla rete. Quindi la prossima cosa che dobbiamo fare è utilizzare lo strumento di risoluzione dei problemi di rete di Windows per correggere l'errore di rete non identificato.
1. Apri le Impostazioni di Windows. La scorciatoia per aprire le Impostazioni è premere il tasto Windows + I insieme.
2. Ora nella finestra Impostazioni di Windows, fai clic su Rete e Internet.
3. Nella nuova finestra che si apre, fai clic su Risoluzione dei problemi di rete dal riquadro a destra in Modifica le impostazioni di rete.
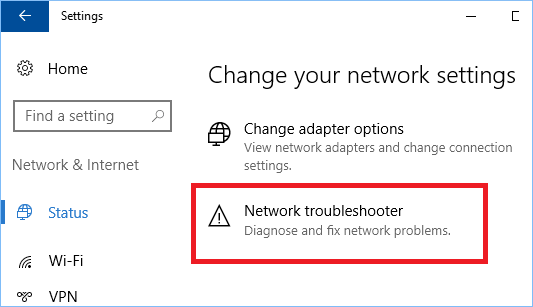
4. Lo strumento di risoluzione dei problemi di rete Windows non inizierà a trovare alcun problema relativo alla rete. È necessario seguire le istruzioni sullo schermo fino a quando il problema non viene risolto.
Nel caso in cui lo strumento di risoluzione dei problemi di Windows non risolva il problema, vai al passaggio successivo per la risoluzione dei problemi.
Disabilita il tuo software antivirus
Nessuno può negare quanto sia importante un programma antivirus per un computer. Ma in alcuni dei problemi più rari segnalati dagli utenti, il software antivirus stesso blocca la connessione al mondo esterno e provoca l'errore di rete non identificato in Windows 10. Quindi assicurati che sia il tuo antivirus a causare il errore o qualcos'altro, prova a disabilitare il tuo programma antivirus. Per disabilitare il software antivirus, fare clic con il pulsante destro del mouse sull'icona del programma nella barra delle applicazioni e dall'opzione disabilitarlo. Se la disattivazione dell'antivirus risolve l'errore, è possibile contattare il rispettivo produttore dell'antivirus e segnalare il problema per ottenere una soluzione. Se il problema persiste, passare al passaggio successivo.
Prova a ripristinare le impostazioni di rete
A volte un malware o un software difettoso o persino aggiornamenti modificano le impostazioni di rete, il che a sua volta provoca un errore di rete non identificato. In uno scenario del genere, la migliore soluzione possibile è prima svuotare il DNS e quindi ripristinare le impostazioni di rete. Potresti pensarlo come un processo complicato, ma tutto ciò che devi fare è digitare esattamente i comandi nel prompt dei comandi come abbiamo elencato di seguito.
Fare clic sul pulsante Start di Windows nell'angolo in basso a sinistra e digitare Prompt dei comandi nella ricerca di Windows. Dai primi risultati disponibili, fai clic con il pulsante destro del mouse su Prompt dei comandi e seleziona Esegui come opzione amministratore
Nella schermata del prompt dei comandi, digita i comandi elencati di seguito nello stesso ordine in cui abbiamo scritto. Inoltre, premere il tasto Invio dopo aver digitato ogni comando. Tieni presente che i seguenti comandi aggiorneranno prima il DNS e quindi ripristineranno il TCP/IP.
ipconfig/rilascio
ipconfig/rinnova
netsh winsock reset
ipconfig /flushdns
net stop dhcp
net start dhcp
netsh winhttp reset proxy
Ora, una volta eseguiti tutti i comandi (digitando e premendo il tasto Invio), chiudi la finestra del prompt dei comandi e riavvia il computer. Ora, dal momento che abbiamo ripristinato l'intera rete, si spera che ora non riceverai più errori di rete non identificati.
Avvolgendo
Quindi gente, questo è tutto dalla nostra parte. Ci auguriamo che ora tu abbia una visione migliore di ciò che causa l'errore di rete non identificato in Windows 10 e, soprattutto, come risolverlo. Se sei in grado di correggere l'errore con qualsiasi altro metodo che non è stato incluso nell'articolo, condividilo nella sezione commenti qui sotto. Lo controlleremo e poi lo aggiungeremo nell'articolo. Se hai domande, suggerimenti o feedback, condividili anche nella sezione commenti qui sotto.