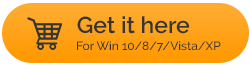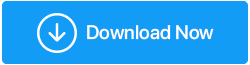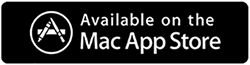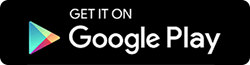Come correggere l'errore non specificato durante la copia di file o cartelle su Windows 10/11
Pubblicato: 2022-01-14La copia di file e cartelle da un'unità all'altra è una parte importante del lavoro su un PC Windows. Tuttavia, durante l'esecuzione di questa operazione, molti utenti si sono imbattuti in uno strano errore che afferma: Errore durante la copia di file o cartelle che è ulteriormente accompagnato da un errore non specificato con un allarmante segno di croce lasciato.
Cosa porta probabilmente a "Errore non specificato durante la copia di file o cartelle" su Windows
Non c'è una ragione particolare per questo problema. Diamo un'occhiata ad alcune cause comuni di questo errore prima di andare avanti e cercare modi per risolvere lo stesso:
- Potresti ricevere questo errore quando copi un file più grande di 4 GB su una partizione che ha un file system FAT32
- Nel caso in cui hai perso l'autorizzazione per utilizzare il disco, potresti dover affrontare questo errore
- La destinazione di destinazione ha memoria insufficiente a causa della quale è emerso l'errore "errore non specificato durante la copia di file o cartelle".
- Il file o la cartella è crittografato
- Molto raramente l'errore di cui sopra potrebbe verificarsi se il tuo sistema Windows ha poche limitazioni
Modi per gestire errori non specificati durante la copia di file o cartelle su Windows con successo
A seconda del motivo per cui hai ricevuto l'errore "errore non specificato durante la copia di file o cartelle" sul tuo PC o laptop Windows 11/10/7, puoi provare i metodi indicati di seguito e risolvere il problema:
1. Registrare nuovamente jscript.dll e vbscript.dll
Se ti imbatti in "errore non specificato durante la copia di file o cartelle" sul tuo PC Windows 10/11, uno dei primi passaggi che puoi eseguire è registrare nuovamente jscript.dll e vbscript.dll. Molti utenti sono stati in grado di risolvere questo problema semplicemente facendo così.
1. Nella barra di ricerca di Windows, digita cmd
2. Scegli Esegui come amministratore sul lato destro
3. Fare clic su Sì quando viene visualizzato il prompt UAC
4. Quando viene visualizzata la finestra del prompt dei comandi, digitare i seguenti comandi:
regsvr32 jscript.dll
(press enter)
regsvr32 vbscript.dll
(press enter)
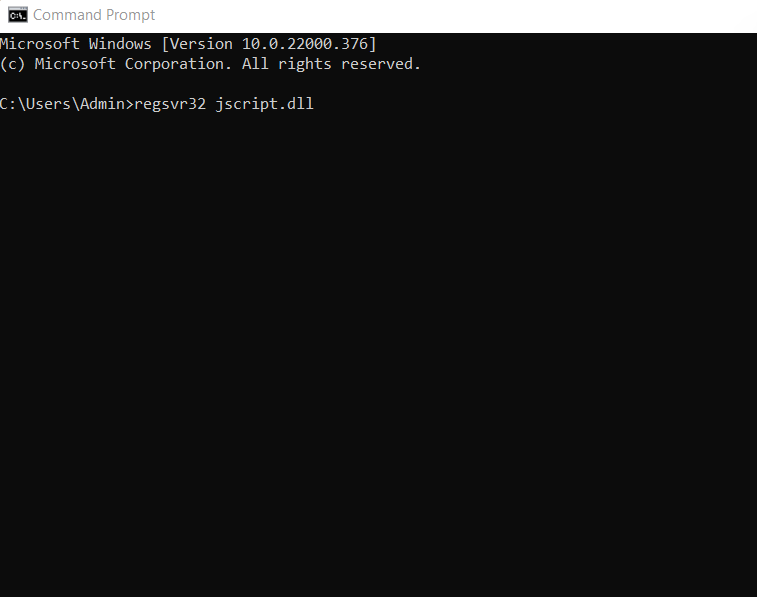
5. Riavvia il computer
2. Formatta il disco/partizione di destinazione su NTFS o exFAT
Probabilmente stai tentando di copiare un file più grande di 4 GB su un disco o una partizione che ha un file system FAT32. Ma perché? Non è che l'unità FAT32 può contenere file fino a 2 TB? Sì è vero? Tuttavia, la dimensione di ciascun file non può superare i 4 GB. Quindi, per affrontare questo, ci sono 2 modi:
- Puoi comprimere il file che supera i 4 GB con WinRAR o ZIP o qualsiasi altro strumento di compressione file di tua scelta e renderlo piccolo. Tuttavia, potrebbero esserci momenti in cui questo potrebbe non funzionare. In tal caso, passare alla soluzione alternativa successiva.
- La soluzione successiva consiste nel formattare l'unità e modificare il disco dal formato FAT32 al formato NTFS. Ma, prima di considerare di farlo, assicurati di eseguire un backup di tutti i dati in un luogo da cui possono essere successivamente ripristinati quando necessario. Ora, una volta fatto, ecco i passaggi per cambiare il disco o la partizione da FAT32 a exFAT o NTFS:
1. Apri questo PC
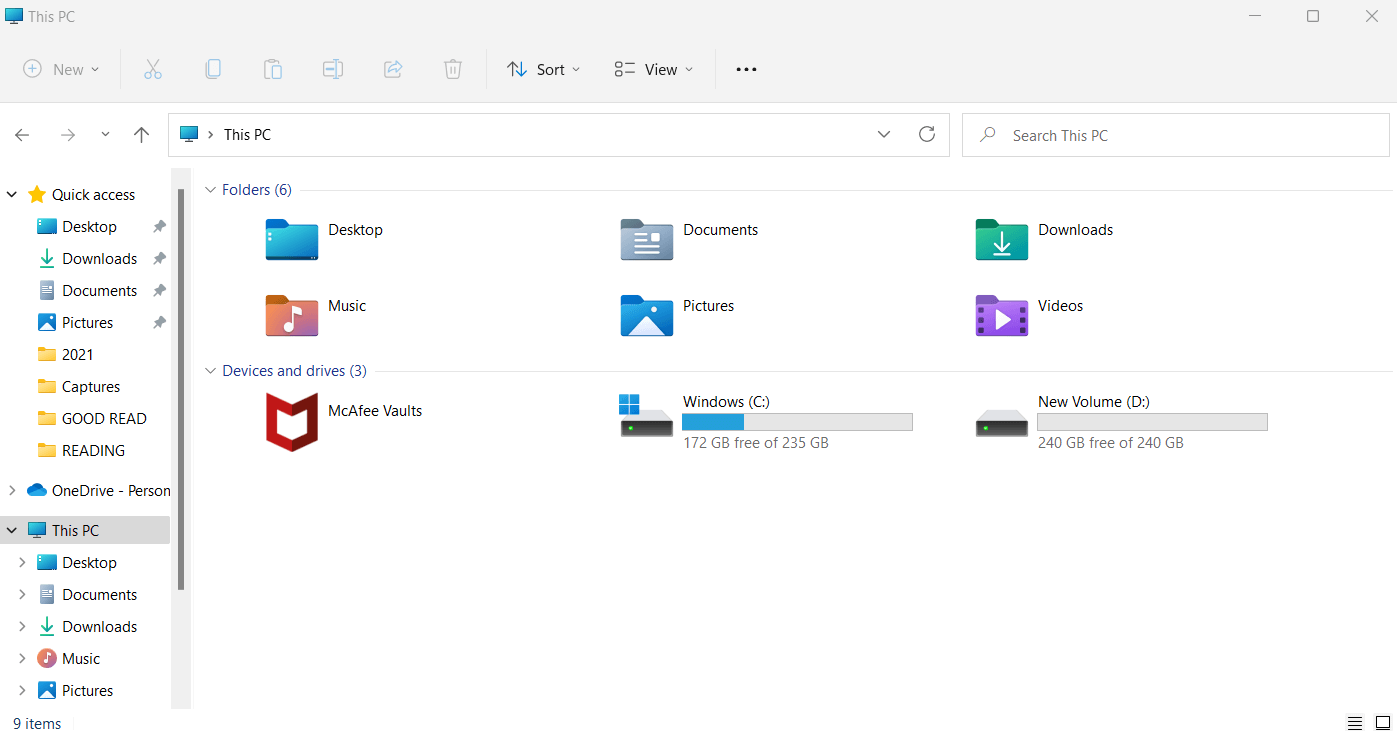
2. Scegli il disco o la partizione di destinazione
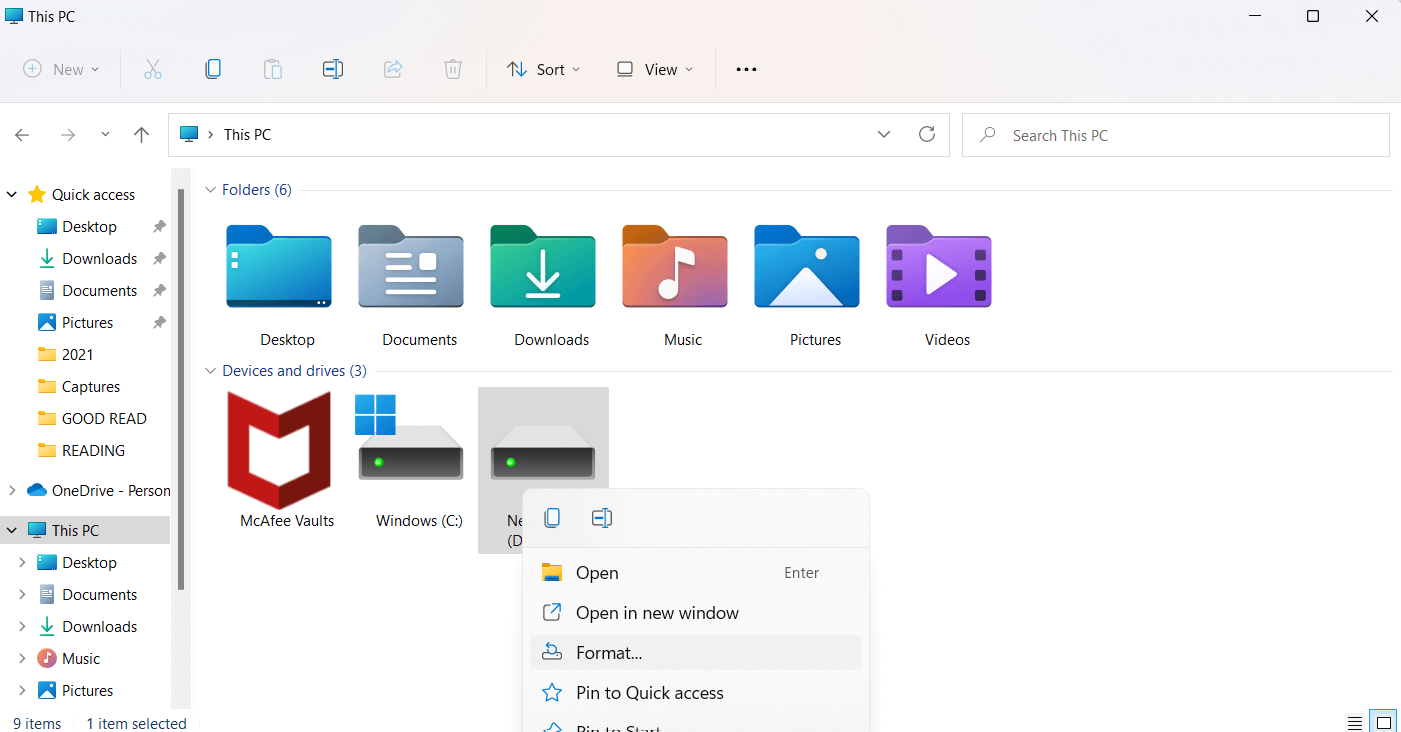
3. Selezionare Formato
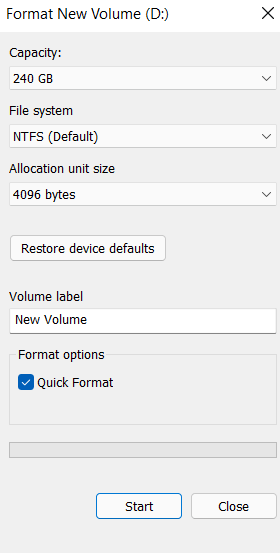
4. Scegli un file system compatibile con PC Windows
5. Fare clic su Avvia
6. Fare clic su OK
Per ottenere una conoscenza approfondita su come formattare un disco rigido o anche su come correggere gli errori di formattazione del disco rigido , fare clic sui collegamenti ipertestuali.
3. Estendi la partizione
Nel caso in cui la causa colpevole dell'errore non specificato di copia di file o cartelle sia memoria insufficiente, un modo è liberare spazio di archiviazione o estendere la partizione del disco rigido in questione . Uno dei modi più semplici per farlo è estendere la partizione del disco rigido utilizzando uno strumento come EaseUS Partition Master. Ed ecco come -
1. Scarica, esegui e installa EaseUS Partition Master
2. Individuare la partizione e quindi selezionare Ridimensiona/Sposta dal lato destro
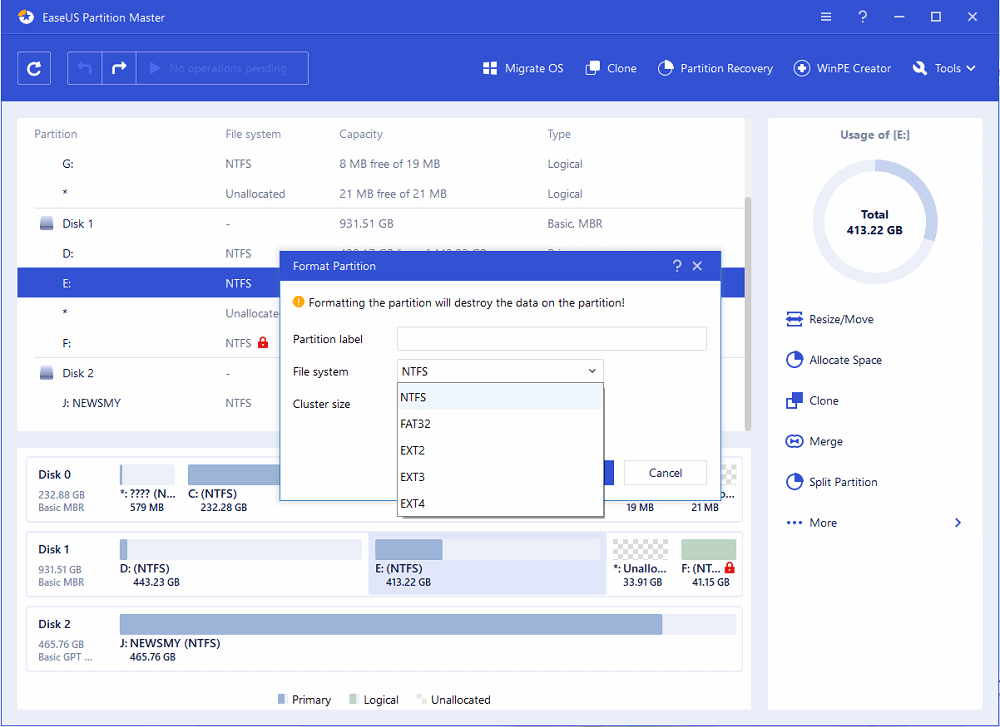
3. Estendi la partizione scelta
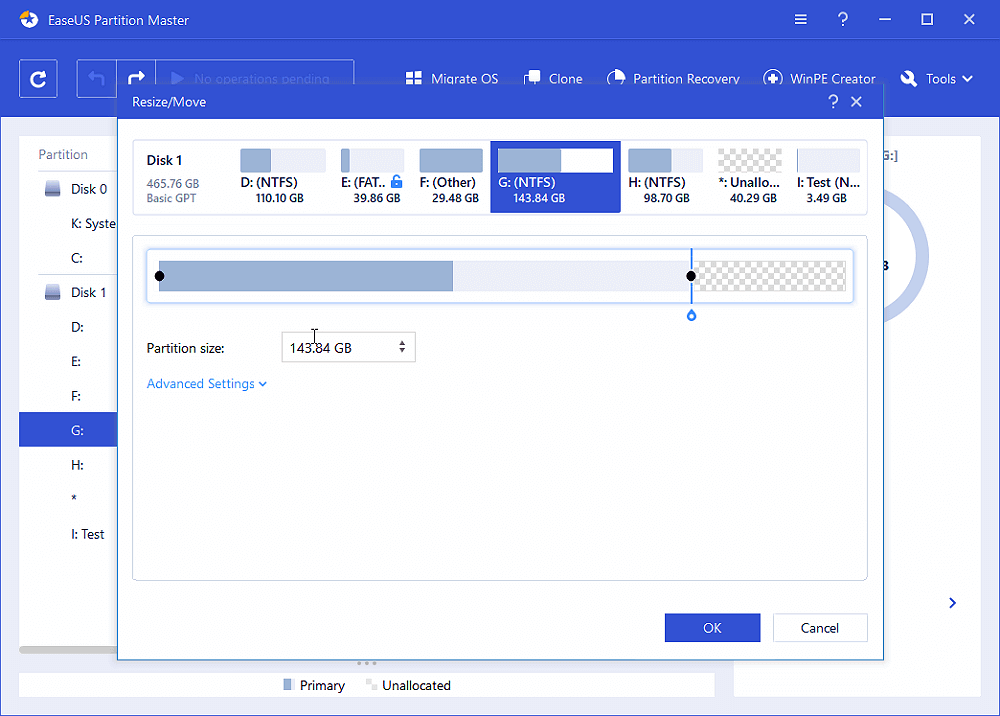

4. Non hai abbastanza spazio sul disco scelto, puoi prenderne in prestito un po' da quello che ha. Per fare clic con il pulsante destro del mouse sul disco con la partizione, quindi selezionare Alloca spazio
5. Fare clic su OK
4. Modifica proprietà o autorizzazione
È molto probabile che tu abbia riscontrato questo errore perché non hai la proprietà del file o della cartella che intendi trasferire. Spesso questo errore si verifica quando il sistema operativo è stato modificato. In tal caso, ecco i passaggi che puoi seguire:
1. Vai alla cartella che contiene le cartelle o i file che desideri trasferire
2. Fare clic con il pulsante destro del mouse e scegliere Proprietà
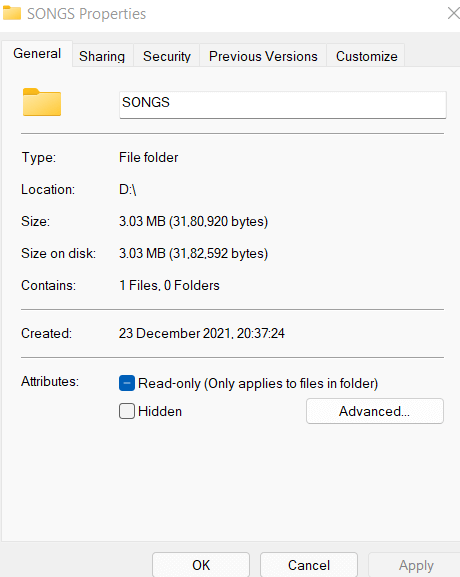
3. Fare clic sulla scheda Sicurezza e fare clic sul proprio nome in Gruppo o nome utente . Qui controlla i permessi
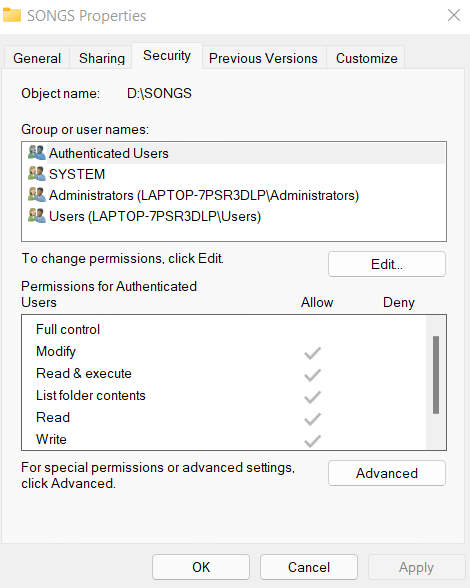
4. Per modificare la proprietà, fare clic su Modifica
5. Ora, controlla tutte le autorizzazioni in Autorizzazioni per SISTEMA e quindi fai clic su OK
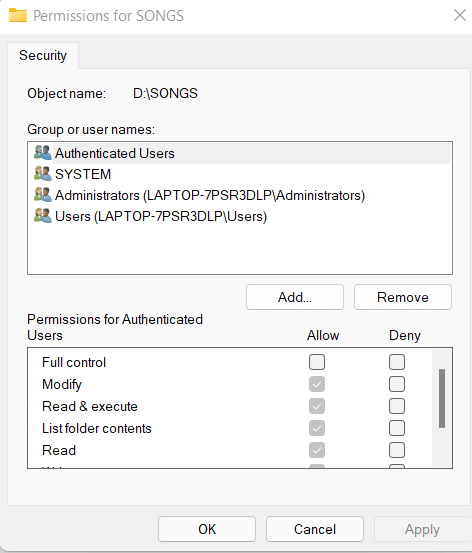
5. Elimina lo stato di sola lettura
Supponiamo che tu stia tentando di copiare file e cartelle in una destinazione che è "Sola lettura". In tal caso non sarai in grado di copiare o trasferire file. In quel caso -
1. Premi Windows + R e digita cmd
2. Quando si apre il prompt dei comandi, digitare uno dopo l'altro il comando indicato di seguito separandoli con Invio
Diskpart ( premi invio)
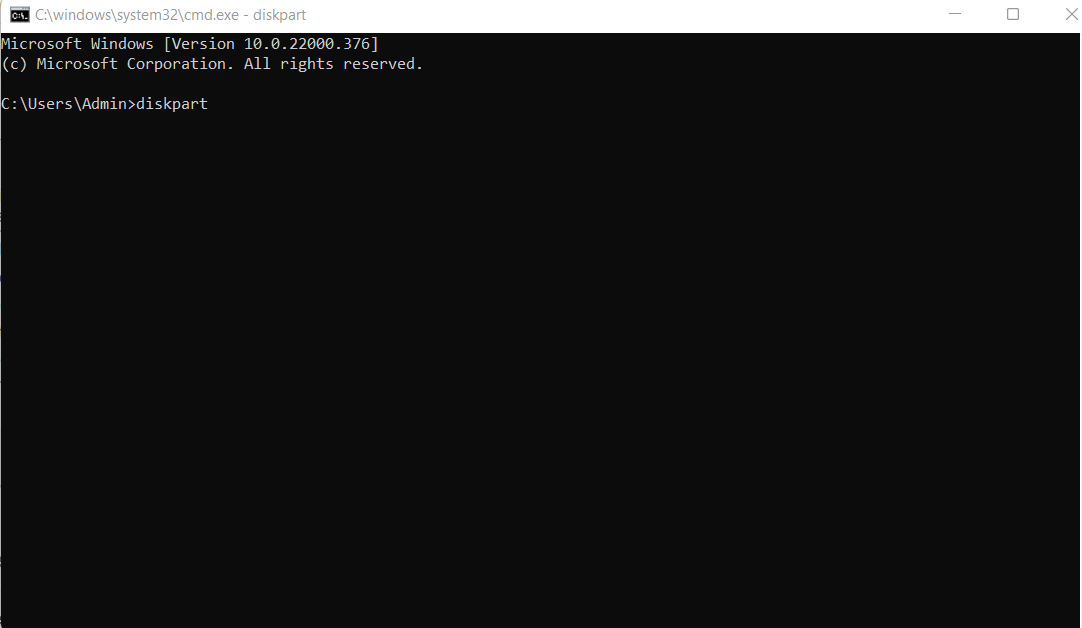
list volume (premi invio)
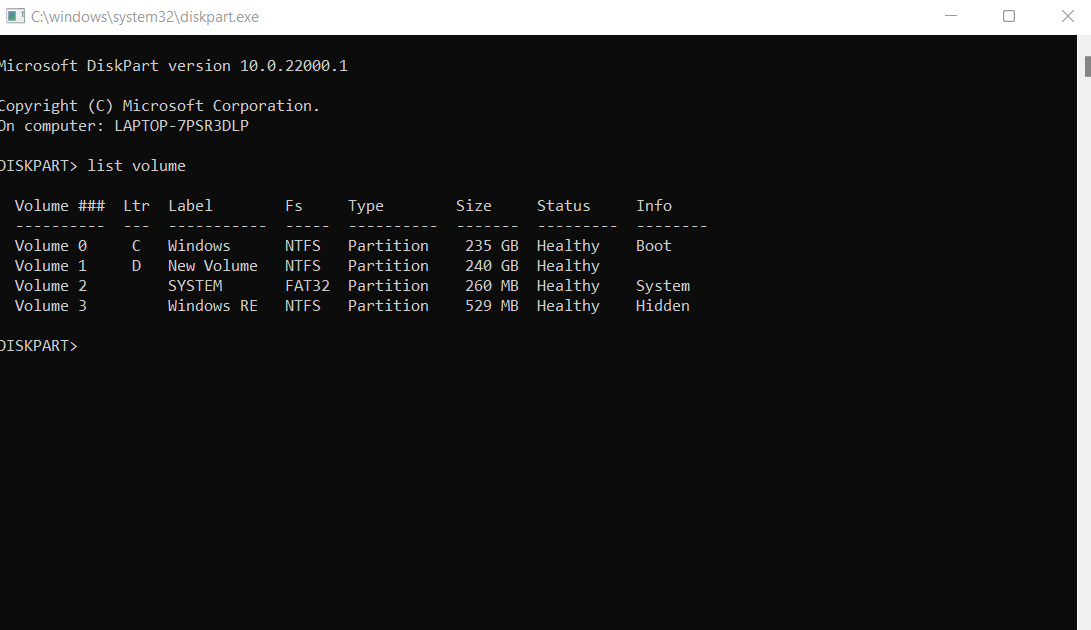
select volume X (premi invio)
attributes disk clear readonly ( premere invio)
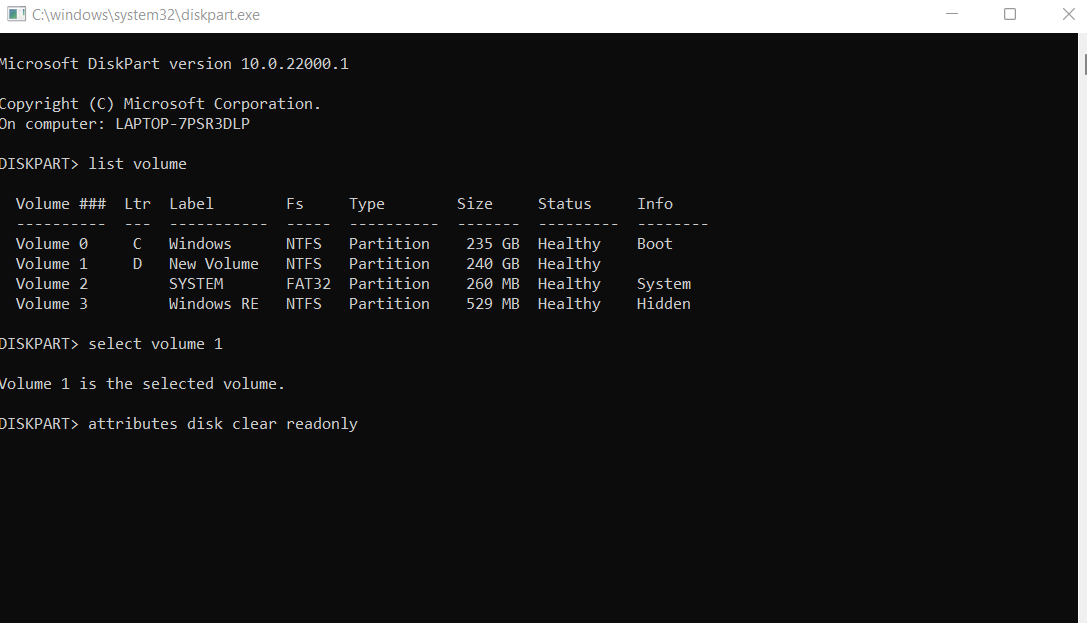
Attributes disk clear readonly
Questo errore è stato risolto ma posso vedere diversi duplicati, cosa devo fare?
Potrebbe essere che tu abbia copiato accidentalmente dei duplicati, il che potrebbe successivamente farti perdere molto spazio di archiviazione prezioso. Uno dei modi più intelligenti per eliminare i file duplicati è utilizzare uno strumento di rimozione di file duplicati di terze parti dedicato ed efficace. Usando uno strumento come Duplicate Files Fixer puoi facilmente sbarazzarti dei file duplicati. Ha alcuni filtri sorprendenti e funzionalità di marcatura automatica che rendono ulteriormente l'eliminazione dei file duplicati un processo senza errori e senza problemi.
Come utilizzare il correttore di file duplicati?
1. Scarica, installa ed esegui Duplicate Files Fixer
2. Ti consigliamo di scegliere la cartella in cui hai riscontrato duplicati e di rilasciarla nell'area menzionata nello screenshot qui sotto
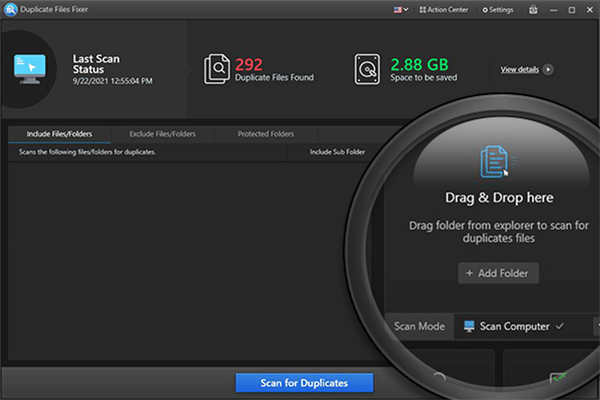
3. Fare clic su Cerca duplicati
4. Una volta visualizzati i duplicati, fare clic su Automark dall'alto che selezionerà automaticamente i file duplicati
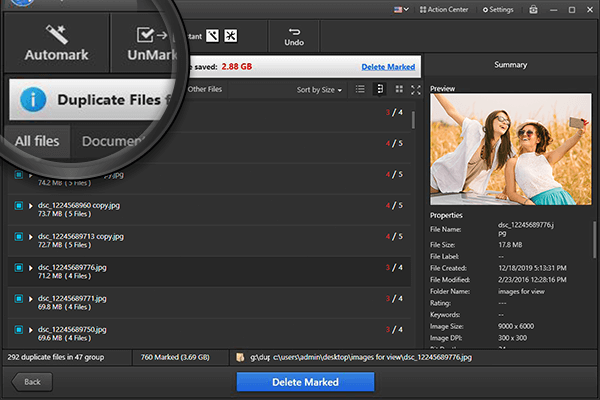
5. Tuttavia, puoi visualizzare in anteprima i file e assicurarti di selezionare i file corretti da rimuovere
6. Una volta sicuro, fai clic su Elimina contrassegnati e tutti i duplicati svaniranno in pochissimo tempo
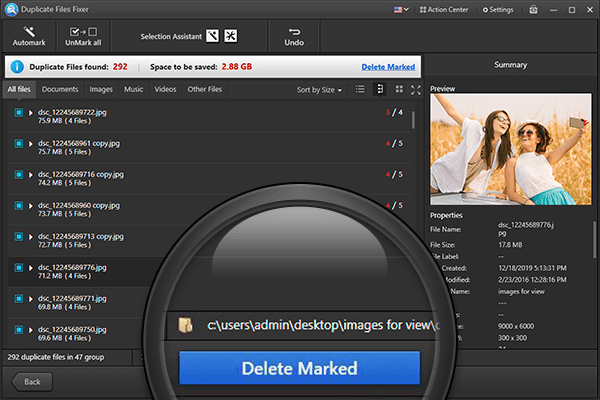
Avvolgendo
Sei riuscito a risolvere correttamente "l'errore non specificato durante la copia di file o cartelle" su Windows 11/10/7? Se si? Che cosa ha portato esattamente all'errore e quale dei metodi precedenti ti ha aiutato a risolvere il problema, faccelo sapere nella sezione commenti qui sotto.