11 modi per correggere errori "accessori USB disabilitati" sul tuo Mac
Pubblicato: 2025-02-02Il mio MacBook Air M1 viene fornito con 256 GB di memoria. Per questo motivo, ho acquistato due unità sandisk esterne, 128 GB e 256 GB, con supporto di tipo C, per espandere il mio spazio di archiviazione. Mentre posso optare per un disco rigido dedicato, non sono un utente pesante e non ho molti dati e ho a malapena file importanti tranne i documenti archiviati sul mio Mac.
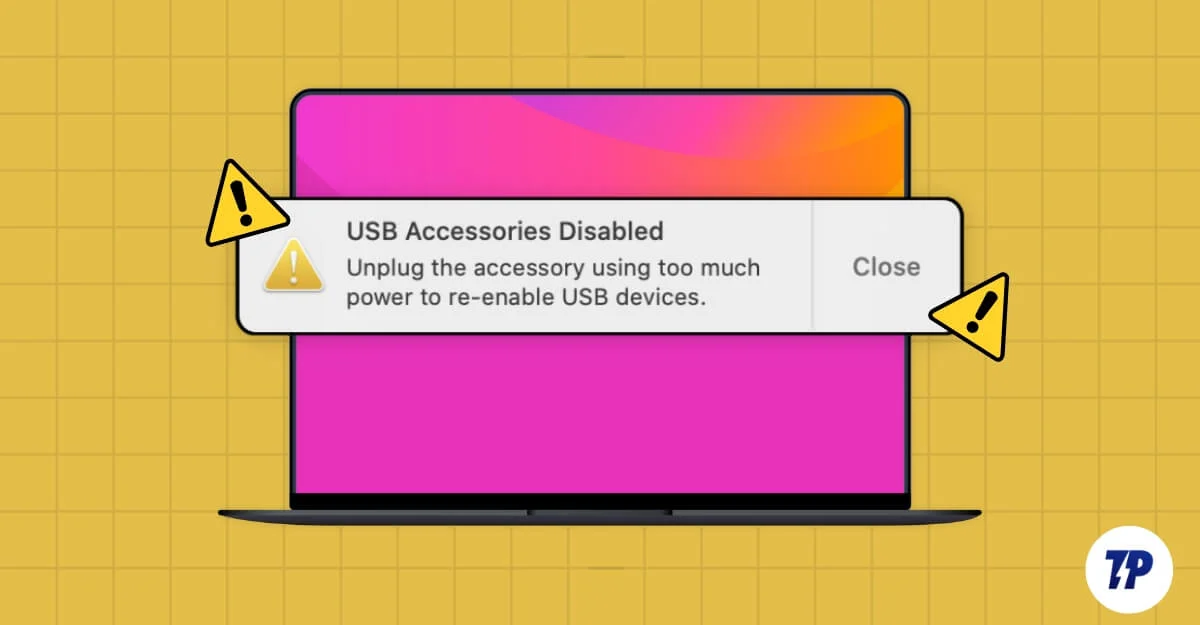
Quindi, ogni volta che ripristinio il mio dispositivo, trasferisco spesso dati importanti sulla mia unità e li ricarico sul mio Mac. Questo accade regolarmente ogni settimana, a seconda delle app che sto testando. Mentre ci sono altre opzioni come il trasferimento wireless, spesso preferisco unità USB a causa della loro comodità e velocità più elevate, nonché perché mi hanno permesso di organizzare facilmente i file mentre li trasferiscono sull'unità.
Come ho detto, lo faccio spesso e ogni volta è stato liscio, ma fino a un giorno ho scoperto un errore sul mio Mac che diceva " accessori disabili USB ". Questo è stato il mio primo incontro con questo errore, che mi ha fatto prendere dal panico e presumere che il porto non funzionasse o che l'unità penna fosse corrotta, che aveva già alcuni documenti importanti.
Fortunatamente, dopo la ricerca iniziale, ho scoperto che questo errore è comune, come qualsiasi altro errore MAC frequente, e posso risolverlo da solo. Ho studiato e trovato un metodo di risoluzione dei problemi e applicato, e infine sono stato in grado di risolvere il problema. Se hai gli stessi problemi sul tuo Mac, non farti prendere dal panico. È più facile da risolvere di quanto pensi.
Sommario
Cosa causa l'errore "accessori USB disabilitati" sul tuo Mac
Non esiste un singolo problema a cui posso indicare che potrebbe causare questo errore sul tuo Mac. Il motivo più comune per cui diversi utenti riportati è a causa dell'utilizzo elevato da parte dei dispositivi collegati USB.
Questo può essere se un monitor esterno o più accessori come una tastiera e il mouse stanno disegnando più potenza. Può anche essere dovuto a unità USB difettose e bug nel tuo MacBook nel software esistente.
Nel mio caso, l'unità USB non ha potuto trarre molta potenza dal MacBook. Dopo l'aggiornamento all'ultimo 15.2, il mio problema è stato risolto. Potrebbe essere diverso da parte tua. Per aiutarti a risolvere rapidamente il tuo problema, segui le correzioni rapide che funzionano per la maggior parte delle persone e sono facili da risolvere. Se quelli non risolvono questo problema, puoi seguire le tecniche avanzate di risoluzione dei problemi seguite da correzioni rapide per risolvere ulteriormente il problema e applicare una soluzione completa.
Inizia con queste correzioni rapide
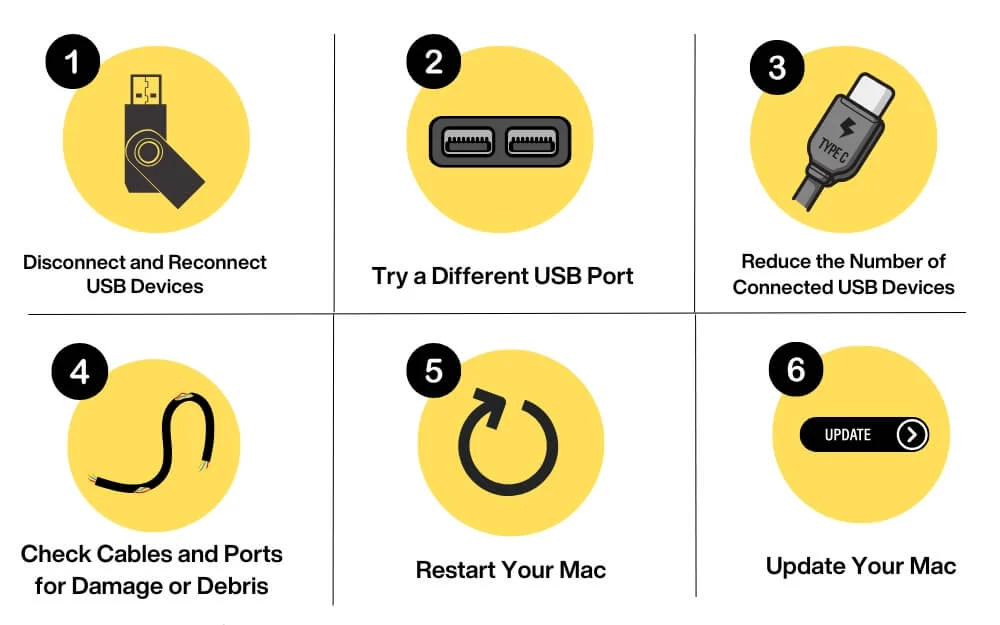
Scollegare e riconnettere i dispositivi USB
Prova a scollegare e riconnettersi tutti i tuoi dispositivi USB. Ciò risolverà eventuali problemi temporanei o problemi di potenza che potrebbero causare questo errore. Assicurati attentamente quale dispositivo stia causando l'errore riconnettendo un singolo dispositivo alla volta. Nella maggior parte dei casi, il problema è causato da un dispositivo specifico che può causare questo errore.
Prova una porta USB diversa
Per sapere se la porta USB specifica è danneggiata, prova a collegare un dispositivo USB a un'altra porta. Dal momento che abbiamo porte molto limitate su Mac, ti consente di determinare se la porta specifica del Mac non funziona correttamente o il problema è con il dispositivo stesso. Questo funziona anche per l'hub USB. Prova a collegare l'hub USB e gli accessori USB collegati a un'altra porta.
Ridurre il numero di dispositivi USB collegati e disattivare la modalità a bassa potenza
Se i dispositivi USB collegati superano ciò che il tuo Mac può gestire, per risolvere questo problema, prova a scollegare alcuni dei tuoi pesanti dispositivi USB ad alta intensità di potenza, come monitor, altoparlanti o altri accessori USB che attirano più potenza. Sebbene non vi sia alcuna guida su quanti dispositivi USB supporta un Mac, secondo la comunità di supporto Apple, è possibile collegare fino a 127 dispositivi secondo gli standard USB; Tuttavia, in generale, MAC può supportare fino a 15-20 dispositivi a seconda dell'utilizzo dell'alimentazione.
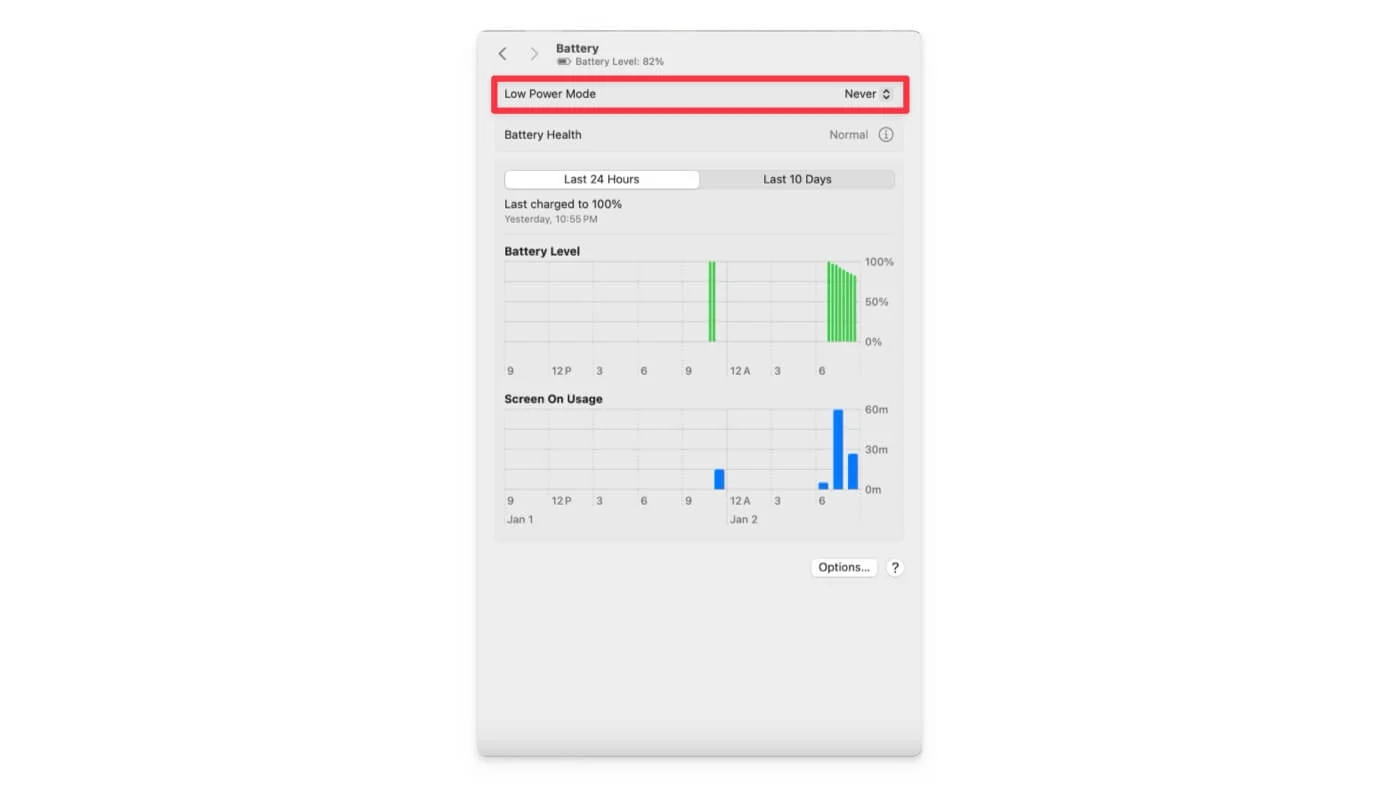
Inoltre, assicurati di disattivare la modalità a bassa potenza sul tuo Mac. Vai alle impostazioni di sistema> Batteria e disattiva la modalità a bassa potenza.
Controllare i cavi e le porte per danni o detriti
Controllare se i dispositivi USB collegati hanno cavi o porte danneggiati o detriti che ostacolano l'alimentazione. Sebbene molte persone molto probabilmente mancano questo, questo è anche uno dei motivi principali di molti errori legati alla porta quando si usano USB.
Scollegare tutte le porte collegate al Mac e pulirle con un panno, assicurandoti di non danneggiare i perni sensibili mentre lo fanno. Pulisci delicatamente e soffia aria per pulire i detriti. Se il cavo è danneggiato, prova a cambiarlo. La pulizia regolare evita anche i futuri problemi di erogazione dell'energia.
Riavvia il tuo Mac
Riavvia il tuo Mac per risolvere eventuali problemi di software che incidono sulla funzionalità USB sul tuo Mac. Cancella tutti i dati temporanei e ripristina l'interfaccia hardware. Questa è una soluzione altamente efficace per la risoluzione di problemi relativi al software. Tuttavia, potrebbe non risolvere problemi relativi all'hardware e problemi a livello di radice che richiedono particolare attenzione.
Aggiorna il tuo Mac
Come parte del test delle funzionalità, provo spesso diverse versioni di software, anche il software beta, per ottenere un rapido accesso alle funzionalità per il test in anticipo. Poiché il software beta non è principalmente destinato a un uso regolare, può causare problemi come errori disabili di USB, che è esattamente ciò che è accaduto nel mio caso. Ero su Public Beta MacOS 15.2 quando ho riscontrato per la prima volta questo problema.
Poco dopo l'aggiornamento alla versione stabile, il mio problema è stato risolto e quando l'ho collegato all'unità USB, ha funzionato bene senza alcun problema. A volte, un problema software sconosciuto in una versione stabile può anche causare problemi. Per risolvere questo problema, puoi aggiornare il tuo sistema all'ultima versione. Per fare ciò, vai su Impostazioni sul tuo Mac, Aggiornamento delle impostazioni> Software e quindi aggiorna il Mac all'ultima versione.
Quelle rapide tecniche di risoluzione dei problemi funzionano per la maggior parte delle persone e sono facili da implementare. Tuttavia, se questo non risolve ancora il problema, prova le nostre guide avanzate per la risoluzione dei problemi per risolvere problemi di hardware e software più profondi.
Metodi avanzati di risoluzione dei problemi
Controlla cosa sta causando il problema utilizzando i registri degli errori USB
Poiché l'errore non menziona alcun dettaglio di ciò che sta causando il problema, è possibile controllare i registri USB per trovare la causa principale del problema utilizzando il terminale.
L'uso del terminale potrebbe non essere attraente per tutte le persone. Tuttavia, ho reso facile per i principianti, anche per gli utenti non tecnici, identificare rapidamente la soluzione e applicare il metodo appropriato per aiutarti a risolvere il problema.
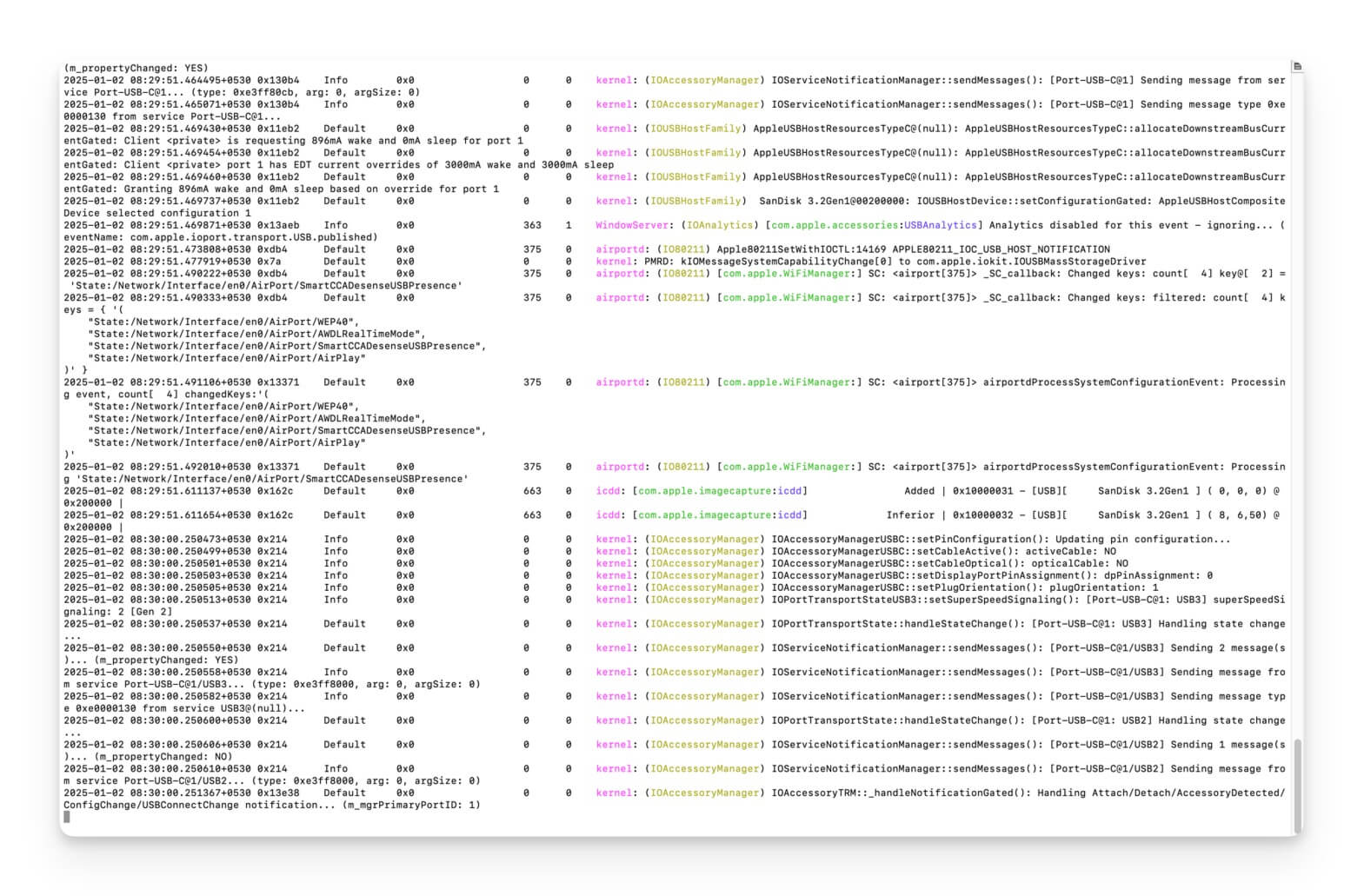
Per analizzare i registri USB, aprire il terminale ed eseguire il seguente flusso di registro dei comandi - Predicare "EventMessage contiene" USB "" –Info . Ora collega i tuoi dispositivi USB uno per uno e controlla l'attività USB in tempo reale. Ecco i registri degli errori più comuni e cosa significano. Ricorda, devi cercare manualmente gli errori specifici per trovare la causa principale del problema.
Messaggio di errore | Cosa significa | Motivo | Come riparare |
|---|---|---|---|
Condizione sovrano rilevata | Il dispositivo USB sta disegnando più potenza di quanto la porta possa fornire. | Il dispositivo difettoso o ad alta potenza sta causando il problema. (Esempio: HDD, monitor alimentato USB, altoparlanti e altro) | Scollegare il dispositivo non essenziale e difettoso causando il problema |
Il dispositivo USB non risponde | Il tuo Mac non è in grado di comunicare con il dispositivo connesso | Cavo USB danneggiato, dispositivo difettoso o dispositivo USB non supportato. | Cerca danni o porte di connessione sciolte. |
Dispositivo non supportato | Il dispositivo USB collegato non è riconosciuto da MacOS. | Driver USB obsoleti o mancanti, dispositivo non supportato o problema hardware. | Aggiorna driver USB e Mac. |
Ripristino della porta non riuscita | La porta USB non è riuscita a ripristinare durante un tentativo di connessione. | Probabilmente hardware o software iestit. | Potrebbe essere un problema con il porto itselt. Pulisci la porta. |
Timeout di connessione del dispositivo | Il dispositivo ha impiegato troppo tempo per rispondere durante il processo di connessione. | Cavo/porta lento o difettoso. | Cerca eventuali danni o nessun problema con il dispositivo stesso. |
Impossibile caricare driver per il dispositivo | MacOS non è riuscito a caricare il driver necessario per il dispositivo USB. | Il dispositivo incompatibile o il driver Deice è missong o potrebbe utilizzare un macOS obsoleto. | Installa driver richiesto o aggiorna driver ExisitNG e macOS |
Il dispositivo rimosso inaspettatamente | Un dispositivo collegato si è disconnesso senza preavviso o un'espulsione corretta. | Come la connessione sciolta, il cavo difettoso o l'espulsione improvvisa del dispositivo USB. | Guarda la connessione a formare e non espellere i dispositivi USB durante l'uso. |
Potenza superata sulla porta x | I dispositivi collegati hanno superato la potenza disponibile sulla porta specificata. | Troppi dispositivi collegati o un singolo dispositivo che disegna potenza eccessiva. | Scollegare il dispositivo non essenziale e difettoso causando il problema |
A seconda dell'errore specifico, è possibile applicare il metodo di risoluzione dei problemi nella tabella. Per guide passo-passo più dettagliate, seguire la guida qui sotto.

Controlla quale dispositivo utilizza più potenza
Il motivo principale dell'errore disabilitato USB è il maggiore utilizzo di potenza che la porta può gestire. È possibile monitorare l'utilizzo dell'alimentazione della porta e sapere quale porta USB o dispositivo collegato alla porta utilizza l'alta potenza.
Fortunatamente, le informazioni sul sistema MACOS e il software di terze parti gratuito come USB Power Monitor ti forniscono maggiori dettagli sull'uso dell'alimentazione. Vai alle impostazioni, su questo Mac e sul rapporto di sistema . Nel menu a sinistra, selezionare USB nella categoria hardware. Il menu a destra visualizzerà tutte le informazioni sui dispositivi collegati USB per verificare gli usi di alimentazione di dispositivi specifici.
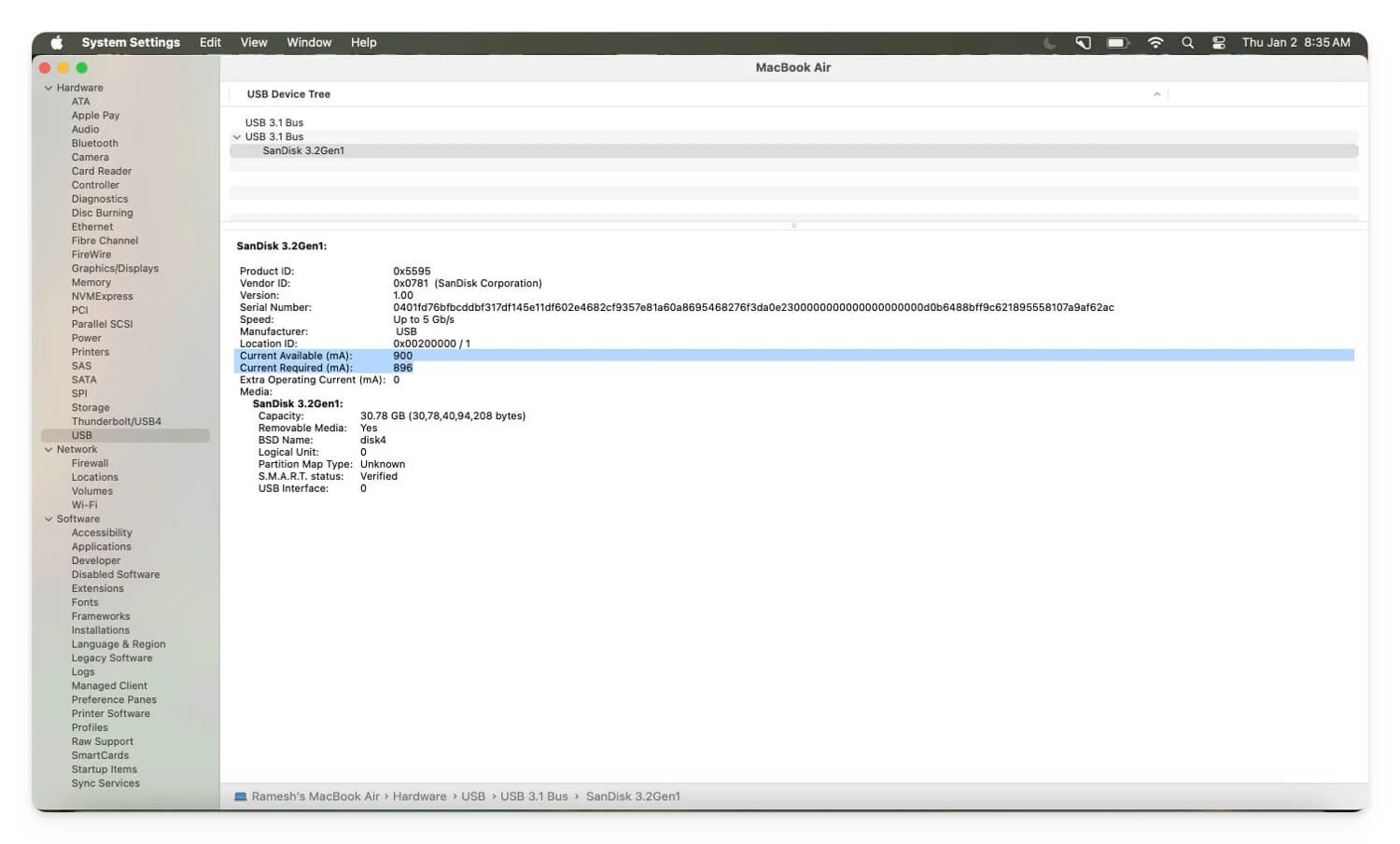
Fai clic sul dispositivo specifico che si desidera controllare e cercare i seguenti campi: MA richiesto corrente , che è la quantità di potenza richiesta dalla porta USB e la corrente disponibile, che è la massima potenza che il tuo Mac può fornire.
Se il MA richiesto supera ciò che è attualmente disponibile, questo potrebbe essere un potere d'uso ad alta risorsa. Se il dispositivo disegna troppa potenza, richiede troppa potenza. Ad esempio, se l'attuale disponibile è 900 e il richiesto è di circa 1300, è possibile disconnettersi se si tratta di un dispositivo non essenziale o utilizzare l'hub USB esterno per fornire la potenza aggiuntiva.
Inoltre, in alcuni casi, più dispositivi possono portare a questo errore combinato con sovraccarico del bus USB. È possibile controllare i dati attualmente disponibili per e combinare anche l'attuale richiesto per identificare il dispositivo. È inoltre possibile utilizzare il comando System_Profiler SpusbDataType nel terminale.
È possibile utilizzare un hub di alimentazione USB per alimentare il dispositivo o dare la priorità alla connessione del dispositivo rimanendo su elementi essenziali, riducendo il numero di dispositivi e disconnettendo dispositivi difettosi.
Ripristina il controller di gestione del sistema (per MAC a propulsione Intel)
Ripristina il controller di gestione del sistema se si utilizza un MAC basato su Intel. Il controller di gestione del sistema, l'abbreviazione di SMC, è un chip nei Mac basati su Intel che consente di controllare le funzioni a livello di hardware come energia e gestione termica, problemi di batteria e altro ancora. Ti consente inoltre di controllare la consegna dell'alimentazione USB e il ripristino dell'allocazione di potenza per aiutarti a correggere gli errori disabili di USB su Mac.
Funziona in modo diverso in base ai modelli MAC. Se si utilizza un Mac basato su Intel con un chip di sicurezza T2, spegnere prima il computer. Tenere premuto l'opzione a sinistra più a sinistra a sinistra più tasti a destra per sette secondi. Ora, dopo un po ', tenendo in mano la custodia, premi il pulsante di accensione per altri sette secondi. Ora, rilascia tutti i tasti e il pulsante di accensione e attendi qualche secondo. Ora, premere il pulsante di accensione per riavviare il Mac.
Se stai utilizzando un MacBook basato su Intel senza un chip T2, spegnere allo stesso modo il MacBook, tenere premuto il turno a sinistra Plus Control Left Plus a sinistra e premere il pulsante di accensione per 10 secondi. Rilascia tutti i tasti e il pulsante di accensione e accendi il MacBook utilizzando il pulsante di accensione.
Se si utilizza un mac desktop basato su Intel, spegnere il Mac e scollegarlo dalla fonte di alimentazione. Si prega di attendere 30 secondi, restituirlo alla potenza MAC e riavvia.
Ciò ripristinerà tutti i parametri hardware e risolverà qualsiasi problema che sta causando l'errore disabilitato di accesso USB. Tuttavia, non risolverà la porta se è fisicamente danneggiata e non risolverà alcun problema di sistema a livello di radice.
Se si utilizzano Mac con M1 o successivo, è possibile riavviare il dispositivo.
Utilizzare il terminale per ripristinare le porte USB
L'uso dei suoni terminali tecnici, ma è il processo più semplice di tutto ciò che richiede meno sforzo. Funziona sia per Mac basati su Intel che per Mac. Risolve eventuali problemi di erogazione di energia e ricalibra anche l'erogazione di energia alle porte USB. È, di tutti i modi, il processo più semplice per ripristinare i dispositivi USB senza riavviare il Mac.
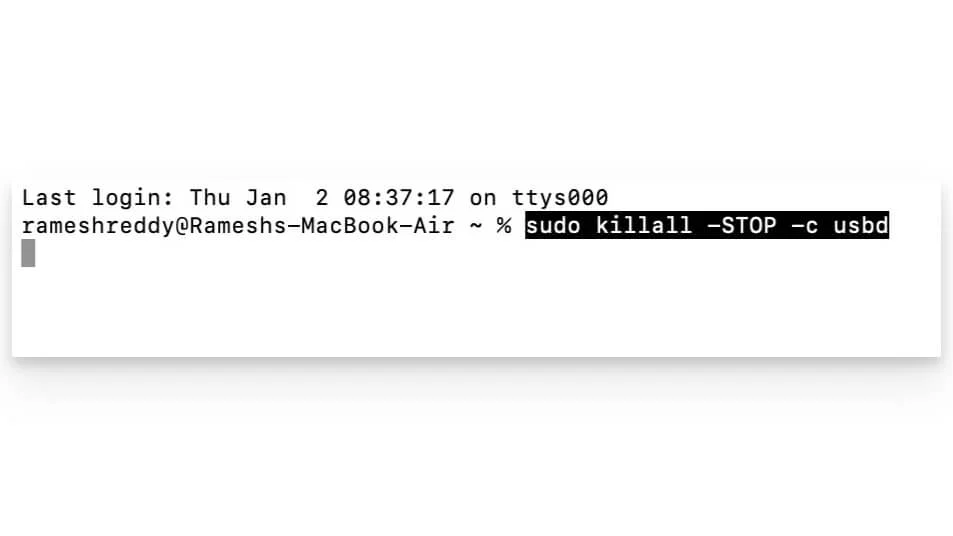
Vai al terminale ed esegui il seguente comando. Immettere questo comando sudo killall -stop -c USBD e premere Invio. Ora, scollegare e ribadire i tuoi dispositivi USB per vedere se il problema è risolto.
Usa un hub USB alimentato

Se tutti i dispositivi esterni connessi USB sono essenziali, utilizzare l'energia aggiuntiva per alimentare i tuoi dispositivi USB. L'uso di un hub USB o una centrale elettrica di docking con la propria alimentazione CA è efficace e anche il modo più semplice. Offre un'energia aggiuntiva ai dispositivi collegati che richiedono più potenza di quanto Mac possa fornire, come luci RGB, altoparlanti e altro ancora. Dai un'occhiata alla nostra guida dettagliata su hub USB e centrali per una guida più dettagliata.
Se il problema è ancora esiste Hub USB, usa il tuo Mac in modalità provvisoria. Se questi metodi non risolvono il problema, è possibile contattare il supporto Apple o fissare un appuntamento a barre geniale per l'ispezione dei dispositivi e ulteriori indicazioni.
Domande frequenti sulla correzione dell'errore disabilitato USB su Mac
Perché questo errore si verifica solo a volte?
Se l'errore si verifica occasionalmente, il motivo è probabile che tu abbia collegato più dispositivi e il tuo Mac è in esecuzione in modalità a bassa potenza, oppure potrebbe essere un dispositivo che potresti aver utilizzato inizialmente che potrebbe avere problemi con le porte USB. Per risolvere questo problema, verificare se il dispositivo sta leggendo più alimentazione utilizzando le impostazioni del sistema MAC e ridurre il numero di dispositivi collegati al tuo Mac.
Tutti i cavi USB-C e i dispositivi sono compatibili con il mio MacBook?
Non tutti i dispositivi USB supportano su Mac. Assicurati che i tuoi dispositivi USB supportino il minimo USB-C 3.0 o 3.1 per funzionare più velocemente e cerca la certificazione MFI. Se il tuo dispositivo non lo supporta, cerca i registri di errore utilizzando questo comando.
L'uso di un hub USB alimentato può risolvere tutti i problemi relativi alla potenza?
USB Hub può fornire una potenza aggiuntiva, ma non può risolvere i problemi relativi a problemi di software o porta hardware e dispositivi difettosi. Utilizzando i registri degli errori, trova il problema esatto che stai affrontando e applica il metodo di risoluzione dei problemi pertinente per risolvere il problema.
E se l'errore continuasse a tornare?
Se l'errore continua a tornare, il problema potrebbe essere probabilmente correlato all'hardware o al problema del software sconosciuto che potrebbe causare. È possibile ripristinare il dispositivo di fabbrica per rimuovere tutto e qualsiasi configurazione indesiderata o app di terze parti che potrebbe causare il problema. Se non risolve ancora il problema, contattare il supporto Apple per ulteriore assistenza.
