Correzione: il servizio profili utente non ha eseguito l'accesso in Windows 10
Pubblicato: 2021-06-26Di solito, dopo aver effettuato l'accesso al sistema, riscontriamo la maggior parte degli errori di Windows. Tuttavia, il servizio profili utente non è riuscito L'accesso a Windows 10 è uno di questi errori che non ci consente di accedere. Ciò rende la correzione di questo errore più complicata rispetto agli altri messaggi di errore di Windows. Ma questo non significa che non puoi superarlo, correggere il servizio del profilo utente non riuscito l'accesso è semplice.
Utilizzando i passaggi spiegati di seguito, puoi facilmente gestire i profili utente che non possono essere individuati.
Suggerimento : per un rapido accesso ai passaggi aggiungi questa pagina ai segnalibri, poiché i passaggi spiegati richiedono un frequente riavvio del sistema.
Come riparare il servizio del profilo utente non è riuscito l'accesso?
Prima di iniziare, ecco un rapido suggerimento per mantenere il sistema ottimizzato e privo di malware. Prova Advanced System Optimizer , il miglior strumento di ottimizzazione del sistema che offre diversi moduli per mantenere il sistema pulito e privo di malware. Usando questo fantastico PC Optimizer con un solo clic puoi cancellare i file spazzatura, rimuovere malware, spyware, correggere voci di registro non valide e puoi fare molto di più.
Scaricalo oggi e inizia a utilizzare lo strumento professionale per la pulizia del PC.
Metodo 1: avvio in modalità provvisoria
Poiché la registrazione normalmente non è possibile, la prima cosa da fare per correggere il servizio profili utente non riuscito, l'accesso è avviare Windows in modalità provvisoria. È una modalità software che avvia Windows solo con funzionalità minime e programmi essenziali. In breve, è il modo migliore per risolvere i problemi che impediscono il normale avvio di Windows.
Per avviare in modalità provvisoria Windows 10, attenersi alla seguente procedura:
Dalla schermata di accesso
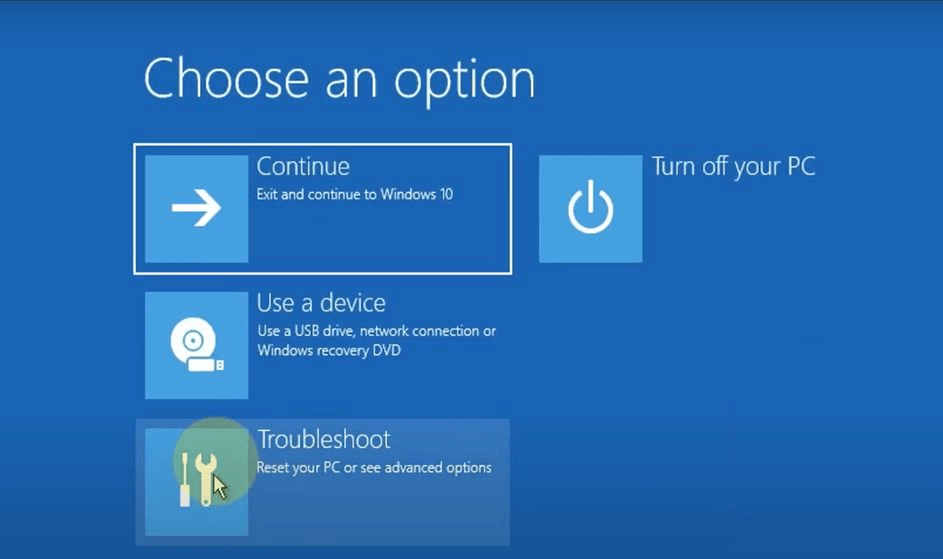
- Accendere il sistema.
- Dalla schermata di accesso, tieni premuto il tasto Maiusc > fai clic sull'icona di accensione > Riavvia .
- Il tuo sistema ora si avvierà in una schermata blu che mostra tre opzioni.
- Seleziona Risoluzione dei problemi .
- Fare clic su Opzioni avanzate > Impostazioni di avvio > Riavvia .
- Al riavvio del sistema, selezionare Modalità provvisoria con rete .
- Il tuo sistema ora si riavvierà in modalità provvisoria.
Nel caso in cui non riesci a raggiungere la schermata di accesso, segui i passaggi seguenti per avviare la modalità provvisoria
- Tieni premuto il pulsante di accensione fino allo spegnimento del dispositivo.
- Riavvia il sistema. Quando vedi il logo del produttore, tieni premuto di nuovo il pulsante di accensione .
- Ripetere questa procedura finché il PC non si avvia nell'ambiente di ripristino di Windows (winRE).
- Quindi, segui i passaggi 4, 5 e 6 del metodo precedente.
Metodo 2: eseguire il comando SFC
Uno dei motivi più comuni per il servizio profili utente non riuscito e l'errore di accesso sono i file utente danneggiati. Ciò può accadere a causa di una scansione antivirus all'avvio che riduce l'alimentazione durante l'accensione del sistema. Per risolvere questo problema, fortunatamente Windows offre un'utilità integrata chiamata System File Checker (SFC). Questo aiuta a correggere gli errori nei file di sistema e nei profili utente.
Per eseguire il comando, attenersi alla seguente procedura:
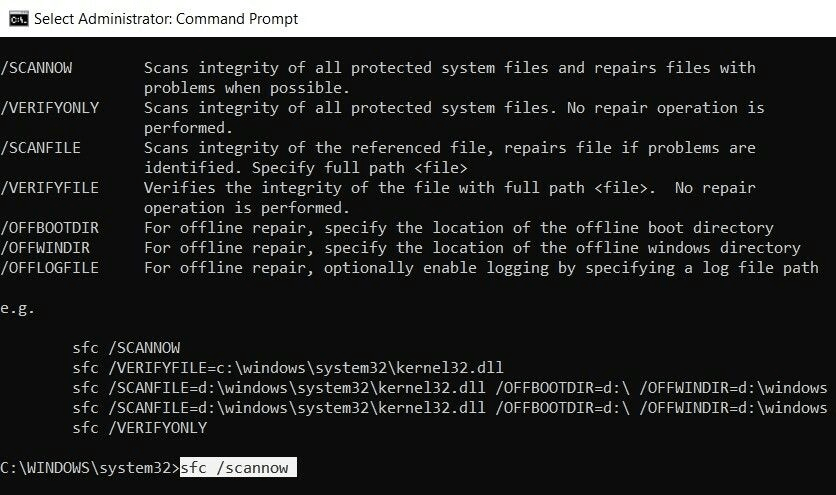
- Assicurati di eseguire il sistema in modalità provvisoria.
- Digita cmd nella barra di ricerca e seleziona Prompt dei comandi.
- Digita sfc /scannow > Invio .
- Attendi il completamento del processo di scansione. Questo potrebbe richiedere un minuto o giù di lì.
- Al termine del processo, riavvia il sistema e quindi prova ad accedere.
Questo dovrebbe aiutare a correggere il profilo utente che non può essere caricato.
Metodo 3: ripristinare il sistema
Se il controllo file di sistema non ha aiutato a correggere l'accesso non riuscito del servizio profili utente in Windows 10. Potrebbe essere necessario ripristinare il sistema a un punto precedente quando funzionava correttamente.

Prima di imparare come farlo, assicurati che la funzione sia abilitata.
Nota : Ripristino configurazione di sistema non è abilitato per impostazione predefinita, è necessario crearlo manualmente.
Se sai di creare un punto di ripristino del sistema, procedi nel seguente modo:
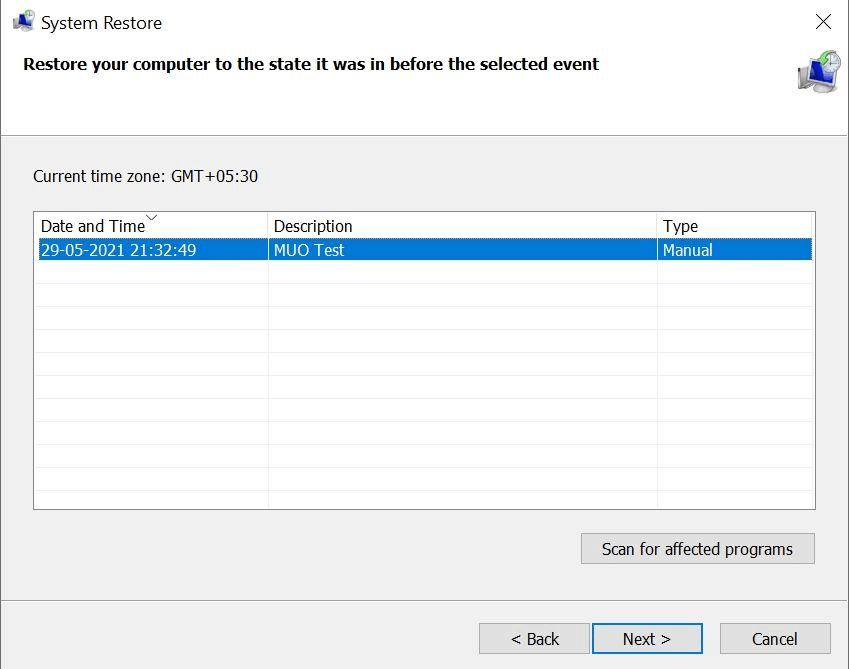
- Premi Windows + R per aprire la finestra Esegui/
- Digita exe nella finestra Esegui> premi Invio .
- Si aprirà la finestra Ripristino configurazione di sistema> fare clic su Avanti .
- Scegli un punto di ripristino a cui vuoi tornare e segui le istruzioni sullo schermo.
- Fare clic su Fine . Windows ora tornerà allo stato precedente selezionato.
Ora prova ad accedere al tuo PC, non dovresti affrontare il profilo utente non può essere caricato.
Metodo 4: modifica della configurazione del registro
Un altro modo per correggere l'errore di accesso non riuscito del servizio profili utente consiste nel modificare il registro.
Poiché si tratta di un metodo di risoluzione dei problemi avanzato, prima di procedere ti consigliamo di eseguire un backup del registro di Windows e creare anche un punto di ripristino del sistema
Per farlo, segui i passaggi seguenti:
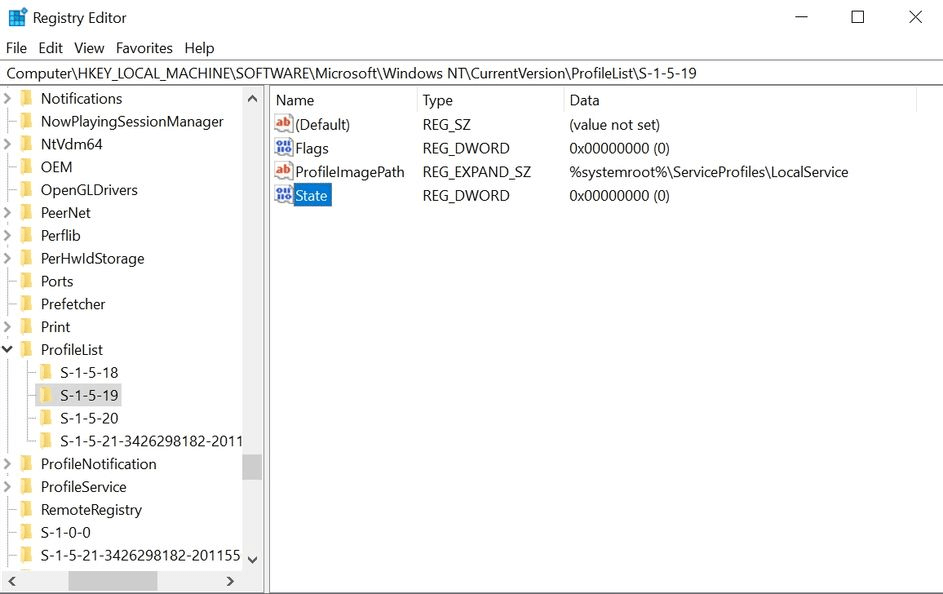
- Avvia in modalità provvisoria utilizzando i passaggi indicati nel Metodo 1 come spiegato sopra.
- Premi Windows + R> per aprire il comando Esegui> regedit > Ok.
- Questo aprirà l'Editor del Registro di sistema.
- Navigare verso:
HKEY_LOCAL_MACHINE\Software\Microsoft\Windows NT\Current Version\Profile List
- Vedrai due file con lo stesso nome, ma uno sarà con .bak
- Fare clic con il pulsante destro del mouse sul file con estensione .bak > selezionare Rinomina e cancellare l'estensione .bak > Invio.
Non rimuovere il nome del file né apportare modifiche ad esso
- Quindi, fai clic con il pulsante destro del mouse sul file senza l'estensione .bak e aggiungi .bak ad esso.
- Successivamente, fai clic sulla cartella che ha il file rinominato (Passaggio 5).
- Fare clic con il pulsante destro del mouse su Stato > Modifica . Modificare il valore in Dati valore da 8000 a 0 (zero).
- Fare clic con il pulsante destro del mouse sulla voce RefCount > modificare il valore in Dati valore su 0 (zero).
- Salva le modifiche> esci dall'editor del registro.
- Riavvia il sistema.
Cosa succede se non trovi un file .bak nell'editor del registro?
Nel caso in cui il tuo sistema non abbia creato un file con estensione .bak. Apri Esplora risorse e vai a:
C:\Utenti\Default\AppData\Local\Application Data
Verifica se riesci a trovare un'altra cartella denominata Application Data sotto quella in cui ti trovi già, eliminala e riavvia il sistema. Questo dovrebbe risolvere il problema.
Metodo 5: abilitare il servizio profili utente
A volte, quando il servizio Profilo utente è disabilitato, il profilo utente non può essere caricato, errore. Fortunatamente, se è disabilitato puoi abilitarlo, utilizzando i passaggi seguenti:
- Riavvia il sistema in modalità provvisoria.
- Digita Prompt dei comandi nella barra di ricerca > selezionalo > Esegui come amministratore .
- Digita sc config ProfSvc start= auto > Invio .
- Quindi, digita sc start ProfSvc, > Invio .
- Esci dal prompt dei comandi e riavvia il sistema.
Parole finali: il servizio profili utente non è riuscito a eseguire l'accesso a Windows 10
Se segui i passaggi precedenti, siamo sicuri che sarai in grado di superare l'errore, i profili utente non possono essere caricati. Alcuni dei passaggi precedenti vengono utilizzati spesso per risolvere gli errori di Windows. Quindi è una buona idea salvarli da qualche parte e usarli quando c'è un problema con il PC. Ci auguriamo che le informazioni siano utili e che tu possa risolvere il problema.
Condividi il tuo feedback con noi nella sezione commenti.
