Come risolvere il problema con Wallpaper Engine che continua a bloccarsi
Pubblicato: 2023-08-26In questo articolo imparerai diversi modi per correggere il crash di Wallpaper Engine su Windows 10, 11. Continua a leggere!
Wallpaper Engine è il popolare software disponibile per il sistema operativo Windows. La sua funzione principale è consentire agli utenti di generare e applicare sfondi animati animati ai desktop dei loro computer. Ha opzioni di personalizzazione approfondite, funzionalità per Steam Workshop, contenuti scaricabili aggiuntivi creati dagli utenti e molto altro con cui giocare di quanto tu possa agitare. D'altra parte, diversi utenti di PC hanno segnalato che il programma Wallpaper Engine si blocca improvvisamente su Windows 11 o su versioni precedenti del sistema operativo. Ora sta diventando più onnipresente.
Sebbene ciò non implichi necessariamente che ogni utente di Wallpaper Engine stia riscontrando questo problema, la maggior parte delle volte ciò accade per uno dei numerosi motivi che abbiamo brevemente delineato di seguito. Se sei una delle persone che ha riscontrato questo problema, puoi risolverlo manualmente seguendo attentamente i passaggi descritti in questo tutorial sulla risoluzione dei problemi dall'inizio alla fine. Secondo alcuni rapporti, gli utenti di Windows 11 ricevono un codice di errore come 0xc0000005 o non ricevono alcun messaggio di errore, cosa che sta diventando più tipica al giorno d'oggi.
Soluzione per risolvere il crash di Wallpaper Engine su Windows 10, 11
La buona notizia è che di seguito abbiamo delineato alcune potenziali tattiche per risolvere i continui arresti anomali di Wallpaper Engine su Windows 10, 11. Ti consigliamo di esaminare ciascuna opzione in ordine finché il problema non viene risolto. Pertanto non perdiamo altro tempo e mettiamoci subito al sodo e cominciamo.
Soluzione 1: aggiorna i driver grafici
Un driver grafico obsoleto o danneggiato è il colpevole più probabile del crash di Wallpaper Engine sul tuo computer. Se scopri che Wallpaper Engine si blocca senza una ragione apparente, assicurati di aggiornare il driver grafico sul tuo computer.
Esistono due metodi diversi per aggiornare il driver grafico sul computer:
Hai la possibilità di aggiornare manualmente il tuo driver grafico andando sul sito web del produttore (NVIDIA o AMD), ottenendo la versione più recente del driver appropriato e installandolo passo dopo passo. Tuttavia, se non hai il tempo o la pazienza per farlo manualmente, puoi utilizzare Bit Driver Updater per aggiornare automaticamente i tuoi driver. Seguire i passaggi seguenti per aggiornare automaticamente i driver grafici problematici o obsoleti con Bit Driver Updater.
Passaggio 1: scarica Bit Driver Updater dal pulsante in basso.
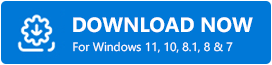
Passaggio 2: esegui il file scaricato e segui le istruzioni visualizzate sullo schermo per completare il processo.
Passaggio 3: avviare Bit Driver Updater e fare clic sull'opzione Scansione.Successivamente, Bit Driver Updater eseguirà una scansione del tuo computer per cercare eventuali driver problematici. 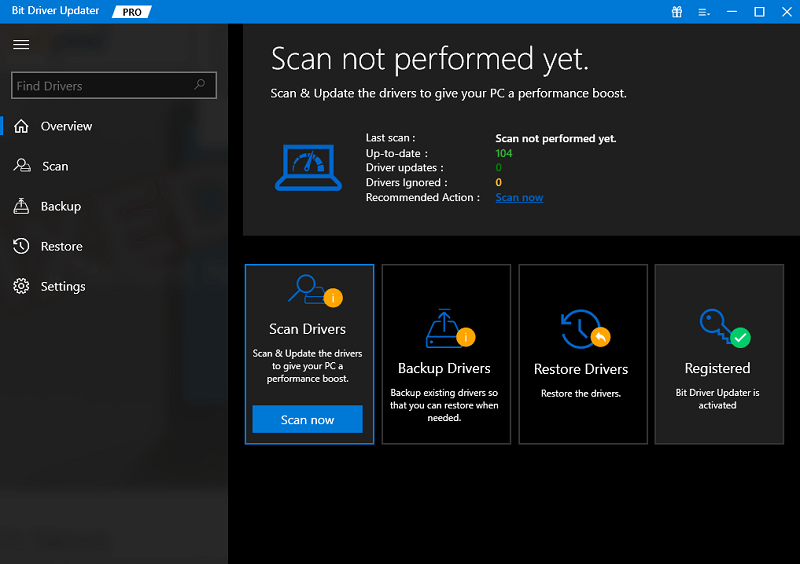
Passaggio 4: fare clic sul pulsante Aggiorna tutto per scaricare e installare immediatamente la versione più recente e aggiornata di tutti i driver mancanti o che non funzionano correttamente sul PC.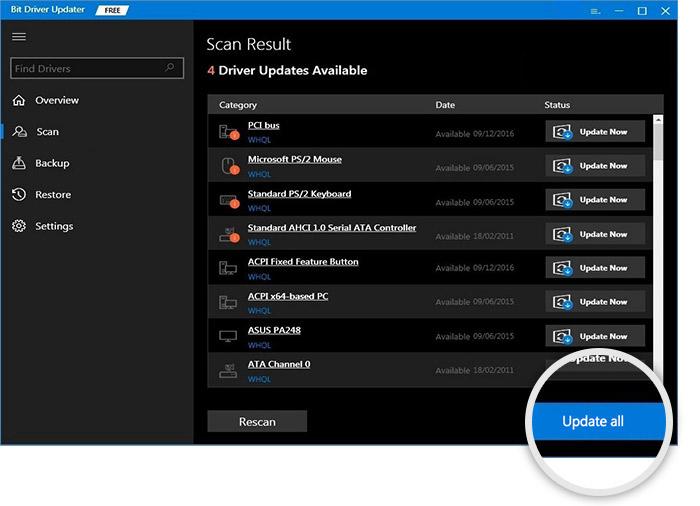
Questa funzionalità è disponibile solo nell'edizione Pro; quando fai clic sul pulsante Aggiorna tutto , ti verrà richiesto di eseguire l'aggiornamento. Se non vuoi pagare per l'edizione Pro, puoi comunque scaricare e installare tutti i driver di cui hai bisogno utilizzando la versione gratuita; ma, per fare ciò, dovrai scaricare ciascun driver singolarmente e quindi installarlo manualmente utilizzando il metodo standard di Windows.
Al termine, sarà necessario riavviare il computer affinché le modifiche abbiano pieno effetto.
Leggi anche: Come risolvere il problema di arresto anomalo del driver Nvidia in Windows 10, 11
Soluzione 2: esegui la scansione SFC
Anche il Wallpaper Engine potrebbe non rispondere se ha file di sistema danneggiati. Puoi accelerare il processo di risoluzione del problema eseguendo una scansione veloce. Controllo file di sistema è uno strumento Windows che esegue un controllo tempestivo di tutti i file di sistema protetti situati sul tuo personal computer. Controlla le versioni dei file e corregge quelli danneggiati sostituendoli con copie prese da una fonte di riparazione. Per fare ciò, segui semplicemente i passaggi seguenti:

Passaggio 1: per aprire il prompt dei comandi, individua il tasto Windows sulla tastiera e premilo.Successivamente, scegli Prompt dei comandi e fai clic con il pulsante destro del mouse su di esso, quindi seleziona Esegui come amministratore.
Passaggio 2: quando viene richiesto di confermare, fare clic sul pulsante Sì.
Passaggio 3: nella casella visualizzata per il prompt dei comandi, inserisci sfc /scannow e quindi premi Invio.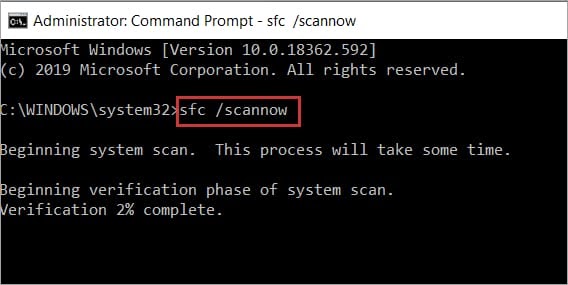
Ora siediti e rilassati finché SFC non completa il processo. Se trova file di sistema danneggiati, dovrà sostituirli con file nuovi e il processo richiederà mezzo minuto. Dovresti provare a riavviare il computer per vedere se Wallpaper Engine funziona correttamente.
Soluzione 3: disattiva il software antivirus del computer
L'interferenza di altri software, molto probabilmente il tuo programma antivirus, è un'altra probabile ragione per l'arresto anomalo di Wallpaper Engine.
Per verificare il problema, ti suggeriamo di rimuovere temporaneamente il prodotto antivirus (o di aggiungere Wallpaper Engine come eccezione al tuo programma), a seconda dell'opzione più conveniente per te. Anche se li disattivi, alcuni prodotti antivirus continueranno a svolgere il loro lavoro.
Leggi anche: Come risolvere Disney Dreamlight Valley continua a bloccarsi su Switch
Soluzione 4: aggiorna il motore degli sfondi
C'è una buona probabilità che, per un motivo o per l'altro, il tuo programma Wallpaper Engine possa non essere aggiornato per un periodo di tempo in cui sarà già accessibile la versione più recente. In questo caso, nel corso del tempo, potresti iniziare a riscontrare problemi di compatibilità o stabilità sul tuo computer Windows dovuti al fatto che il programma non è aggiornato. Pertanto, la procedura migliore è garantire che tutti i software e le app eseguano costantemente le versioni più recenti poiché ciò si tradurrà in maggiore stabilità e vantaggi. Per fare ciò, seguire i passaggi seguenti:
Passaggio 1: avvia Steam, quindi seleziona Libreria dal menu visualizzato.
Passaggio 2: scegli semplicemente Wallpaper Engine dal menu per verificare se un aggiornamento è ora accessibile o meno.
Passaggio 3: fai clic sul pulsante Aggiorna se hai accesso ad esso.In caso contrario, passare alla procedura successiva.
Soluzione 5: verifica la presenza di Windows Update
È sempre una buona idea verificare la presenza di aggiornamenti facoltativi sul tuo sistema Windows poiché potrebbe essere disponibile un driver aggiuntivo o un aggiornamento software che non viene visualizzato nell'area Windows Update. Questo è uno dei motivi per cui è sempre meglio verificare la presenza di aggiornamenti opzionali. In tal caso, assicurati di applicare gli aggiornamenti facoltativi il prima possibile seguendo le istruzioni descritte di seguito:
Passaggio 1: per avviare le Impostazioni di Windows, premere contemporaneamente il tasto Windows + I.
Passaggio 2: seleziona Windows Update dal menu, quindi seleziona Opzioni avanzate quando viene visualizzato.
Ora vai su Opzioni aggiuntive > Aggiornamenti facoltativi > Fai clic sul pulsante Scarica. Per espandere l'elenco, scegli Aggiornamenti driver dal menu.
Passaggio 3: se è disponibile un aggiornamento per driver o programmi, tutto ciò che devi fare è scegliere quelli pertinenti.
Passaggio 4: l'ultimo passaggio è scegliere Scarica e installa, dopodiché attendere il completamento del processo di aggiornamento.
Al termine, sarà necessario riavviare il computer affinché le modifiche abbiano effetto. Ora, verifica il problema, se Wallpaper Engine continua a bloccarsi su Windows 11, 10, passa alla soluzione successiva.
Leggi anche: Come risolvere il problema di arresto anomalo di Discord su PC Windows
Soluzione 6: reinstallare il software Razer Synapse
Se nessuna delle soluzioni sopra menzionate ha funzionato nel tuo caso, dovrai rimuovere e reinstallare il programma Razer Synapse su Windows 11 (supponendo che tu stia utilizzando quella versione di Windows). Poiché entrambe le applicazioni funzionano sempre in background, è possibile che la presenza di altri software sul PC possa causare conflitti con il programma Wallpaper Engine. Quindi, questo potrebbe aiutarti a correggere Wallpaper Engine che continua a bloccarsi su Windows 10, 11. Per fare ciò, segui questi passaggi:
Passaggio 1: accedere al Pannello di controllo accedendo al menu Start di Windows, cercandolo e quindi facendo clic su di esso.
Passaggio 2: per disinstallare un'applicazione, vai su Programmi > Vai a Disinstalla un'applicazione.
Passaggio 3: fai clic con il pulsante destro del mouse sul risultato della ricerca di Razer Synapse quando lo trovi.
Passaggio 4: scegli Disinstalla, quindi completa l'operazione seguendo le indicazioni visualizzate sullo schermo.
Una volta terminata la rimozione del programma, assicurati che la finestra sia chiusa, quindi riavvia il computer.
Wallpaper Engine continua a bloccarsi su PC Windows: RISOLTO
È tutto! Daremo per scontato che questo tutorial ti sia stato utile. Puoi lasciare un commento qui sotto se hai altre domande o ulteriori suggerimenti riguardanti il Wallpaper Engine che continua a bloccarsi sul PC. Per ulteriori informazioni relative alla tecnologia, puoi iscriverti alla nostra newsletter e seguirci sui social media: Facebook, Instagram, Twitter o Pinterest.
