Come risolvere il microfono Webex che non funziona in Windows 11/10 [facilmente]
Pubblicato: 2022-03-23Il post contiene metodi efficaci per correggere il microfono Webex che non funziona su PC Windows 10/11. Dopo aver letto questa guida alla risoluzione dei problemi, sarai in grado di risolvere il problema da solo.
Webex di Cisco è una popolare soluzione aziendale per riunioni online, videoconferenze, condivisione dello schermo e webinar. Il programma ha reso abbastanza facili le videoconferenze o le riunioni, anche con un profilo gratuito. Le persone possono tenere riunioni video di gruppo affidabili e sicure in una sola volta e usufruire di numerose funzionalità aggiuntive come sfondo virtuale, sondaggi e molto altro.
Indubbiamente, Webex è la piattaforma principale per le riunioni video, ma ultimamente abbiamo visto molti utenti lamentarsi del mancato funzionamento del microfono Webex. Affrontare problemi con l'audio è davvero frustrante. Ciò potrebbe essersi verificato a causa di driver obsoleti o quando Webex non ha accesso al microfono o altro. Bene, qualunque sia il motivo, il problema può essere risolto, facilmente o rapidamente. In questo articolo, spiegheremo alcuni modi semplici ma efficaci per sbarazzarsi di questo problema.
Prova queste soluzioni per correggere il microfono Webex che non funziona su PC Windows 10, 11
Stai gridando "come riparare il microfono Cisco Webex che non funziona su PC"? Se sì, allora puoi considerare queste possibili soluzioni alternative. Ora, discutiamoli di seguito:
Soluzione 1: verificare se Webex ha accesso al microfono
App come Webex sul PC richiedono l'autorizzazione per accedere al microfono per funzionare correttamente. Se l'applicazione non ha accesso al microfono, non puoi sentire alcun suono nella riunione. Pertanto, è necessario assicurarsi che Webex abbia accesso al microfono. Vuoi sapere "come abilito un microfono in Webex?", segui i passaggi seguenti:
- Avvia le Impostazioni di Windows premendo rapidamente i tasti della tastiera di Windows + I alla volta.
- Quindi, scegli Privacy per procedere.
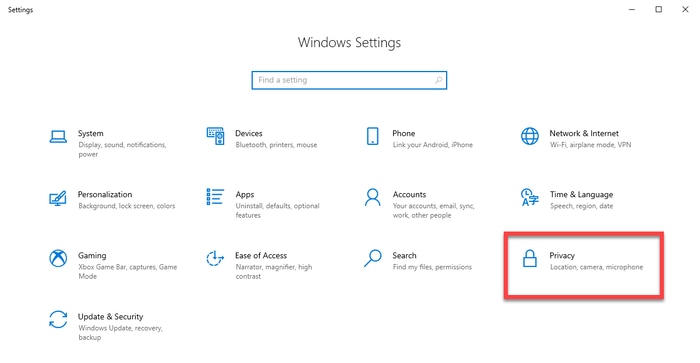
- A sinistra, scorri verso il basso fino a visualizzare Microfono sotto le autorizzazioni dell'app e selezionalo.
- Ora controlla se l'accesso al microfono per questo programma è attivo. In caso contrario, fai clic sull'opzione Modifica e fai clic sul pulsante di attivazione/disattivazione per attivarla.
- Quindi, assicurati che anche il pulsante di attivazione per consentire alle app di accedere al tuo microfono sia attivo. Se non lo è, allora accendilo.
- Successivamente, scorri verso il basso e individua Consenti alle app desktop di accedere al tuo microfono. È importante assicurarsi che questa impostazione sia attiva perché Webex è un'applicazione desktop, non un'applicazione Microsoft.
Al termine, riavviare il computer e verificare se il microfono Webex non funziona su Windows 10, 11 è stato risolto. In caso contrario, procedere con le soluzioni successive.
Leggi anche: Il microfono con zoom non funziona su PC Windows 10 {RISOLTO}
Soluzione 2: verifica l'autorizzazione aggiuntiva
Si sta utilizzando l'applicazione Webex direttamente dal browser anziché dalla versione desktop? In caso affermativo, si consiglia di verificare le autorizzazioni aggiuntive. Le autorizzazioni sopra suggerite consentiranno al browser Web di accedere al microfono, ma anche il sito per Webex richiede un'autorizzazione precisa. Ecco come consentire a Webex di utilizzare un microfono:
- Aprire la riunione Webex nel browser e fare clic sull'icona del lucchetto visualizzata sul lato sinistro della barra degli indirizzi.
- Assicurati che l'impostazione Microfono sia impostata su Consenti. In caso contrario, espandi il menu a discesa e scegli Consenti.
Dopo aver abilitato le autorizzazioni aggiuntive, il microfono dovrebbe iniziare a funzionare correttamente come previsto. Ma, sfortunatamente, se il microfono Webex continua a non funzionare, passare a un'altra risoluzione.

Soluzione 3: risolvere i problemi del microfono
Ti chiedi "perché il mio microfono non funziona su Webex"? L'esecuzione dello strumento di risoluzione dei problemi aiuta sempre gli utenti a rilevare e risolvere il problema. Forse, questo funziona anche per te. Per provare questa correzione, segui questi semplici passaggi:
- Avvia Impostazioni di Windows.
- Trova e fai clic su Sistema .
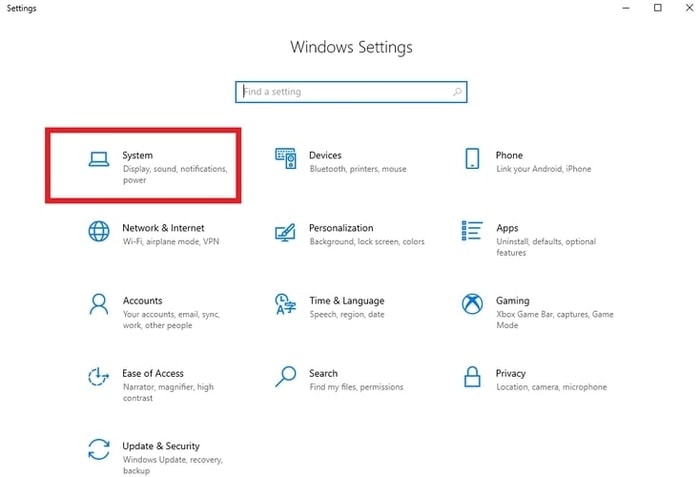
- Successivamente, vai al suono dal menu a sinistra.
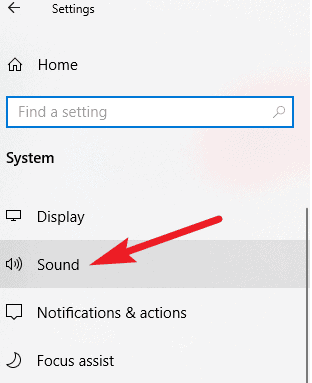
- Quindi, individua il microfono nella categoria Input e assicurati di aver scelto il microfono giusto.
- Quindi, fai clic sull'opzione Risoluzione dei problemi per eseguire lo strumento di risoluzione dei problemi per il tuo microfono.
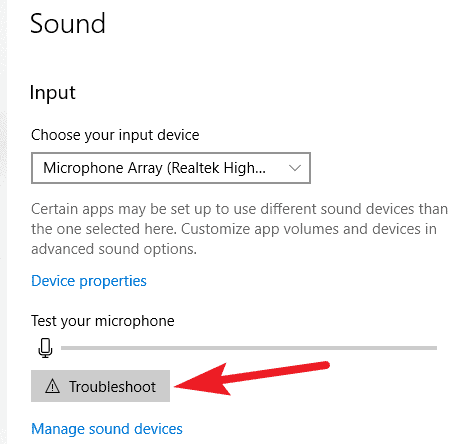
Ora attendi e lascia che Windows risolva il microfono. Nel caso in cui venga rilevato un problema, Windows ignorerà automaticamente i problemi. Al termine, verificare se il microfono che non funziona in Webex è scomparso. Prova la soluzione successiva, se non ha funzionato per te.
Soluzione 4: aggiorna i driver
Il problema con il microfono si verifica principalmente a causa di driver audio obsoleti, rotti o danneggiati. Pertanto, è molto importante aggiornare di tanto in tanto i rispettivi driver per affrontare problemi come il microfono che non funziona su Webex.
Andando sul sito ufficiale dei produttori di PC, puoi trovare, scaricare e installare i driver accurati. Tuttavia, ciò richiede esperienza in una nicchia tecnica insieme a molto tempo o pazienza.
Tuttavia, se non hai il tempo o le competenze necessarie per eseguire questa attività da solo, puoi provare Bit Driver Updater. È il miglior software di aggiornamento dei driver disponibile sul mercato. Utilizzando questa utility di aggiornamento dei driver, puoi aggiornare facilmente i driver obsoleti con uno o solo due clic del mouse. Ecco come:
- Dal pulsante di download indicato di seguito, ottieni Bit Driver Updater gratuitamente.
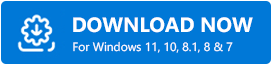
- Eseguire il file di installazione e installare il software seguendo le istruzioni sullo schermo.
- Avvia lo strumento di utilità e fai clic su Scansione.
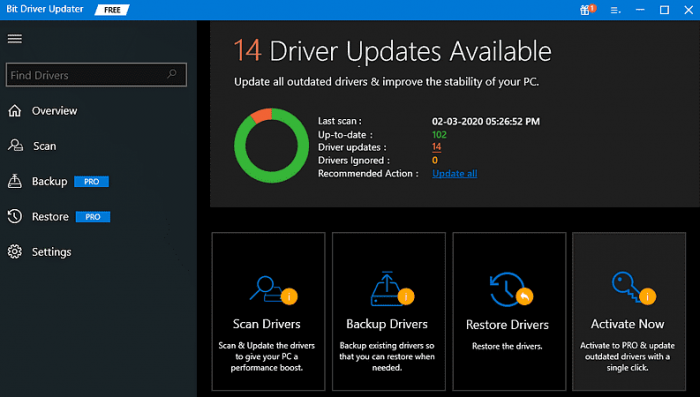
- Attendi il completamento della scansione. Controlla i risultati della scansione e trova il driver del microfono obsoleto, quindi fai clic sul pulsante Aggiorna ora accanto ad esso. Inoltre, puoi anche aggiornare gli altri driver insieme agli stessi facendo invece clic sul pulsante Aggiorna tutto.
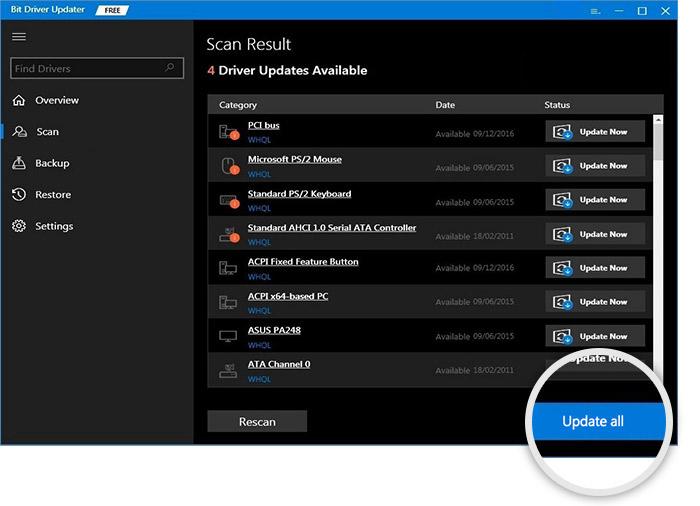
Tuttavia, per questo, è necessario utilizzare la versione pro/completa di Bit Driver Updater. La versione completa fornisce anche supporto tecnico 24 ore su 24, 7 giorni su 7 e una garanzia di rimborso completa di 60 giorni. Quindi, utilizzare la versione pro sarà più conveniente e utile per te.
Dopo aver aggiornato il driver audio o microfono obsoleto, il microfono Webex che non funziona su Windows 11, 10 verrà risolto.
Leggi anche: Come risolvere il microfono della webcam Logitech non funzionante
È stato utile?
Utilizzando queste risoluzioni è possibile correggere il microfono Webex che non funziona su Windows 10, 11 e far funzionare di nuovo facilmente il microfono. Ci auguriamo che tu possa trovare utile questa guida alla risoluzione dei problemi. Lascia cadere i tuoi dubbi o ulteriori suggerimenti nei commenti qui sotto. Inoltre, dicci nei commenti "quale soluzione ha funzionato meglio per te".
Ultimo ma non meno importante, se vuoi leggere altri blog o articoli relativi alla tecnologia, iscriviti alla nostra Newsletter. Oltre a questo, puoi seguirci anche su Facebook, Twitter, Instagram e Pinterest.
