Come risolvere la fotocamera di WhatsApp che non funziona su Android [2023]
Pubblicato: 2023-03-02Le foto scattate con WhatsApp integrato possono essere brutte, ma è un'ottima aggiunta a WhatsApp per scattare foto istantaneamente mentre chatti con un amico e carichi uno stato. Può essere davvero frustrante quando la fotocamera di WhatsApp smette improvvisamente di funzionare e non puoi scattare foto.

Se stai affrontando questo problema in questo momento, non preoccuparti, non sei solo. La maggior parte degli utenti online segnala che la fotocamera di WhatsApp continua a bloccarsi e a visualizzare errori di caricamento sugli smartphone Android. In questa guida, ti mostreremo varie soluzioni per riparare le fotocamere di WhatsApp che non funzionano sugli smartphone Android.
Sommario
Come risolvere la fotocamera di WhatsApp che non funziona su Android
Riavvia il tuo smartphone
Proviamo prima un metodo semplice: riavvia il tuo smartphone Android. Il riavvio del dispositivo è il metodo di risoluzione dei problemi più popolare e conosciuto per risolvere la maggior parte dei problemi, inclusa la fotocamera di WhatsApp che non funziona. Smartphone diversi seguono passaggi diversi per riavviare un dispositivo. Tuttavia, la maggior parte dei passaggi è molto simile per tutti gli smartphone Android. Se il riavvio del dispositivo non risolve il problema, segui le altre tecniche di risoluzione dei problemi elencate di seguito.
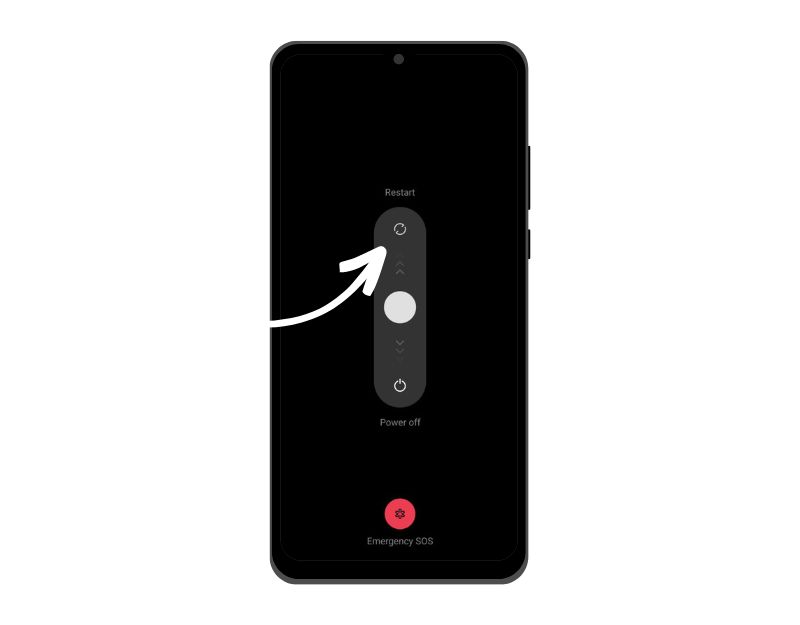
Controlla i permessi della fotocamera per WhatsApp
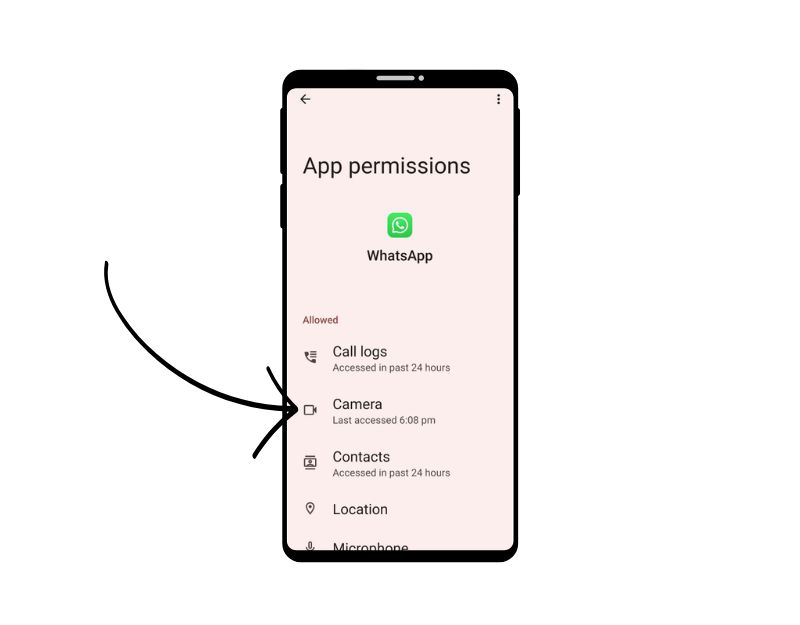
WhatsApp, come qualsiasi altra app, richiede l'autorizzazione per accedere alla fotocamera del tuo smartphone. Google ha introdotto nuovi controlli sulla privacy con Android 11 che modificano il modo in cui le app accedono ai dati da determinati sensori sul tuo smartphone Android.
Con queste nuove impostazioni sulla privacy, puoi negare alle app l'accesso a posizione, microfono, fotocamera e altro. Se hai concesso a un'app l'accesso a quel sensore ma non l'hai aperta per un po', le autorizzazioni dell'app verranno ripristinate automaticamente. Puoi facilmente concedere nuovamente l'autorizzazione di accesso alla fotocamera per WhatsApp. Per farlo, procedi nel seguente modo:
- Apri Impostazioni sul tuo smartphone
- Vai su App e poi su Gestione app (può differire sul tuo smartphone a seconda della versione o della marca)
- Ora trova WhatsApp e fai clic su di esso. Ora vai alla sezione Autorizzazioni e tocca Autorizzazioni.
- Ora cerca la fotocamera e impostala su "Consenti solo quando usi l'app" o "Chiedi ogni volta". Se imposti "Chiedi ogni volta", ogni volta che WhatsApp ha bisogno di accedere alla videocamera, ti chiederà se desideri consentire l'autorizzazione della videocamera.
- Successivamente, chiudi l'app e apri WhatsApp per vedere se il problema è stato risolto. Se il problema persiste, seguire gli altri metodi di risoluzione dei problemi riportati di seguito.
Abilita l'accesso alla fotocamera dalle impostazioni sulla privacy
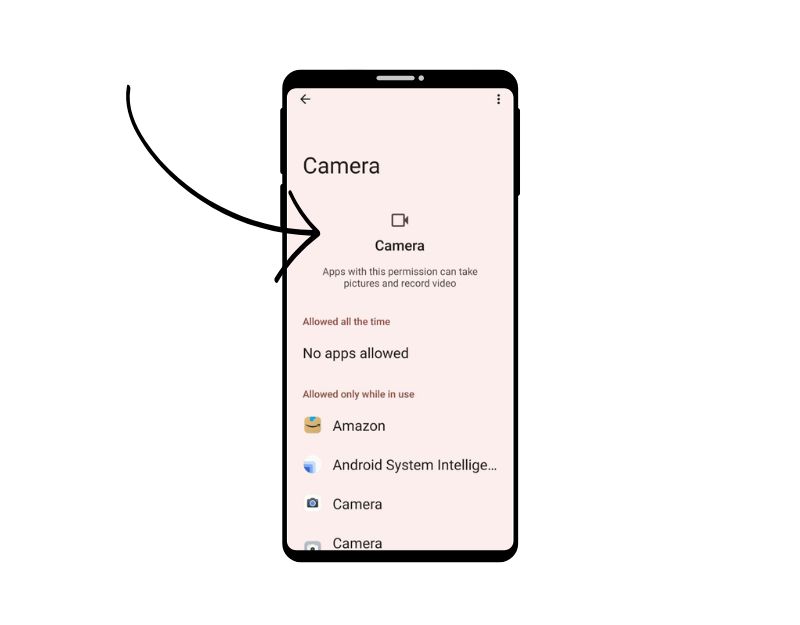
Con ogni nuova iterazione di Android, Google ha iniziato a offrire agli utenti maggiori controlli sulla privacy. Con Android 12, Google offre una nuova dashboard per la privacy che ti consente di controllare e vedere in che modo le diverse app accedono ai dati sul tuo dispositivo. Se il tuo dispositivo esegue Android 12 o versioni successive, devi assicurarti che l'accesso alla fotocamera sia abilitato nelle impostazioni sulla privacy di WhatsApp. Per abilitarlo, procedi nel seguente modo.
- Apri l'app Impostazioni sul telefono
- Scorri verso il basso e tocca la sezione "Privacy".
- Nella parte superiore dello schermo, fai tap sulla voce “Privacy Dashboard”.
- Nella sezione "Controlli e notifiche", seleziona la casella accanto ad "Accesso alla fotocamera".
Chiudi le altre app utilizzando la fotocamera
Assicurati che tutte le altre app che attualmente utilizzano la fotocamera siano chiuse. Se un'altra app sta utilizzando attivamente la fotocamera del tuo smartphone, WhatsApp potrebbe avere problemi ad accedere alla fotocamera. Se utilizzi Android versione 12 o successiva, vedrai un punto verde nella barra delle notifiche quando la videocamera è attualmente in uso. Puoi anche utilizzare la dashboard della privacy per vedere in che modo le diverse app accedono alla fotocamera del tuo dispositivo. Puoi chiudere l'app scorrendo verso l'alto l'elenco delle app utilizzate di recente o forzare l'uscita dall'app che sta utilizzando la fotocamera.
Libera spazio di archiviazione
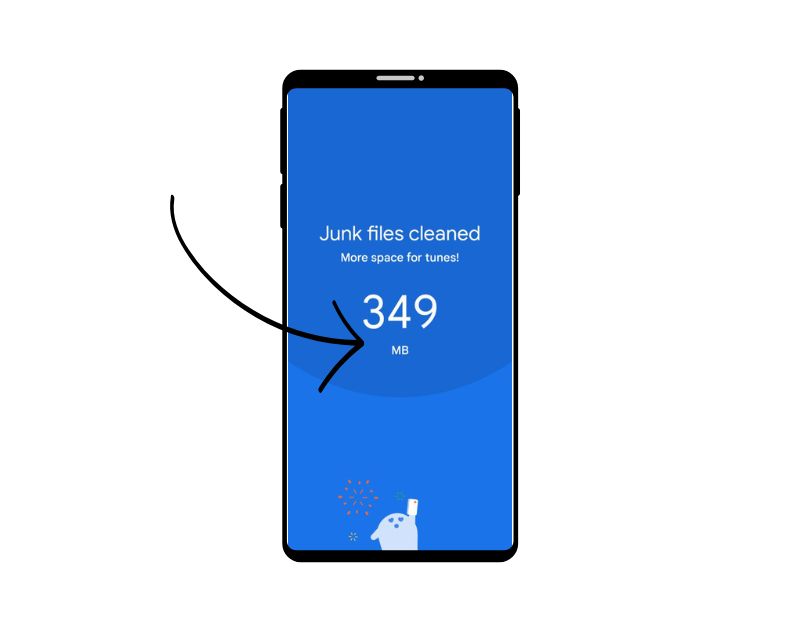
Il sistema spegne automaticamente la fotocamera quando lo spazio di archiviazione sul tuo dispositivo Android è esaurito. Puoi vedere la notifica "Esaurimento dello spazio di archiviazione" in alto quando non hai abbastanza spazio di archiviazione sul tuo smartphone. Per risolvere questo problema, prova a sbarazzarti di foto e video indesiderati e sposta i vecchi file sul tuo computer o su un servizio cloud come Google Drive. Dopo aver liberato spazio di archiviazione sufficiente, apri l'app Fotocamera e verifica se l'errore è stato risolto.
Puoi utilizzare diversi metodi per liberare spazio di archiviazione sul tuo smartphone. I metodi più comuni sono:
- Identifica le app che richiedono più spazio di archiviazione e ripristinale. Passare a Impostazioni > Archiviazione > Altre app . Attendi che venga visualizzato l'elenco, quindi tocca il pulsante del menu nell'angolo in alto a destra e seleziona Ordina per dimensione .
- Sposta le foto nel cloud: puoi spostare foto e video nell'archivio cloud ed eliminarli sul tuo smartphone Android. Puoi utilizzare servizi cloud gratuiti come Google Drive (con spazio di archiviazione gratuito fino a 15 GB per account) per eseguire il backup dei dati.
- Usa l'app Google Files per gestire il tuo spazio di archiviazione: Google Files è una delle app più utili per gestire lo spazio di archiviazione sul tuo smartphone. L'app File si apre automaticamente e inizia ad analizzare lo spazio di archiviazione. Identifica i file spazzatura, i file di grandi dimensioni, i vecchi file e qualsiasi altra cosa che ritiene sia sicura da eliminare.
Forza Arresta l'app
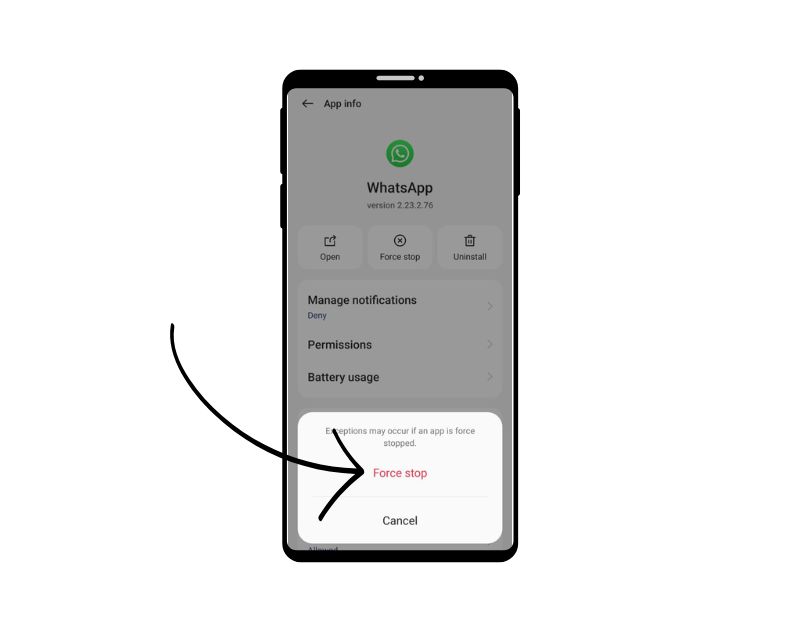
L'arresto forzato dell'app è un altro modo semplice per risolvere il problema della fotocamera di WhatsApp. Quando si forza l'arresto di un'app, l'app viene chiusa e i suoi processi in background vengono interrotti. Forzare l'arresto di un'app può essere utile per cancellare il processo attualmente in esecuzione di WhatsApp. È anche uno strumento utile per liberare risorse di sistema se hai troppe app in esecuzione in background, il che può migliorare le prestazioni del tuo dispositivo.
Per forzare l'uscita da un'app su Android, puoi seguire i passaggi seguenti:
- Apri l'app "Impostazioni" sul tuo dispositivo Android.
- Scorri verso il basso e tocca "App" o Gestione app", a seconda del dispositivo e della versione di Android.
- Trova WhatsApp e fai clic su di esso.
- Nella schermata delle informazioni dell'app, dovresti vedere un pulsante che dice "Esci forzato". Tocca questo pulsante.
- Apparirà un messaggio di avviso che ti chiederà se vuoi forzare l'uscita dall'app. Tocca "OK" per confermare.
- L'app ora dovrebbe forzare l'uscita e tutti i processi, i servizi e le notifiche in background verranno interrotti.
- In alternativa, puoi cercare WhatsApp, premere a lungo su di esso e fare clic sulle informazioni per visualizzare le opzioni per forzare l'uscita.
- Tieni presente che l'uscita forzata da WhatsApp non eliminerà alcun dato o impostazione associata all'app, quindi puoi continuare a utilizzare l'app come al solito dopo l'uscita forzata.
Cancella cache
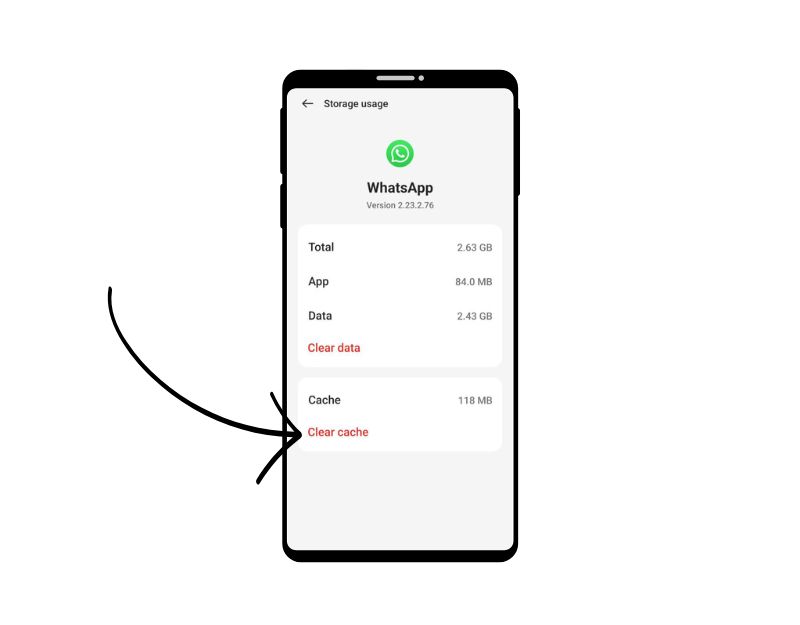

Svuotare la cache è un'altra soluzione migliore per riparare la fotocamera di WhatsApp che non funziona sul tuo smartphone. La cache dell'app è una memoria temporanea sullo smartphone che contiene dati e file come immagini, video e altri dati a cui un'app deve accedere frequentemente per velocizzare il caricamento dell'app. WhatsApp utilizza anche questa cache per caricarsi più velocemente e funzionare in modo più fluido. Se nel tempo si verificano problemi con la memoria cache sul dispositivo, è possibile che l'app smetta di funzionare. Puoi semplicemente cancellare la cache per risolvere questo problema.
La cancellazione della cache dell'app non comporta l'eliminazione di dati personali come credenziali di accesso, impostazioni salvate o documenti relativi all'app. Rimuove solo i file e i dati temporanei che l'app ha memorizzato nella cache.
Per svuotare la cache su un dispositivo Android, puoi seguire i passaggi seguenti:
- Apri l'app "Impostazioni" sul tuo dispositivo Android.
- Scorri verso il basso e tocca "App" o "Gestione applicazioni", a seconda del dispositivo e della versione di Android.
- Trova Telegram e fai clic su di esso.
- Nella schermata delle informazioni dell'app, dovresti vedere un'opzione denominata "Archiviazione". Tocca quell'opzione.
- Nella schermata di archiviazione, vedrai un'opzione chiamata "Svuota cache". Tocca questa opzione.
- Apparirà una finestra di dialogo di conferma che ti chiederà se desideri cancellare la cache. Tocca "OK" per confermare.
- Ripeti questi passaggi per tutte le altre applicazioni di cui desideri cancellare la cache.
- In alternativa, puoi anche trovare l'applicazione WhatsApp, premere a lungo su di essa, fare clic sulle informazioni e salvare le impostazioni e svuotare la cache.
Aggiorna WhatsApp
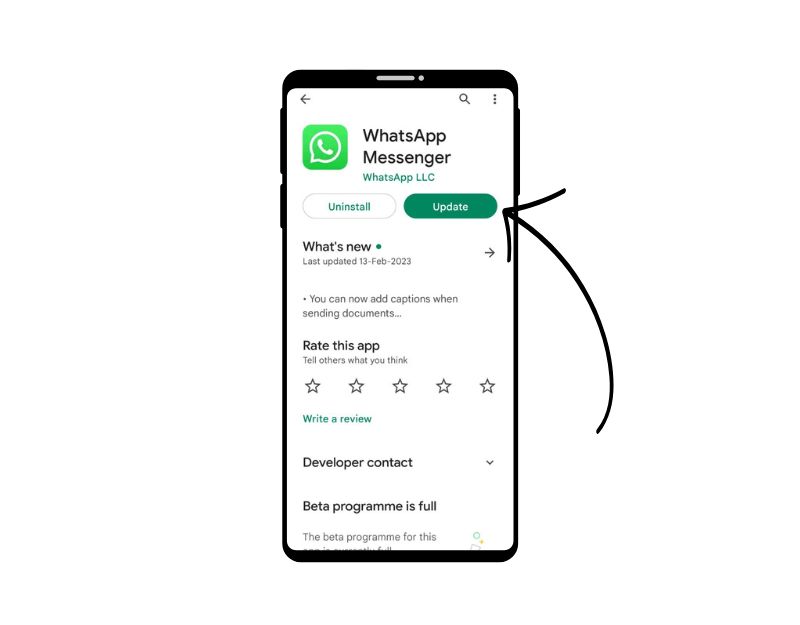
A volte la versione specifica di WhatsApp può essere il motivo che ti impedisce di utilizzare WhatsApp Camera. Questo può essere un errore dello sviluppatore o la versione specifica dell'app non è ottimizzata per il tuo dispositivo. Puoi facilmente risolvere questo problema aggiornando WhatsApp su Google Play Store e Apple App Store.
Per aggiornare WhatsApp su Android, segui questi passaggi:
- Apri l'app Google Play Store.
- Tocca l'icona del profilo nell'angolo in alto a destra.
- Tocca Gestisci app e dispositivo. Le app per le quali è disponibile un aggiornamento sono contrassegnate con "Aggiornamento disponibile"
- Trova WhatsApp e aggiorna l'app.
Disinstalla e installa WhatsApp
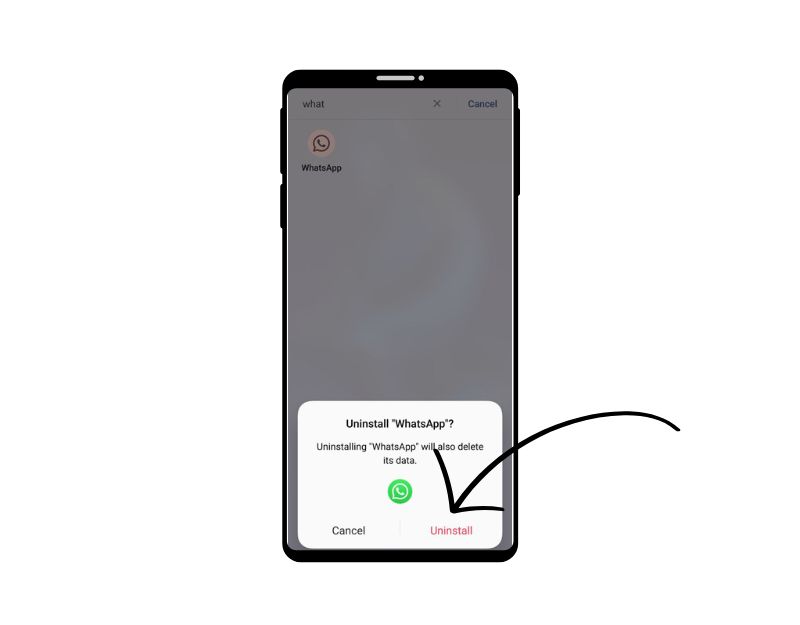
Se il problema persiste, prova a disinstallare WhatsApp e reinstallarlo. Questo è anche uno dei modi più popolari e comuni per risolvere i problemi di WhatsApp. Assicurati di eseguire il backup delle chat e dei contenuti multimediali prima di disinstallare WhatsApp. Potresti perdere i tuoi dati se non lo fai correttamente. Segui i passaggi seguenti per eseguire il backup dei dati di WhatsApp.
Per eseguire il backup dei tuoi dati su WhatsApp, procedi nel seguente modo:
- Apri WhatsApp e vai su Impostazioni facendo clic sul menu verticale a tre punti nell'angolo in alto a destra.
- Tocca Chat.
- Tocca Backup chat.
- Qui puoi scegliere di eseguire il backup delle chat manualmente o impostare backup automatici selezionando la frequenza (giornaliera, settimanale, mensile) e se desideri includere i video nel backup.
- Puoi anche scegliere se eseguire il backup dei tuoi dati su Google Drive (se utilizzi un dispositivo Android).
- Se desideri eseguire il backup dei tuoi dati su Google Drive, dovrai accedere al tuo account Google e autorizzare WhatsApp ad accedere al tuo Drive.
- Dopo aver configurato le impostazioni di backup, puoi toccare Esegui backup adesso per eseguire manualmente il backup dei dati.
- Dopo aver creato un backup, segui i passaggi seguenti per disinstallare WhatsApp sul tuo smartphone Android.
Come disinstallare WhatsApp sul tuo Android
- Apri il telefono e individua WhatsApp
- Ora premi a lungo sull'app e fai clic su Disinstalla su Android.
- Una volta disinstallata l'app, apri Google Play Store e cerca WhatsApp se hai un dispositivo Android.
- Installa WhatsApp sul tuo smartphone una volta che sei lì. Apri l'app e segui le istruzioni sullo schermo per completare la configurazione. Nella schermata del backup, tocca Importa chat dal backup per ripristinare le chat e i contenuti multimediali di WhatsApp.
- Una volta completato il processo, aggiungi i pacchetti di adesivi a WhatsApp e verifica se il problema è stato risolto.
Ripristina il tuo smartphone
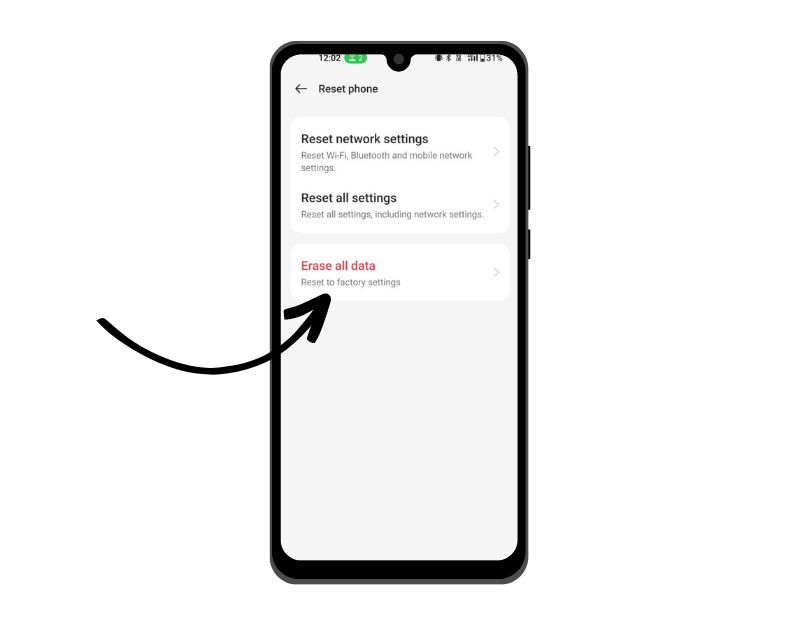
Se i metodi di risoluzione dei problemi di cui sopra non funzionano, puoi ripristinare lo smartphone come ultima risorsa. Quando ripristini le impostazioni di fabbrica di un dispositivo, tutti i dati, le impostazioni e le app, inclusi i dati di WhatsApp, vengono cancellati e ripristinati alle impostazioni di fabbrica originali, proprio come su un nuovo dispositivo. Tutti i tuoi dati personali, inclusi contatti, account Google, foto, video, musica e documenti, verranno eliminati dalla memoria interna del dispositivo.
È necessario configurare il dispositivo di ripristino proprio come si configura un nuovo dispositivo. Diversi smartphone Android richiedono una diversa procedura di ripristino delle impostazioni di fabbrica. Una volta completato il ripristino, configura lo smartphone, installa l'app e prova a utilizzare nuovamente WhatsApp Camera. Questo dovrebbe risolvere il problema della fotocamera di WhatsApp che non funziona sul tuo smartphone.
Quindi, questi sono i popolari metodi di risoluzione dei problemi che puoi applicare per correggere la fotocamera di WhatsApp che non funziona sul tuo smartphone Android. Se stai affrontando questo problema, non sei solo. La maggior parte degli smartphone Android, inclusi i flagship, di solito hanno anche problemi con la fotocamera. Fortunatamente, la maggior parte dei problemi può essere risolta con metodi semplici come riavviare il dispositivo e reinstallare l'app. Facci sapere quali metodi ti hanno aiutato a risolvere il problema nei commenti qui sotto.
Domande frequenti sulla correzione della fotocamera di WhatsApp che non funziona su Android
Come riparare una fotocamera bloccata in modalità selfie?
I problemi di blocco della fotocamera sono molto comuni sulla maggior parte degli smartphone Android. Anche gli smartphone di punta riscontrano questo problema. Se la tua fotocamera è bloccata in modalità selfie, ci sono alcune cose che puoi provare a risolvere il problema:
- Riavvia la videocamera: a volte un semplice riavvio della videocamera può risolvere il problema. Spegnere la fotocamera, attendere alcuni secondi, quindi riaccenderla.
- Controlla le impostazioni della fotocamera: cerca un'opzione che ti permetta di passare dalla fotocamera anteriore a quella posteriore. A seconda del tipo di videocamera, questa opzione potrebbe trovarsi in posizioni diverse. Ad esempio, su un iPhone, puoi trovare questa opzione toccando l'icona della fotocamera e quindi toccando l'icona che assomiglia a una fotocamera con due frecce. Su un dispositivo Android, di solito puoi trovare questa opzione toccando l'icona Impostazioni nell'app Fotocamera.
- Aggiorna l'app della fotocamera: se l'app della fotocamera è obsoleta, può causare problemi come questo. Verifica se è disponibile un aggiornamento per l'app della fotocamera e installalo se necessario.
- Svuota la cache dell'app della fotocamera: Cancellare la cache dell'app della fotocamera può anche aiutare a risolvere problemi come questo. Per cancellare la cache, vai alle impostazioni del telefono > App > Fotocamera > Memoria > Cancella cache.
- Ripristina l'app della fotocamera: se nessuno dei passaggi precedenti funziona, prova a ripristinare l'app della fotocamera. Vai alle impostazioni del telefono > App > Fotocamera > Memoria > Cancella dati. Tieni presente che ciò ripristinerà tutte le impostazioni e le preferenze all'interno dell'app, quindi potrebbe essere necessario configurarle nuovamente dopo il ripristino.
- Riavvia il tuo smartphone Android: il riavvio del dispositivo risolverà la maggior parte dei problemi. Se rimani bloccato, prova a riavviare il dispositivo.
