10 modi per correggere la schermata bianca della morte in Windows 11/10
Pubblicato: 2022-10-10Uno dei problemi più comuni con i PC Windows è la " schermata bianca della morte ", in cui lo schermo diventa completamente bianco e non è possibile accedere a nulla. Questo problema è più simile ai problemi della schermata nera e blu della morte che sono comuni anche sui PC Windows, ma non vengono visualizzati messaggi di errore.

Tuttavia, la schermata bianca della morte è solitamente causata da problemi hardware con la GPU o lo schermo, oltre a cose come driver video obsoleti o danneggiati, installazioni del sistema operativo difettose e problemi di memoria.
Fortunatamente, puoi utilizzare diverse soluzioni testate se lo schermo del tuo PC Windows diventa improvvisamente bianco e ne parleremo in questo articolo.
Sommario
Cause comuni di morte dello schermo bianco in Windows
Un errore hardware generale può anche essere il motivo del problema dello schermo bianco, ma nella maggior parte dei casi potremmo correlare il problema al guasto hardware della GPU. Inoltre, questo problema si verifica quando la tua GPU/driver del display è obsoleta o danneggiata.
Un altro fattore che porta a questo problema è quando il tuo computer utilizza molta RAM a causa delle applicazioni in esecuzione su di esso. In tali situazioni, è necessario forzare l'arresto del computer o riavviare i processi di Windows per aggiornare tutte le applicazioni.
L'installazione errata del sistema operativo, un sistema operativo Windows obsoleto o un attacco malware sono altre cause che spesso portano a questo problema. Considerando tutti questi possibili fattori, abbiamo compilato un elenco delle migliori soluzioni che puoi utilizzare per risolvere il problema quando lo schermo del tuo PC Windows diventa bianco e ne discuteremo di seguito.
- Guasto hardware
- Driver del display danneggiato o obsoleto
- Attacco malware
- Installazione del sistema operativo difettosa
- Windows obsoleto o danneggiato
Come risolvere lo schermo bianco della morte in Windows 11/10
Con le soluzioni di cui parleremo di seguito, puoi risolvere il problema dello schermo bianco nei computer Windows 11/10.
Metodo 1: riavviare il computer
Il riavvio del computer può aiutare a risolvere questo problema, poiché la causa può essere l'accumulo di memoria dovuto alle applicazioni in esecuzione sul computer. Inoltre, il riavvio del dispositivo di solito risolve la maggior parte dei problemi e può essere utile anche in questa situazione. Tuttavia, come puoi riavviare il computer se vedi solo una schermata bianca? Basta seguire i passaggi seguenti:
1. Premi contemporaneamente Ctrl + Alt + Canc sulla tastiera.
2. Nella pagina visualizzata, tocca il menu di alimentazione nell'angolo destro del pulsante.
3. Selezionare Riavvia e attendere che il PC si spenga e si riaccenda.
Metodo 2: forza la chiusura del PC
Se il riavvio graduale non risolve i problemi, dovresti provare a forzare l'arresto del computer. In questo caso, dovresti forzare l'arresto del computer tenendo premuto il pulsante di accensione per 15-20 secondi e consentendo al computer di spegnersi completamente. Dopo un certo periodo di tempo, dovresti riaccendere il computer. Questo metodo ha già aiutato molti utenti a risolvere questo problema, quindi vale sicuramente la pena provare.
Metodo 3: termina e riavvia Esplora risorse
Nella maggior parte dei casi, le incoerenze nei programmi o nei servizi sul computer sono responsabili del problema dello schermo bianco. Potrebbe essere possibile aggiornare qualsiasi applicazione o servizio in esecuzione sul computer che causa la schermata bianca chiudendo e riavviando Esplora risorse. Segui questi passaggi per riavviare Esplora risorse:
1. Premi Ctrl + Alt + Canc sulla tastiera e tocca Task Manager nella pagina risultante.
2. Quando si apre Task Manager, accedere a Esplora risorse , fare clic con il pulsante destro del mouse e selezionare Termina attività .
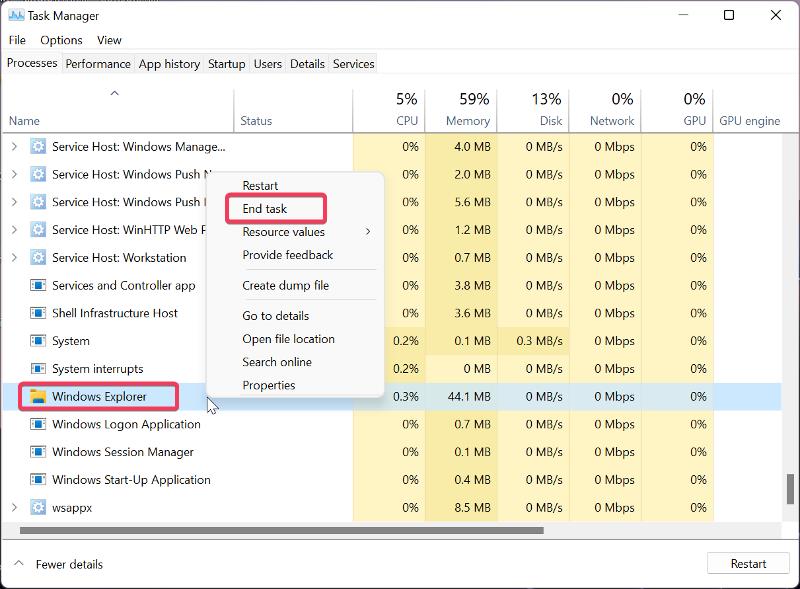
3. Quindi, nell'angolo in alto a sinistra della finestra Task Manager, fare clic su File e selezionare Esegui nuova attività .
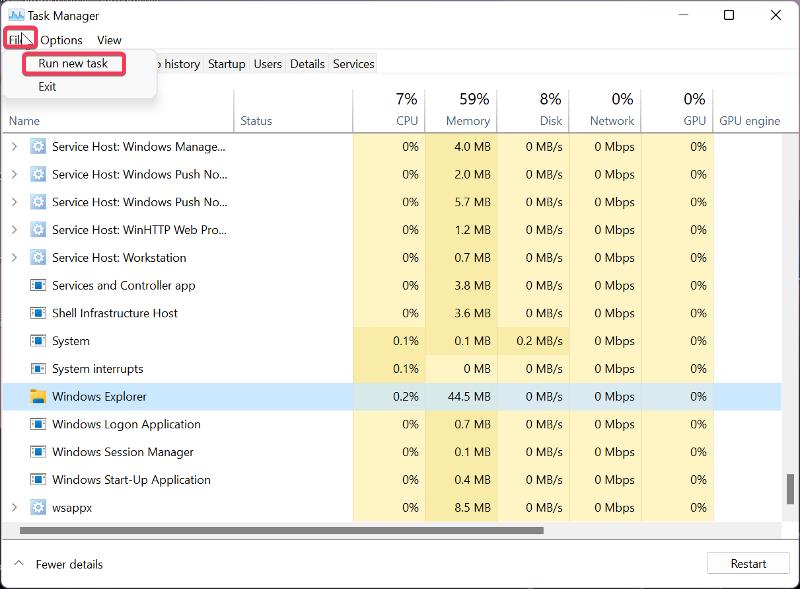
4. Nella casella che appare, digita explorer.exe e premi Invio .
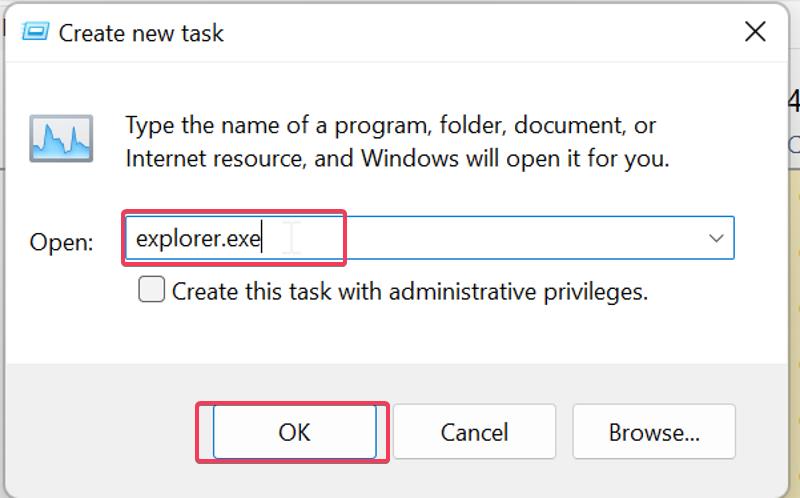
Metodo 4: rimuovere i dispositivi esterni
Non possiamo escludere la possibilità che il problema sia causato da dispositivi periferici collegati al tuo computer, quindi dovresti scollegare tutti i dispositivi collegati e riavviare il computer. Se il PC si avvia senza problemi, l'errore potrebbe riguardare una delle periferiche.
Metodo 5: avviare il computer in modalità provvisoria
Un altro metodo che puoi utilizzare per scoprire e risolvere il problema della schermata bianca della morte è avviare in modalità provvisoria per trovare il programma o il processo responsabile. Qui puoi imparare come avviare in modalità provvisoria:
1. Premi Windows + R per aprire il comando Esegui .
2. Digitare msconfig nella casella e premere Invio .
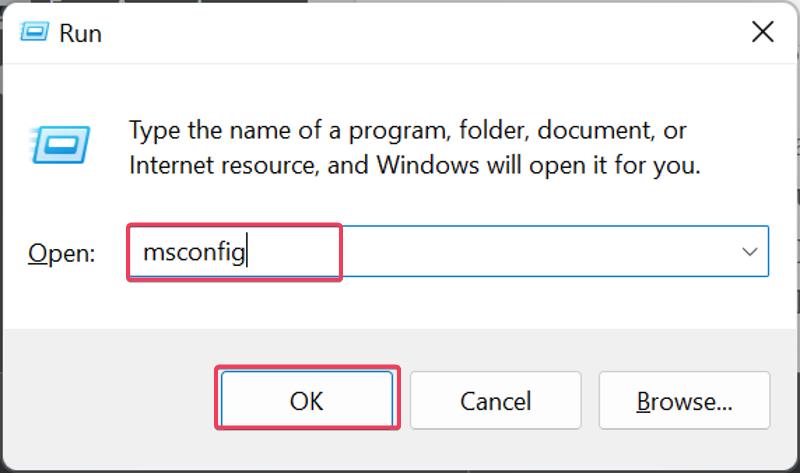
3. Nella finestra Configurazione del sistema , passare all'opzione Boot .
4. Selezionare la casella Avvio sicuro seguita da Rete , quindi fare clic su OK .
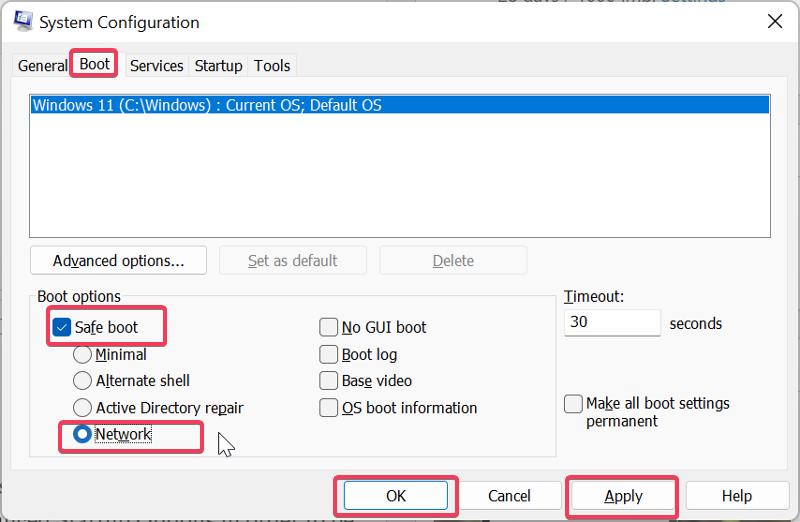
Ora riavvia il computer per accedere alla modalità provvisoria.
Metodo 6: eseguire la riparazione del sistema
Se continui a riscontrare questo problema dopo aver provato le soluzioni sopra all'avvio, puoi semplicemente eseguire una riparazione del sistema. Tuttavia, in questo caso, è necessario avviare il computer in Opzioni di avvio avanzate per accedere alla riparazione del sistema. Per farlo, segui i passaggi seguenti:

1. Forza l'arresto del computer tre o quattro volte consecutive per visualizzare la pagina Scegli un'opzione .
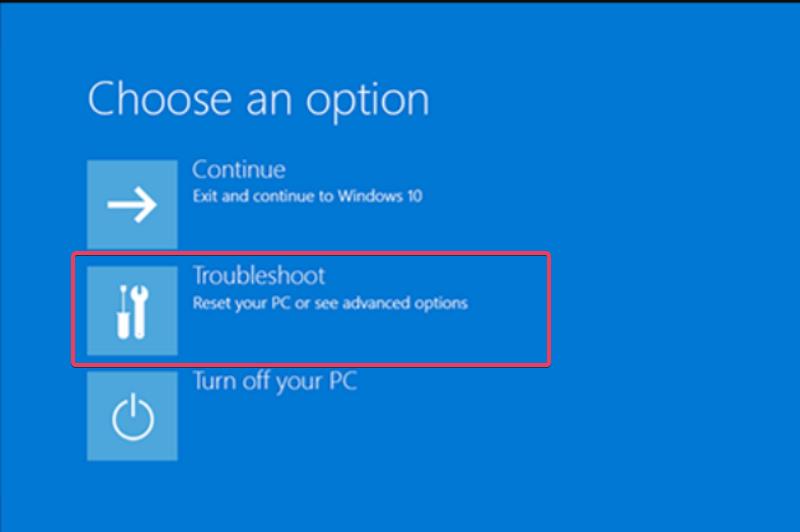
2. Seleziona Risoluzione dei problemi e verrai indirizzato alla pagina delle opzioni avanzate ,
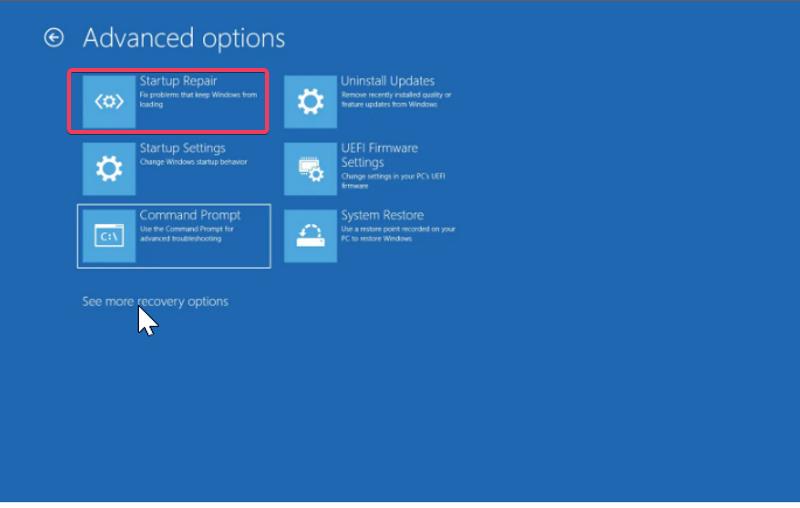
3. Ora tocca Ripristino del sistema e seleziona Spegni al termine del processo.
Il tuo computer dovrebbe avviarsi in una condizione di lavoro quando si accende.
Metodo 7: utilizzare Controllo file di sistema
Il problema dello schermo bianco può anche essere causato da file di sistema danneggiati o mancanti sul computer, che possono essere corretti utilizzando l'utilità Controllo file di sistema. Tuttavia, poiché non è possibile aprire il prompt dei comandi utilizzato per eseguire il Controllo file di sistema, è necessario avviare il PC con l'opzione di avvio avanzato per accedere a CMD.
1. Forza l'arresto del computer tre o quattro volte per accedere alla pagina Scegli un'opzione .
2. Seleziona Risoluzione dei problemi e tocca Prompt dei comandi.
3. Ora digita sfc/scannow e premi Invio .
Quindi, riavvia il computer.
Metodo 8: disinstalla gli aggiornamenti di Windows sul tuo PC
Il problema potrebbe essere dovuto all'ultimo aggiornamento di Windows. In questo caso, è necessario disinstallare l'aggiornamento di Windows attenendosi alla seguente procedura:
1. Aprire la pagina delle opzioni avanzate utilizzando i passaggi precedenti e toccare Disinstalla aggiornamenti .
2. Selezionare Disinstalla l'ultimo aggiornamento di qualità e attendere il riavvio del computer.
Metodo 9: ripristinare le impostazioni del BIOS
A causa di modifiche o errori hardware, potrebbe verificarsi la schermata bianca della morte. In questo caso, dovresti ripristinare le impostazioni del BIOS sul tuo computer. I passaggi per farlo dipendono dal produttore della scheda madre del PC. Pertanto, dovresti visitare il sito Web del produttore o fare riferimento al manuale della scheda su come ripristinare le impostazioni del BIOS.
Metodo 10: aggiorna il driver grafico
Se possibile, dovresti provare ad aggiornare il tuo driver grafico, poiché questo è uno dei modi migliori per risolvere il problema della schermata bianca della morte. Per farlo:
1. Fare clic con il pulsante destro del mouse sul menu Start e selezionare Gestione dispositivi .
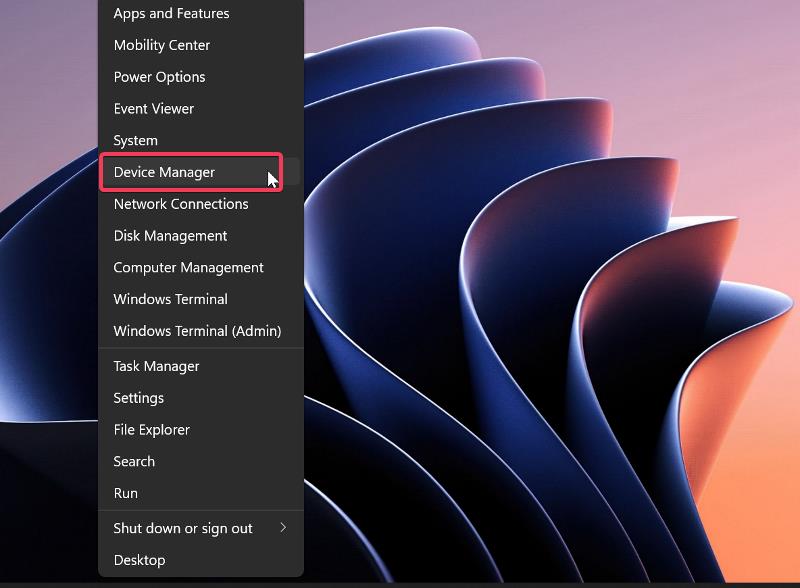
2. Passare all'opzione Schede video e fare doppio clic su di essa.
3. Fare clic con il pulsante destro del mouse sul driver dello schermo e toccare Disinstalla driver .
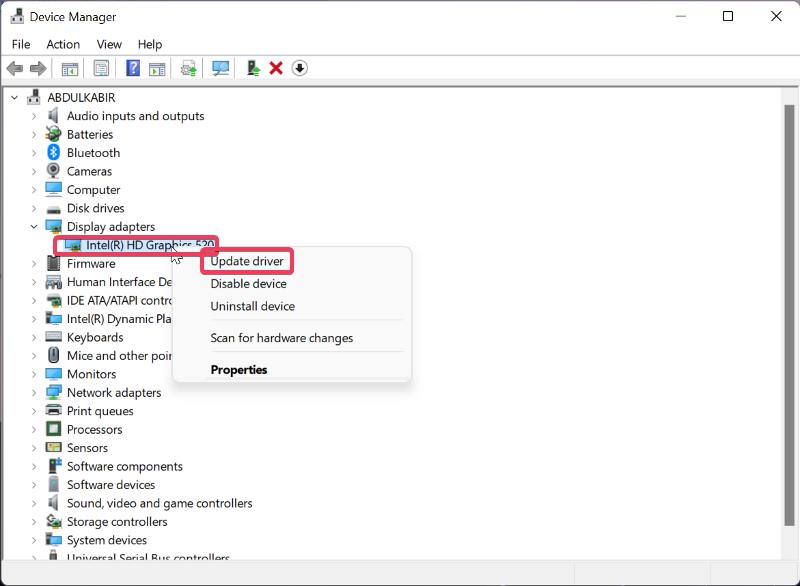
Successivamente, dovresti riavviare il computer e il problema dovrebbe essere risolto per allora.
Pensieri finali
La schermata bianca della morte è un problema molto frustrante che si verifica sui PC Windows. Tuttavia, con l'aiuto delle soluzioni sopra descritte, dovresti essere in grado di risolvere il problema senza sforzo. Dovresti sapere che il problema si verifica per vari motivi, quindi potresti dover provare diverse soluzioni prima di poterlo risolvere.
Domande frequenti su White Screen of Death Problema su Windows
Perché il mio PC mostra una schermata bianca?
Se il tuo computer visualizza improvvisamente una schermata bianca, è possibile che il computer si blocchi a causa dell'utilizzo elevato della memoria. In alcuni casi, il problema potrebbe anche essere dovuto a driver danneggiati o obsoleti o all'installazione del sistema operativo. Tuttavia, in questo articolo, abbiamo discusso vari metodi di risoluzione dei problemi che è possibile utilizzare per risolvere il problema.
La chiusura forzata del mio computer può riparare la schermata bianca della morte?
Abbiamo già detto che i programmi attualmente in esecuzione sul tuo computer potrebbero essere la causa del problema della schermata bianca della morte. Poiché potresti non essere in grado di accedere allo schermo, una delle migliori soluzioni è forzare lo spegnimento del computer in cui si verifica il problema. Questo arresterà tutti i programmi sul computer e sarai in grado di riavviarlo con un riavvio.
Come faccio a forzare l'arresto del mio computer Windows?
Alcuni problemi di Windows potrebbero richiedere l'arresto forzato del PC Windows. In questo caso, devi semplicemente tenere premuto il pulsante di accensione del computer per circa 15-20 secondi per spegnere il PC.
Il malware può causare la schermata bianca della morte sui PC Windows?
Gli attacchi di malware danneggiano vari tipi di programmi sul tuo computer, inclusi software e applicazioni. Il problema della "schermata bianca della morte" può verificarsi sul tuo computer se il virus ha danneggiato il driver dello schermo o parte di Windows, oppure un attacco di virus può causare una schermata bianca della morte su un computer Windows.
Ulteriori letture:
- Aggiornamento di Windows 11 22H2: 10 nuove funzionalità da provare
- Come utilizzare i layout di snap e i gruppi di snap in Windows 11
- I 7 migliori gestori di file per Windows 10/11 nel 2022
