I widget di Windows 11 non funzionano? Ecco alcune correzioni
Pubblicato: 2021-07-19Uno degli aspetti più allettanti di Windows 11 è il pannello dei widget. Windows 11 ha portato per noi un nuovissimo dashboard widget che sembra molto più pulito ed elegante che mai e ti offre un rapido accesso a traffico, meteo, notizie, azioni e quant'altro. Puoi accedere facilmente al pannello dei widget o al dashboard dei widget dalla barra delle applicazioni stessa o premere Windows + W. Tuttavia, molti utenti che utilizzano le build interne di Windows hanno osservato che i widget non funzionano su PC Windows 11. Non sono in grado di aprire il menu dei widget o semplicemente di vedere i widget vuoti. Se sei tu, sei nel posto giusto.
Come risolvere i widget di Windows 11 non funzionanti
Windows 11 è ancora nella sua fase nascente e gli utenti potrebbero riscontrare bug. Uno dei quali è: i widget di Windows 11 non funzionano. Puoi provare i metodi indicati di seguito e verificare di essere di nuovo in grado di vedere i widget:
Lista dei contenuti
- 1. Attiva i widget
- 2. Prima disconnessione e quindi nuovo accesso
- 3. Imposta Microsoft Edge come browser predefinito
- 4. Disabilita il driver grafico
- 5. Usa l'account Microsoft invece dell'account locale in Windows 11
- 6. Prendi l'aiuto di Criteri di gruppo
- Domande frequenti:
1. Attiva i widget
Se non riesci a vedere il pulsante Widget sulla barra delle applicazioni o, nonostante abbia premuto Windows + W, i widget non vengono visualizzati, è probabile che tu debba abilitarli. Ecco i passaggi per fare lo stesso:
1. Fare clic con il pulsante destro del mouse sulla barra delle applicazioni
2. Fare clic su Impostazioni della barra delle applicazioni
3. Abilita il pulsante Mostra widget attivandolo
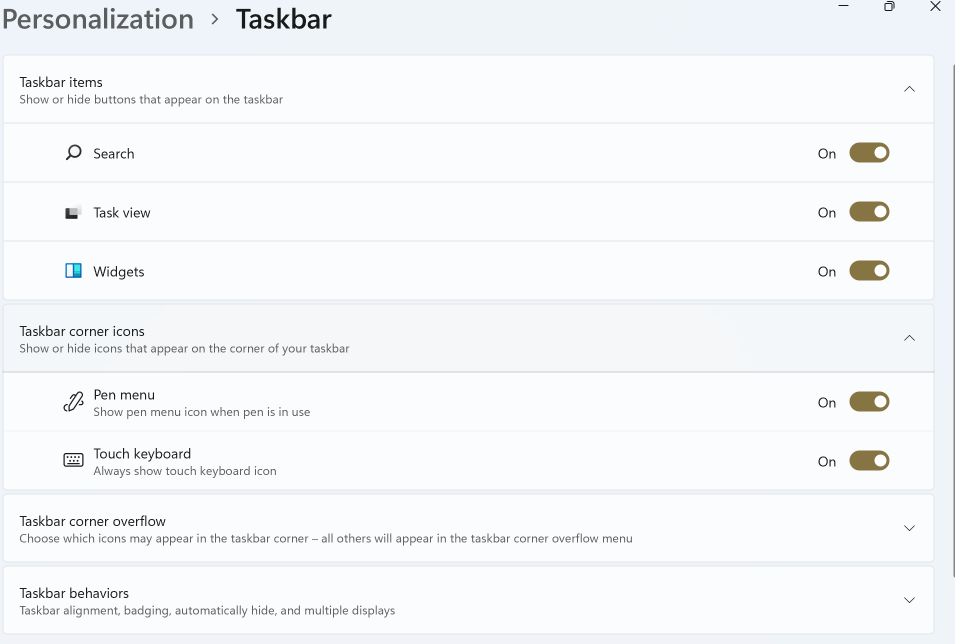
Si spera che queste ingegnose modifiche ti aiutino a risolvere il fastidioso problema "I widget non funzionano su Windows 11". Se il problema persiste, eseguire la soluzione alternativa successiva.
2. Prima disconnessione e quindi nuovo accesso
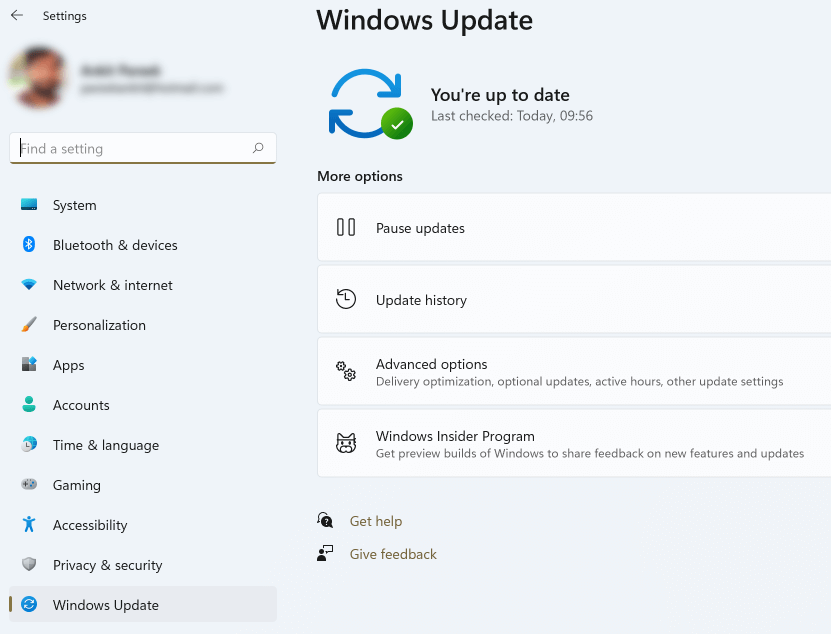
Una delle probabili soluzioni che hanno aiutato molti utenti è la disconnessione e quindi l'accesso di nuovo a Windows 11 può aiutare a risolvere il problema.
1. Fare clic sull'icona Widget nella barra delle applicazioni
2. Nell'angolo in alto a destra, fai clic sull'immagine del tuo account
3. Troverai un'opzione Esci sotto il tuo indirizzo e-mail, fai clic su di essa
4. Accedi nuovamente
Ora dovresti essere in grado di vedere che i tuoi widget funzionano. In caso contrario, puoi passare al metodo successivo.
3. Imposta Microsoft Edge come browser predefinito
Poiché esiste una connessione tra i widget su Windows 11 e Microsoft Edge, potresti considerare di passare dal browser Web corrente a Microsoft Edge. Molti utenti hanno segnalato di essere stati in grado di ripristinare i widget modificando il browser Web predefinito in Microsoft Edge. Per modificare il browser predefinito, ecco i passaggi:
1. Apri le Impostazioni di Windows 11 premendo i tasti Windows + I
2. Fare clic su App e quindi andare su App predefinite nel menu a sinistra
3. Sul lato destro scorri verso il basso fino a visualizzare il browser Web
4. Seleziona Microsoft Edge
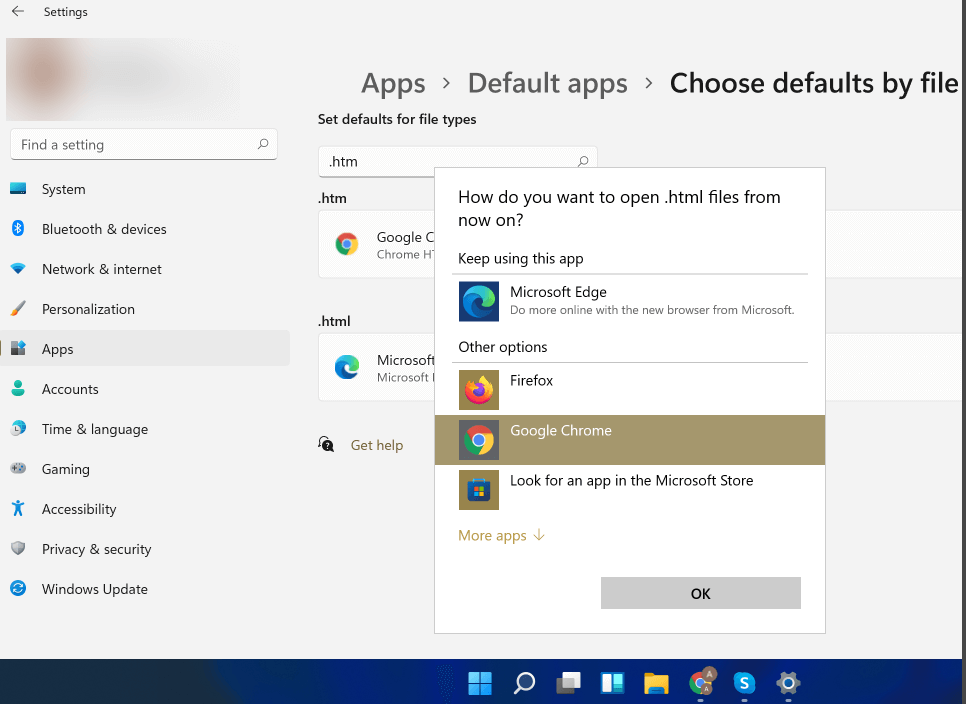
Questa è stata un'altra soluzione efficace per risolvere "I widget di Windows 11 non vengono caricati". Speriamo che funzioni anche per te!
4. Disabilita il driver grafico
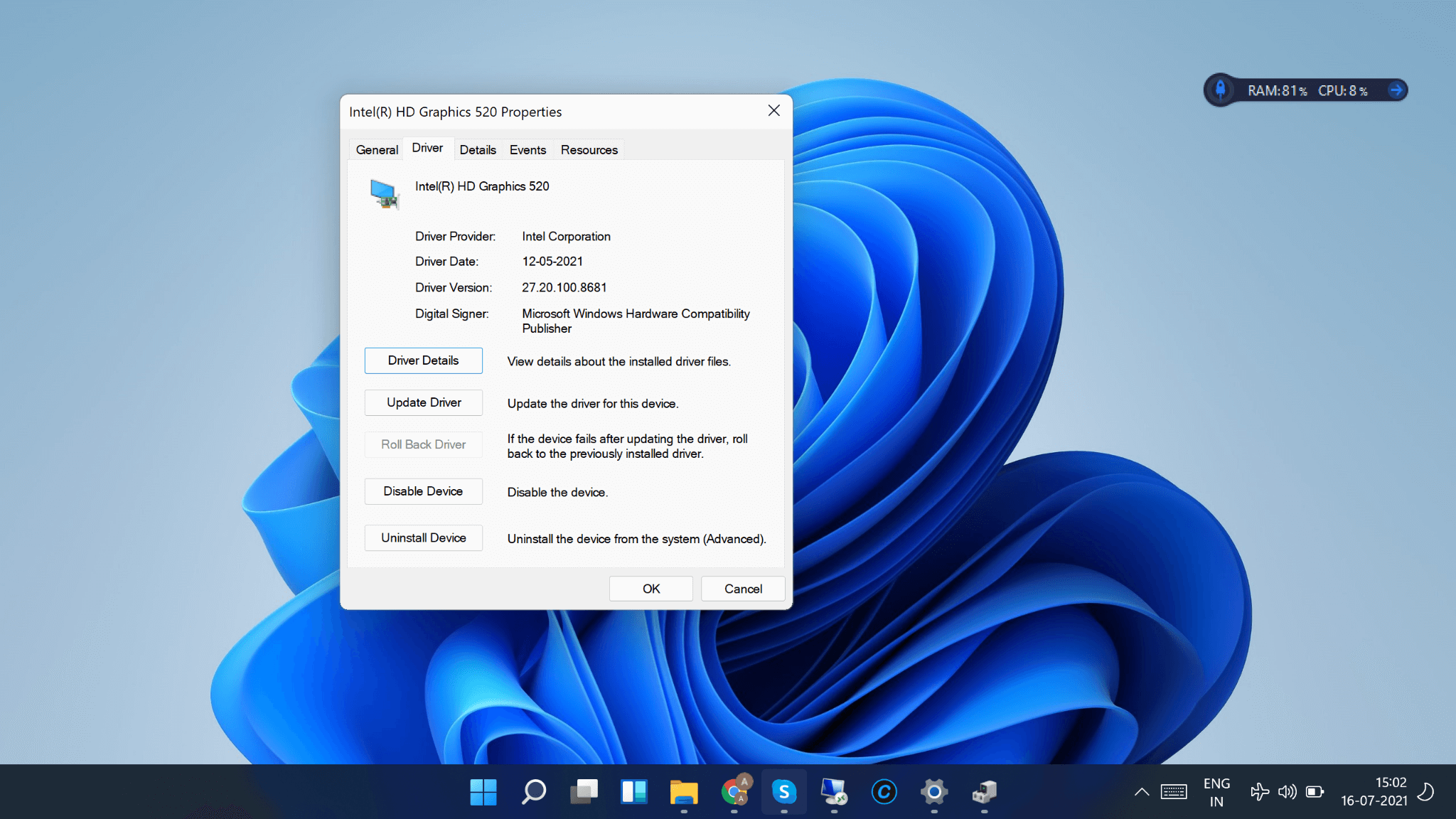
A volte, un problema tecnico nel driver grafico può causare diverse discrepanze relative all'interfaccia utente e molto probabilmente se i widget di Windows 11 non funzionano sul PC, è probabile che ci siano alcuni bug nel driver grafico. È possibile risolvere questo problema disabilitando il driver grafico. Successivamente è possibile abilitare nuovamente il driver grafico.
1. Aprire il menu Start premendo il tasto Windows
2. Cerca Gestione dispositivi
3. Fare doppio clic su Schede video per espandere questa opzione
4. Fare clic con il pulsante destro del mouse sulla scheda grafica
5. Fare clic su Proprietà
6. Quando si apre la finestra Proprietà , fare clic sulla scheda Driver
7. Fare clic su Disattiva dispositivo . Se sul tuo computer sono presenti più schede grafiche, dovrai ripetere questo passaggio per ciascuna scheda grafica
8. Al termine, fare clic su OK

Ora vai al pulsante Widget e controlla se i widget funzionano sul tuo PC Windows 11 o meno.
È possibile riattivare il driver grafico seguendo questi passaggi:
1. Vai di nuovo su Gestione dispositivi
2. Espandere Driver video
3. Individua il driver grafico e fai clic con il pulsante destro del mouse su di esso
4. Fare clic su Proprietà
5. Fare clic sulla scheda Driver e quindi su Abilita dispositivo
Ti ha aiutato a sbarazzarti del problema "I widget di Windows 11 non si aprono"? Hai utilizzato un software di aggiornamento del driver di terze parti per ottenere le ultime versioni dei driver? Se sì, condividi la tua opinione nella sezione commenti qui sotto!
5. Usa l'account Microsoft invece dell'account locale in Windows 11
Quando usi Windows 11, potresti usare il tuo account locale invece di usare un account Microsoft. Questo potrebbe essere un probabile motivo per cui i widget non funzionano su Windows 11 sul tuo PC. Prova ad accedere al tuo account Microsoft e verifica se puoi far funzionare i widget su Windows 11. Ecco i passaggi per fare lo stesso:
1. Apri le Impostazioni di Windows premendo i tasti Windows + I
2. Fare clic su Account e quindi su Le tue informazioni 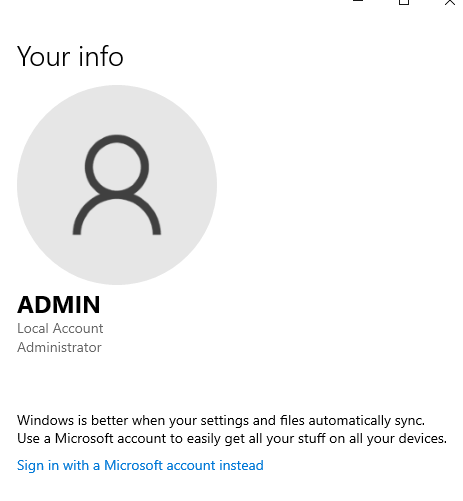
3. Fare invece clic su Accedi con un account Microsoft
4. Inserisci i tuoi dati ed effettua il login
Ora controlla se riesci a risolvere l'errore e se i widget ora vengono visualizzati o meno.
6. Prendi l'aiuto di Criteri di gruppo
I widget di Windows 11 non funzionano ancora? Forse un programma li ha disabilitati. Utilizzando i criteri di gruppo è possibile risolvere il problema. Ecco i passaggi per fare lo stesso:
1. Aprire la finestra di dialogo Esegui premendo i tasti Windows + R
2. Quando si apre la finestra di dialogo, digitare gpedit.msc
3. Passare al seguente percorso
Configurazione computer > Modelli amministrativi > Componenti di Windows > Widget
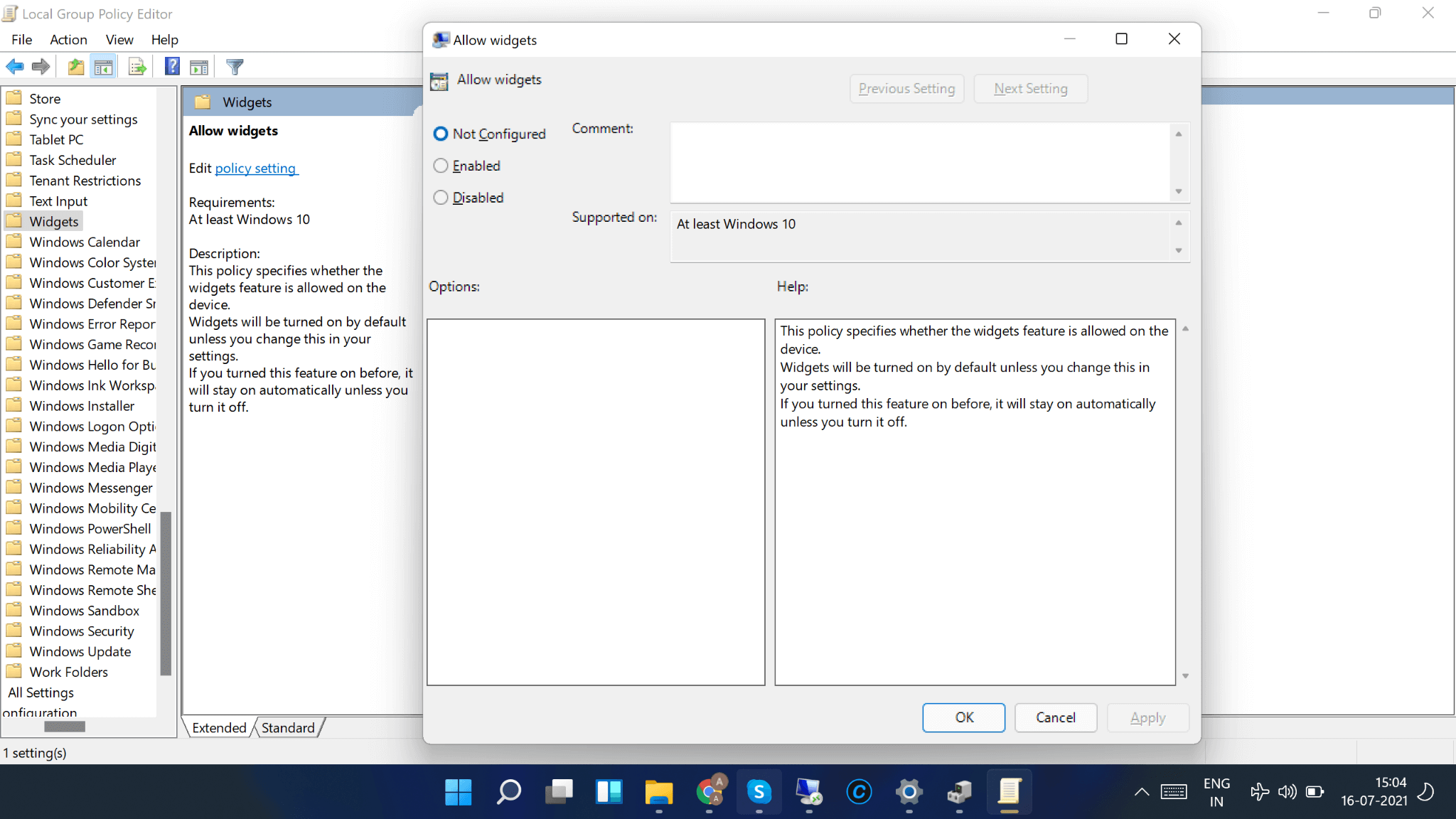
4. Fare doppio clic sull'opzione Consenti widget
5. Fare clic su Non configurato e quindi su OK
La maggior parte degli utenti ha scoperto che l'aiuto dell'Editor criteri di gruppo è stata una soluzione efficace per risolvere i "Widget non funzionanti su Windows 11". Ti è stato d'aiuto? Facci sapere la tua esperienza nella sezione commenti qui sotto!
Domande frequenti:
Perché i miei widget non funzionano su Windows 11?
Osservando lo scenario attuale, molti utenti hanno segnalato il problema "I widget non si aprono" sul nuovissimo Windows 11, a causa di un bug sconosciuto. Questo può essere risolto dopo aver applicato una delle correzioni sopra menzionate.
Come aggiungo widget su Windows 11?
Per accedere ai widget su Windows 11, tutto ciò che devi fare è:
- Premi l'icona del widget, situata sulla barra delle applicazioni.
- Non appena le Impostazioni widget vengono aperte, premi il pulsante Aggiungi widget.
- Sei pronto per personalizzare i tuoi interessi!
Come posso disabilitare i widget su Windows 11?
Sbarazzarsi di widget su Windows 11 è un processo semplice.
- Trova e fai clic con il pulsante destro del mouse sull'icona Widget dalla barra delle applicazioni.
- Ora fai clic sull'opzione Sblocca dalla barra delle applicazioni.
- Questo è tutto! Hai rimosso con successo un widget su Windows 11!
Come faccio a spostare un widget su Windows 11?
Per spostare un widget da un posto all'altro, premi semplicemente l'intestazione del widget e trascinalo in una nuova posizione. Questo è tutto!
Come faccio a ridimensionare un widget su Windows?
Bene, se vuoi rendere un widget più grande o più piccolo della dimensione corrente, seleziona semplicemente "Altre opzioni" nell'angolo in alto a destra e scegli tra le opzioni Piccola, Media o Grande .
Avvolgendo
Prova queste soluzioni di cui sopra e facci sapere se sei stato in grado di risolvere il problema con i widget di Windows 11 che non funzionano. Per ulteriori contenuti di questo tipo, continua a leggere Tweak Library. Puoi trovarci anche su YouTube, Facebook, Twitter, Pinterest, Flipboard, Instagram e Tumblr.
