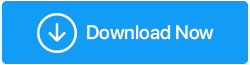6 modi migliori per risolvere il problema che il WiFi continua a disconnettersi
Pubblicato: 2022-01-14Con il lavoro da casa che sta diventando la nuova normalità, una connessione Internet affidabile è la necessità del momento. Tuttavia, anche dopo aver avuto una connessione Internet stabile, a volte si verificano problemi di connettività, il che significa che il Wi-Fi si disconnette senza alcun motivo. La maggior parte delle persone incolpa i provider di rete, il tempo e altri dispositivi connessi, ma non pensa mai che il problema possa essere con il computer o il dispositivo che stanno utilizzando.
Se puoi metterti in relazione con il problema di cui sto parlando; Questo post è per te. Oggi parleremo di come affrontare i fastidiosi problemi del WIFI.
Siamo così abituati a essere connessi a Internet che a malapena notiamo il motivo della connessione Wi-Fi. Questi motivi possono variare da driver corrotti/obsoleti a un problema di gestione dell'alimentazione e altro ancora.
Fortunatamente, i passaggi per la risoluzione dei problemi per risolvere il problema sono semplici. Qui li spieghiamo uno per uno. Basta camminare per trovare la soluzione migliore.
Quindi, diamo un'occhiata ai 6 modi migliori per risolvere i problemi di disconnessione WiFi senza ulteriori ritardi.
Motivo comune per problemi di connettività Wi-Fi
- Driver Wi-Fi obsoleto: il modo migliore per mantenere aggiornato un driver è utilizzare un'utilità di aggiornamento driver come Advanced Driver Updater. Usandolo in pochissimo tempo, puoi aggiornare i driver obsoleti. Inoltre, non è necessaria alcuna laurea tecnica o essere un fanatico per utilizzare questo miglior programma di aggiornamento dei driver. Lo strumento esegue automaticamente la scansione del dispositivo alla ricerca di driver obsoleti e mostra i driver compatibili per il sistema operativo in esecuzione.
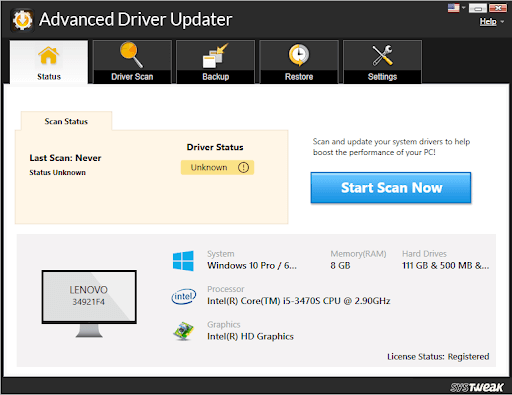
Per saperne di più su Advanced Driver Updater
- Wi-Fi Sense – Una funzione progettata per connettersi alle reti Wi-Fi a volte si intromette e causa la connettività Wi-Fi
- Risparmio energetico: per ridurre il consumo energetico, Windows offre la gestione del risparmio energetico. La funzione per ridurre il consumo della batteria disabilita automaticamente vari hardware. Probabilmente, a causa di ciò, l'adattatore WiFi viene disabilitato, causando la disconnessione frequente del computer dalla rete.
- Adattatore wireless configurato in modo errato: quando le impostazioni come il rilevamento dell'intervallo di frequenza del canale vengono modificate nella configurazione dell'adattatore wireless, è possibile che si verifichi la connettività Wi-Fi
- Router o posizione danneggiati – Se il router è infetto da malware, vecchio o lo hai riavviato da un po', puoi perdere l'accesso alla rete Wi-Fi. Inoltre, se è posizionato abbastanza lontano, si può riscontrare lo stesso problema. Assicurati che il router non sia danneggiato e sia posizionato nelle vicinanze.
Leggi di più: Correzione: WiFi connesso ma nessun problema con Internet
Correzioni principali per risolvere il problema "Internet si disconnette casualmente".
- Riavvia il router o ripristina le impostazioni predefinite.
- Riavvia il tuo PC.
- Aggiorna i driver della scheda Wi-Fi e i driver del firmware Wi-Fi. Utilizzare uno strumento affidabile come Advanced Driver Updater o visitare solo il sito Web del produttore per scaricare gli aggiornamenti.
- Assicurati che la modalità aereo non sia abilitata.
- Il router non è danneggiato.
- La tua zona non dovrebbe avere un'interruzione del servizio.
- Non dovrebbe essere troppo lontano dalla rete.
- Il router deve essere collegato correttamente.
Se le cose di cui sopra sono a posto e stai ancora affrontando un problema di disconnessione, segui queste correzioni:
6 modi migliori per risolvere i problemi di disconnessione Wi-Fi
Metodo 1: imposta la tua rete domestica come privata anziché pubblica
Le scarse impostazioni Wi-Fi sono spesso la ragione dei problemi di connessione Wi-Fi. Per risolverli, cambia la rete domestica in privata.
1. Premi Windows + I e apri le Impostazioni di Windows.
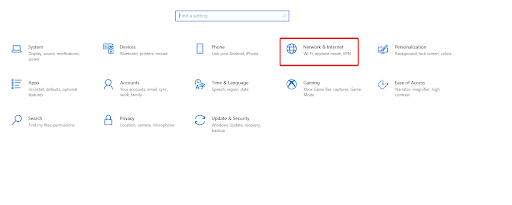
In alternativa, fare clic sull'icona Wi-Fi presente nella barra delle applicazioni; in caso contrario, vedere l'icona Wi-Fi facendo clic sulla freccia rivolta verso l'alto per rivelare eventuali elementi nascosti.
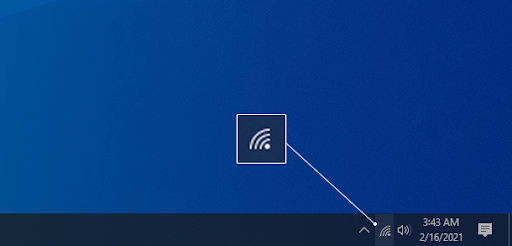
Seleziona la rete a cui sei connesso > fai clic sul collegamento Proprietà.
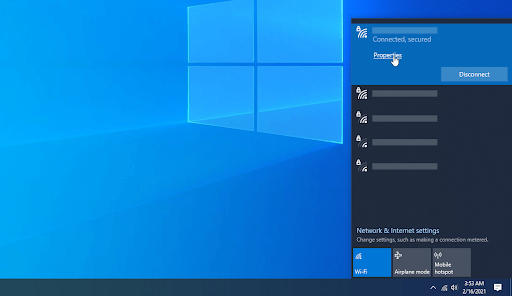
Qui, cambia la connessione in Privata invece di Pubblica.
Fallo per le reti Wi-Fi di cui ti fidi.
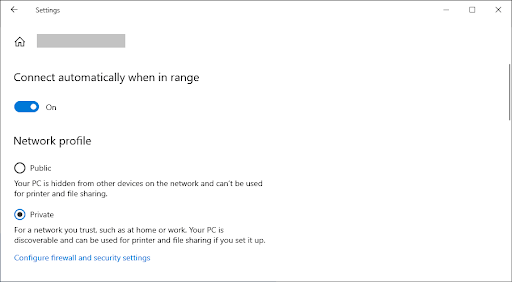
Ora connettiti al Wi-Fi questo dovrebbe risolvere i problemi di connettività WIFI.
2. Disattiva Risparmio batteria
Per risparmiare la batteria, se hai apportato modifiche alle impostazioni di Risparmio energetico o hai abilitato un risparmio batteria, potresti riscontrare problemi con la connettività Wi-Fi. Segui questi passaggi per cambiarlo:
- Premi il tasto Windows + X > seleziona Gestione dispositivi dal menu contestuale.
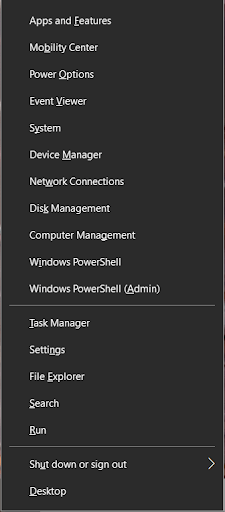
- Vai su Schede di rete> fai doppio clic per espanderlo> seleziona la scheda di rete che stai utilizzando> fai clic con il pulsante destro del mouse> Proprietà.
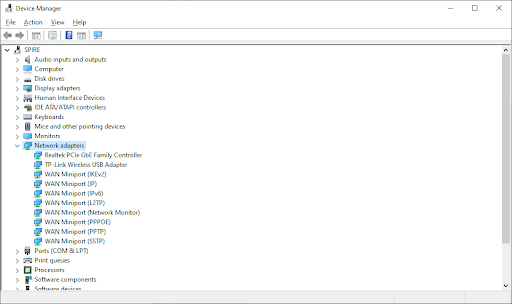
- Ora passa alla scheda Risparmio energia e deseleziona l'opzione "Consenti al computer di spegnere questo dispositivo per risparmiare energia"> OK.
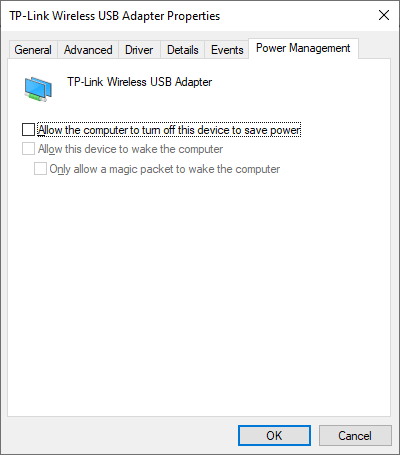
- Ora controlla se la tua connessione Wi-Fi è stabile o meno.
3. Aggiorna le schede di rete
Se i driver di rete sono corrotti, obsoleti o problematici, potresti dover far cadere problemi Wi-Fi. Per risolvere il problema, aggiorna il driver della scheda di rete. Per farlo, segui questi passaggi:

- Premi il tasto Windows + X > seleziona Gestione dispositivi.
- Fare doppio clic sulla categoria Schede di rete > fare clic con il pulsante destro del mouse sulla scheda di rete > Aggiorna driver.
- Quindi, scegli "Cerca automaticamente i driver" e attendi che Windows aggiorni i driver.
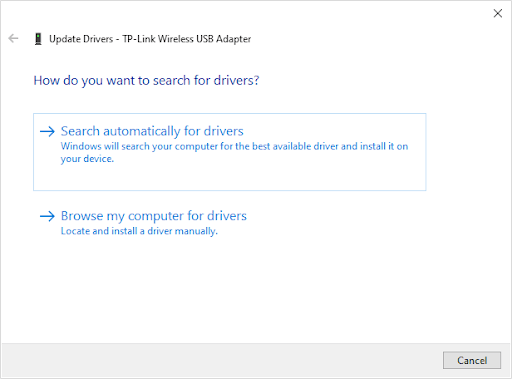
- Riavvia il PC dopo aver aggiornato i driver della scheda di rete, controlla se il problema è stato risolto o meno.
4. Ripristina il servizio di configurazione automatica Wi-Fi
Il servizio WLAN AutoConfig aiuta a connettere il PC al router. Se il servizio viene eseguito viene danneggiato, potresti dover affrontare problemi con la connessione Wi-Fi. Per risolvere il problema, attenersi alla seguente procedura per ripristinare il servizio WLAN AutoConfig e farlo funzionare automaticamente all'avvio.
- Premi il tasto Windows + R per aprire la finestra di dialogo Esegui.
- Digita services.msc > Invio.
- Cerca il servizio WLAN AutoConfig> fai clic con il pulsante destro del mouse> Proprietà.
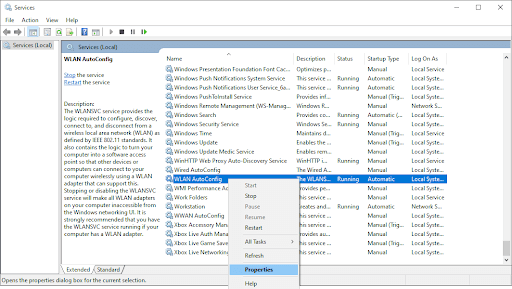
- Cambia il tipo di avvio in Automatico > Applica > OK.
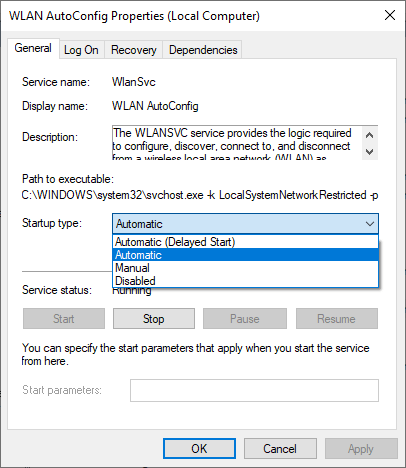
- Riavvia il PC per applicare le modifiche e verifica se questo risolve il problema di disconnessione WiFi
5. Eseguire lo strumento di risoluzione dei problemi di rete
Per rilevare e correggere il Wi-Fi e altri errori relativi a Internet, Windows 10 viene fornito con uno strumento di risoluzione dei problemi di rete dedicato. Per usarlo, segui questi passaggi:
- Premi il tasto Windows + I e apri la finestra Impostazioni di Windows> vai su Aggiornamento e sicurezza.
- Vai alla scheda Risoluzione dei problemi > Ulteriori strumenti per la risoluzione dei problemi
- Esegui uno per uno gli strumenti di risoluzione dei problemi per le connessioni Internet, le connessioni in entrata e l'adattatore di rete.
- Questo dovrebbe risolvere qualsiasi problema a livello di sistema e risolvere i problemi Wi-Fi.
6. Dimentica le tue vecchie reti
Windows tenta di connettere il dispositivo a una connessione salvata che funzionava correttamente in precedenza per fornire la connessione Internet più veloce. Per questo motivo, quando la connessione non è stabile, Windows tenta di connettersi a queste reti salvate causando un problema di caduta del WiFi. Per risolverlo, prova a dimenticare tutte le altre reti tranne quella che intendi utilizzare.
Leggi di più - Trucchi per gestire le reti wireless in Windows 10 tramite il prompt dei comandi
Suggerimento aggiuntivo: cambia server DNS
Non è una soluzione popolare, ma la modifica del server DNS aiuta a risolvere il problema. Segui questi passaggi per passare dal server DNS al DNS di Google per migliorare la connettività Internet.
1. Premi Windows + R per ottenere la casella Esegui e digita Controllo per aprire il Pannello di controllo
2. Vai su Rete e Internet > Centro condivisione di rete
3. Selezionare la rete in cui si desidera apportare le modifiche.
4. Fare clic su Proprietà.
5. Ora fai doppio clic su Protocollo Internet versione 4 (TCP/IPv4).
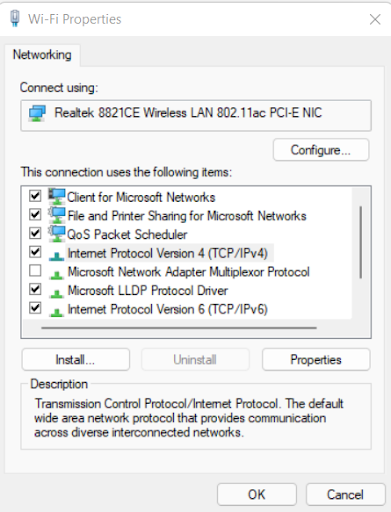
6. Selezionare il cerchio per Utilizzare i seguenti indirizzi del server DNS.
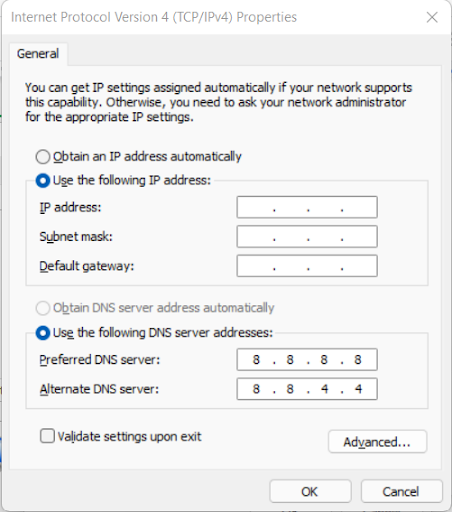
7. Impostare 8 8 8 8 e 8 8 4 4 nel server DNS preferito e alternativo.
In aggiunta a questo, suggeriamo di resettare la rete. Per farlo, premi Windows + I > Rete e Internet > scorri verso il basso per selezionare l'opzione di ripristino della rete > fai clic sul pulsante Ripristina ora e ripristina la rete. Riconnettiti al Wi-Fi e non dovresti riscontrare alcun problema.
Tuttavia, se il problema persiste, provare a ripristinare la configurazione TCP/IP; per farlo, segui questi passaggi:
Apri il prompt dei comandi con privilegi elevati> digita i comandi forniti di seguito uno per uno e premi Invio:
netsh winsock reset
netsh int ip reset
ipconfig /release
ipconfig /renew
ipconfig /flushdns
Riavvia il PC, questo dovrebbe aiutare a risolvere il problema. Inoltre, disabilita Wi-Fi Sense facendo clic su Windows + I > riquadro Rete e Internet > sezione Wi-Fi > Gestisci impostazioni Wi-Fi > scorri verso il basso fino a individuare la sezione Wi-Fi Sense. Disattiva l'interruttore in Connetti a reti condivise dai miei contatti.
La connessione Wi-Fi ora dovrebbe funzionare correttamente.
Pensieri finali:
Si spera che utilizzando questi passaggi sia possibile risolvere il problema di disconnessione Wi-Fi su Windows. Se conosci altre soluzioni per riparare il WiFi condividi lo stesso nella sezione commenti. I problemi di disconnessione Wi-Fi sono i peggiori, quindi evitare di affrontarli mantenere i driver aggiornati è il modo migliore. Per questo, puoi utilizzare Advanced Driver Updater, una soluzione definitiva per aggiornare automaticamente i driver su Windows.