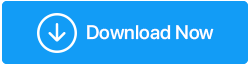Come risolvere lo schermo nero all'avvio su Windows 10
Pubblicato: 2021-06-30Una volta nella vita, tutti devono affrontare lo schermo nero di Windows 10 all'avvio. Bene, è molto difficile capire perché si verifica questo problema, soprattutto quando non puoi vedere nulla sullo schermo. Ci sono vari motivi per questo problema come driver obsoleti, particelle di polvere nei componenti all'interno dell'armadio come RAM, ventola, ecc. Tutti questi potrebbero portare a uno schermo nero.
In questo blog, abbiamo riassunto tutti i possibili modi per risolvere questo problema di avvio di Windows su schermo nero. Puoi provare questi metodi menzionati di seguito per risolvere il problema.
Metodi necessari per riparare lo schermo nero di Windows 10:
1. Verifica se Windows funziona o meno
Questo è il primo metodo in assoluto che potrebbe risolvere il problema. Premi il tasto Windows + Ctrl + Maiusc + B per riavviare il driver grafico. L'esecuzione di questa azione risolve lo schermo nero mentre emette il suono del segnale acustico.
Se si sente il segnale acustico, significa che Windows funziona. Se non si sente il segnale acustico significa che il computer non si avvia. Segui il link per eseguire l'avvio
2. Controllare il cavo del computer e il monitor
Se ti trovi di fronte a uno schermo nero al momento dell'avvio, il primo passo è controllare tutti i cavi collegati e principalmente la connessione del display. È necessario staccare tutti i cavi e pulire le porte perché potrebbero essere presenti particelle di polvere, pulire le porte e ricollegare i cavi.
Ora prova ad avviare il computer e controlla se il monitor funziona perfettamente. In caso contrario, prova a utilizzare un altro monitor solo per verificare che il problema risieda nel monitor o con il cavo. Tuttavia, se il problema dello schermo nero persiste, è una chiara indicazione che il monitor non funziona, quindi cambia il monitor.
3. Scollegare tutti i dispositivi esterni
Questo sarà il prossimo passo che potrebbe risolvere il problema della schermata nera. È necessario spegnere il computer e scollegare tutti i dispositivi ad esso collegati come mouse, tastiera, stampante, disco rigido esterno, ecc. Ora riavviare il computer e verificare se il problema è stato risolto o meno. Se il problema è stato risolto, collega tutti i dispositivi uno per uno finché non trovi la causa del problema.
Ora, dopo aver individuato il dispositivo problematico, il passaggio successivo sarebbe l'aggiornamento dei driver obsoleti o corrotti relativi al dispositivo.
Per aggiornare i driver, lo strumento migliore che puoi utilizzare è Advanced Driver Updater . È lo strumento migliore disponibile sul mercato che aggiorna tutti i driver obsoleti e corrotti in pochissimo tempo e può essere utilizzato anche da persone che non sono molto amichevoli con i computer.
Una volta scaricato e installato lo strumento, cercherà tutti i driver obsoleti/corrotti del computer e li aggiornerà.
Fare clic qui per scaricare Advanced Driver Updater
Leggi la recensione completa di Advanced Driver Updater
Passaggi per eseguire Advanced Driver Updater: –
- Scarica e fai clic per installare Advanced Driver Updater
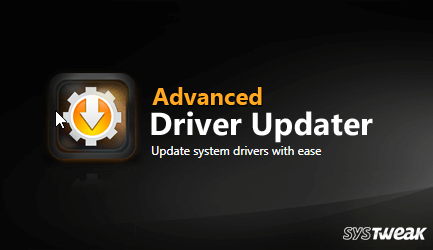
- Ora esegui lo strumento e fai clic su Avvia scansione ora per identificare i driver obsoleti/corrotti.
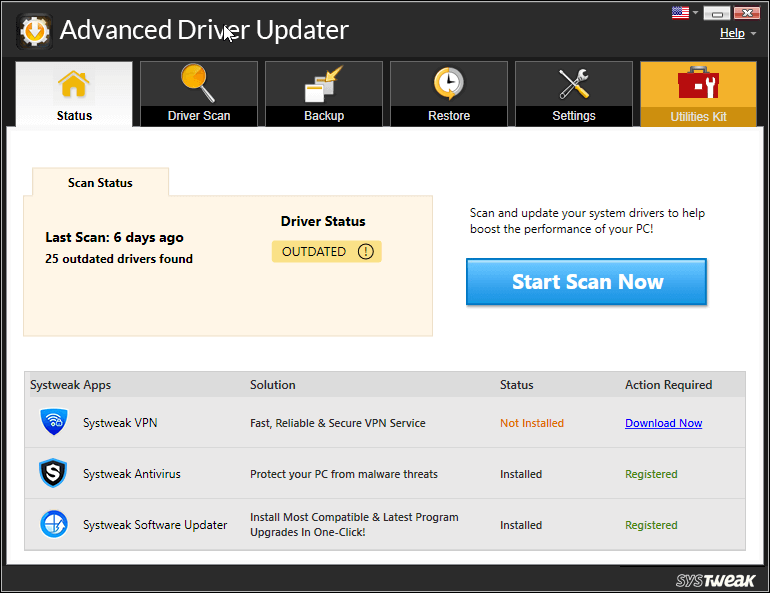
- Attendi il completamento del processo
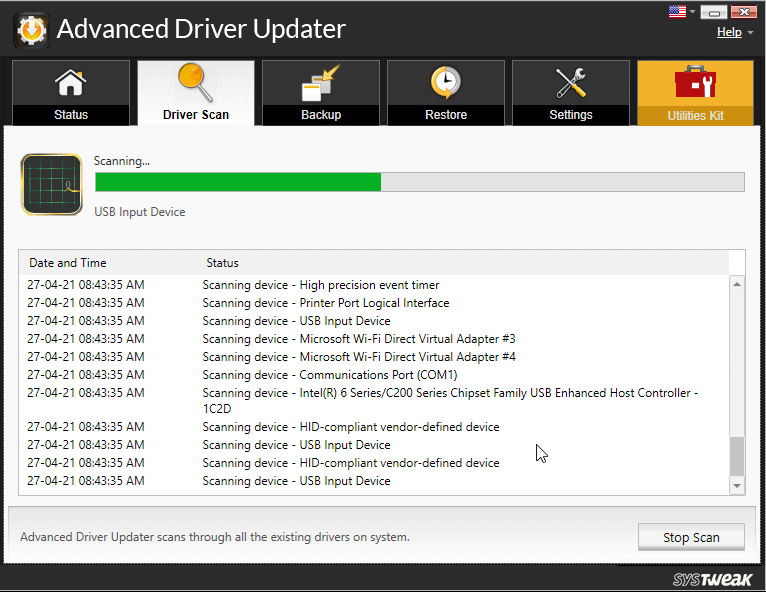
- Non appena il processo sarà completo, otterrai un elenco di tutti i driver obsoleti sul computer. Fare clic su aggiorna accanto al driver obsoleto per aggiornarli individualmente.
Nota: se stai utilizzando la versione gratuita di Advanced Driver Updater, dovrai fare clic sul pulsante Aggiorna driver accanto a ciascuno, uno per uno. Tuttavia, se stai utilizzando la versione Pro, puoi fare clic su Aggiorna tutto per aggiornare tutti i driver in un colpo solo.

Ora, attendi che i driver vengano aggiornati. Al termine, riavvia il computer e verifica se il problema è stato risolto o meno.
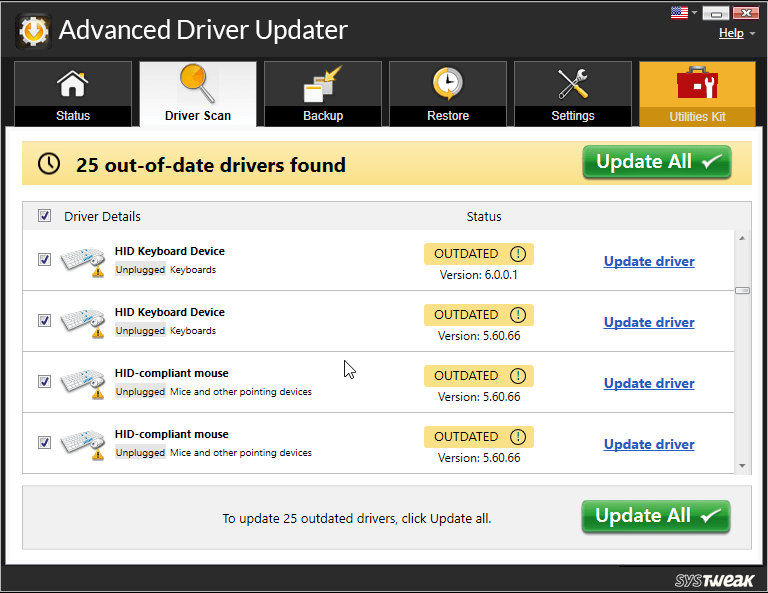
Una volta riavviato il computer, controlla se il problema persiste.
4. Configura le impostazioni di proiezione
Potrebbe essere possibile che le impostazioni del tuo computer siano impostate in modo errato. Ad esempio, il display potrebbe essere stato impostato per proiettare un altro schermo che non è nemmeno collegato al computer, causando quindi il problema dello schermo nero su Windows 10.
Per regolare questa impostazione, attenersi alla seguente procedura: –
- Premi Windows + P per aprire il menu Proiezione.
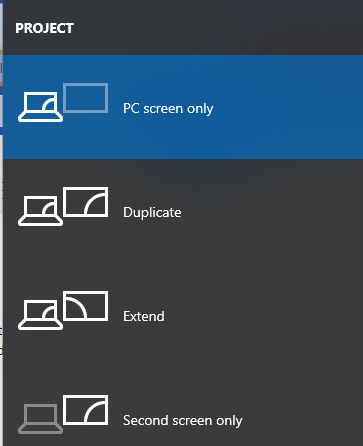
- Poiché la prima opzione è quella predefinita, significa che nessun altro schermo è collegato.
- Premere P per selezionare le altre opzioni e premere Invio per selezionarle. Ripetere il processo 4 volte per ottenere le impostazioni predefinite su ciascuna opzione.
5. Pulire i componenti all'interno dell'armadio
Potremmo non accorgercene ma l'armadio deve essere pulito di tanto in tanto perché molte particelle di polvere entrano nell'armadio e si accumulano nelle parti interne del computer causando il malfunzionamento dei componenti.
Spegnere il computer, staccare tutti i cavi e aprire l'armadio. Ora con un aeratore o con un panno, pulisci ogni componente all'interno dell'armadio come RAM, ventola, disco rigido, ecc. e riposiziona questi componenti.
Una volta che l'armadio è stato pulito e tutti i componenti sono stati posizionati al loro posto, avviare il computer in modo sicuro per vedere se il problema è stato risolto.
6. Reinstallare i driver video
Dopo aver esaminato tutti i metodi sopra menzionati, l'ultimo è reinstallare i driver dello schermo. Per reinstallare i driver video dovrai avviare in modalità provvisoria.
Passaggio 1 : puoi vedere la schermata di accesso
- Riavvia il computer
- Nella schermata di accesso, tieni premuto il tasto Maiusc e seleziona l'icona di accensione e fai clic su Riavvia
- Dopo il riavvio del computer, seleziona Risoluzione dei problemi > Opzioni avanzate > Impostazioni di avvio > Riavvia
- Dopo il riavvio del computer vedrai diverse opzioni, quindi premi F5> seleziona Modalità provvisoria con rete. Se non funziona, eseguire nuovamente i passaggi precedenti e premere F3
Passaggio 2 : non vedi nulla sullo schermo ma hai già creato un'unità di ripristino
- Spegnere il computer e connettersi all'unità di ripristino
- Nella schermata Scegli un'opzione, seleziona Risoluzione dei problemi> Opzioni avanzate> Impostazioni di avvio> Riavvia
- Dopo aver riavviato il computer, premere F5 e selezionare Modalità provvisoria con rete. Se non funziona, esegui nuovamente i passaggi ma questa volta seleziona F3
Passaggio 3 : non puoi vedere nulla anche se non hai un'unità di ripristino
Innanzitutto è necessario impostare una sequenza di cabine nel BIOS. per leggere il supporto di installazione. Consulta la nostra guida su Come modificare la sequenza di avvio su Windows 10.
Ora, quando sei in modalità provvisoria, reinstalla i driver dello schermo: –
- Premi il tasto Windows + X, quindi fai clic su Gestione dispositivi
- Fare doppio clic sulla categoria Schede video
- Fare clic con il tasto destro sulla scheda grafica e selezionare Proprietà.
- Ora vai alla scheda Driver.
Se disponibile, fare clic sull'opzione Roll Back Driver e dopo aver selezionato il motivo fare clic su Sì. Riporterà il driver precedentemente installato.
Se questa opzione non è disponibile, seleziona Disinstalla per rimuovere il driver. Ora visita il sito Web del produttore e installa il driver precedente. In caso di problemi durante l'installazione del driver, contattare il produttore per assistenza.
Conclusione-
La schermata nera di Windows 10 all'avvio è un problema molto comune. Ma se sai come trattare questo problema critico, allora non è affatto un grosso problema. Abbiamo discusso tutti i possibili modi in cui è possibile risolvere il problema dello schermo nero di Windows 10 all'avvio. Prova in tutti i modi e facci sapere se sei stato in grado di risolvere il problema o meno nella casella dei commenti qui sotto.