Incontri problemi con la modalità oscura di Windows 10? Ecco le soluzioni!
Pubblicato: 2020-02-25La modalità oscura Win 10 ha dato molti vantaggi direttamente dalla tua salute alla durata della batteria del tuo sistema. Ma secondo i nostri lettori, c'è un problema tecnico con il tema scuro di Esplora file di Windows. A volte, la modalità oscura di Windows non viene applicata completamente su Explorer e risulta che i menu a discesa e il testo appaiono in bianco.
Ma non devi farti prendere dal panico! Abbiamo le migliori soluzioni per affrontare i problemi con i temi scuri di Windows 10.
Leggi anche: Modalità oscura: come utilizzarla sulla maggior parte dei sistemi operativi
I migliori metodi per gestire la modalità oscura di Windows 10
Metodo 1: controlla gli ultimi aggiornamenti di Windows
Il tema scuro di Windows non funzionerebbe con Windows non aggiornato. Pertanto, assicurati che il tuo sistema sia aggiornato con i recenti aggiornamenti di Windows. Puoi anche controllare l'aggiornamento di Windows tramite il tasto Win e R per avviare Windows Run Box. Ora, inserisci "Winver". Nella finestra di dialogo, otterrai la versione di Windows. Se la sua versione mostra come 1909 viene aggiornata, in caso contrario installa i nuovi aggiornamenti.
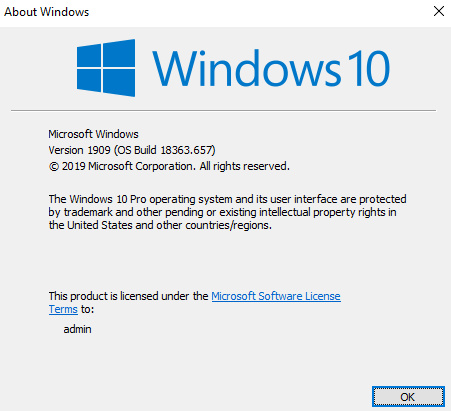
Di seguito sono riportati i metodi per controllare gli ultimi aggiornamenti di Windows.
- Premi il tasto logo Win e I per avviare le impostazioni di Windows.
- Qui, tocca Aggiornamento e sicurezza e nel riquadro di destra, c'è la possibilità di verificare l'aggiornamento di Windows, toccalo per continuare.
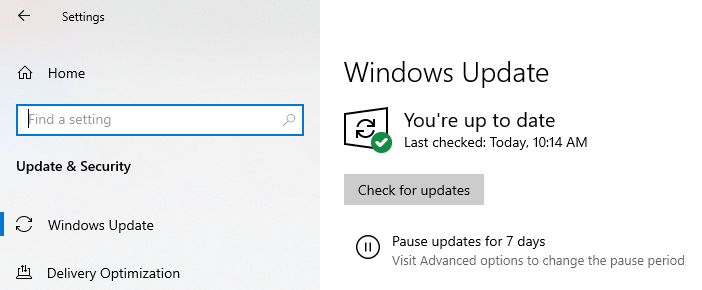
- Ora Windows inizierà a scansionare gli ultimi aggiornamenti e successivamente li installerà per te.
Ecco come puoi installare l'ultimo aggiornamento di Windows ed eliminare i problemi della modalità oscura di Windows Explorer.
Leggi anche: Come disinstallare gli aggiornamenti di Windows 10
Metodo 2: eseguire la scansione SFC e DISM
SFC è un controllo file di sistema, che assicura che non siano rimasti file danneggiati o corrotti nel sistema. Inoltre, DISM sta per Deployment Image Servicing and Management che aiuta a offrire servizi alle immagini Windows e al disco rigido virtuale.
Eseguiremo entrambe le scansioni nel prompt dei comandi tramite i comandi. Di seguito sono riportati i metodi per procedere.
- Cerca Prompt dei comandi nella ricerca di Cortana ed eseguilo come amministratore.
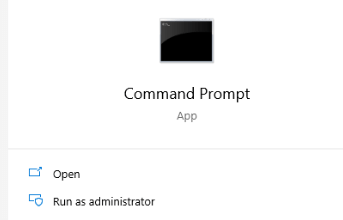
- Ora inserisci "sfc / scannow" e premi invio.
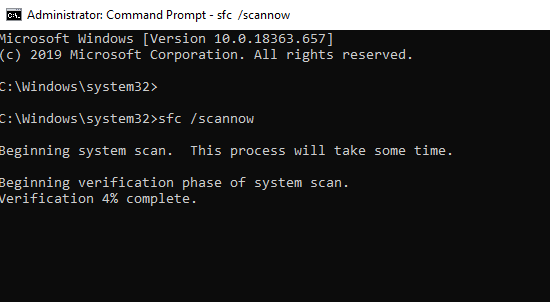
- Una volta completata la verifica, verifica che il problema con il tema scuro di Windows Explorer sia ancora presente.
Se questo SFS non aiuta a risolvere questo problema, puoi provare con il comando DISM. Di seguito sono riportati i passaggi da seguire:
- Riavvia il prompt dei comandi con i diritti di amministratore (come hai fatto nel metodo sopra)
- Immettere "DISM.exe /Online /Cleanup-image /Scanhealth" e completare il processo.
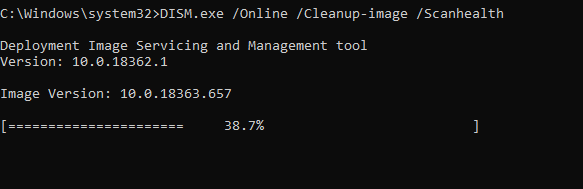
- Immettere nuovamente il seguente comando "DISM.exe /Online /Cleanup-image /Restorehealth"
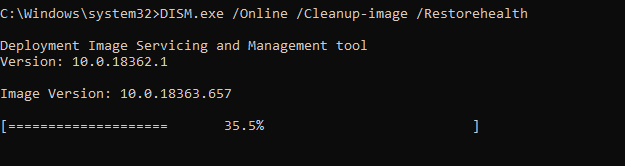
Una volta completato il processo, controlla che i problemi tecnici sulla modalità oscura di Windows 10 siano presenti o risolvi.
Metodo 3: modifica manuale dei registri
In questo metodo, modificheremo manualmente i registri di Windows per risolvere il tema scuro di Esplora file di Windows 10. Questo metodo verrà eseguito tramite lo strumento del registro di Windows. Di seguito sono riportati i passaggi per procedere.
Nota: è utile eseguire il backup del file di sistema perché stiamo procedendo con il metodo manuale, con il quale potresti perdere dati. Puoi fare riferimento di seguito al blog allegato per lo stesso.
Come eseguire il backup del registro in Windows 10
- Avvia la casella di esecuzione premendo il tasto Win + R insieme.
- Inserisci, "regedit" e premi invio.
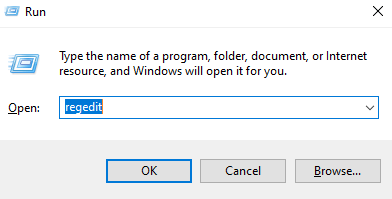

- Immettere il seguente percorso nella barra degli indirizzi "HKEY_CURRENT_USER\Software\Microsoft\Windows\CurrentVersion\Themes\Personalize"
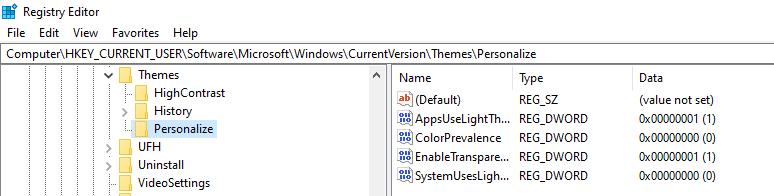
- Come puoi vedere c'è un'opzione di "AppUseLightTheme", fai clic con il tasto destro su di essa e tocca "Modifica"
- Immettere 0 nei Dati valore e toccare Ok. Fare riferimento all'immagine qui sotto.
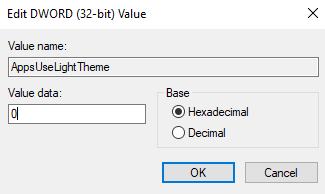
- Ora esci dall'editor del registro di Windows facendo prima clic su File e poi su Esci.
Ora puoi verificare se il tema scuro di Esplora file è presente o meno.
Leggi anche: Come ottenere il tema della modalità oscura di Google Chrome su PC e Android
Metodo 4: cambia il tema predefinito di Windows
Questo è il motivo per cui Windows è il migliore perché ci offre molte opzioni per personalizzare e ora la modalità oscura di Windows 10 è come la ciliegina sulla torta. Tutti questi temi hanno la propria tavolozza di colori, ma potrebbero anche interferire con il tema scuro di Esplora file di Windows 10. Quindi è importante passare a un tema predefinito e quindi applicare il tema scuro di Windows 10.
- Vai alle Impostazioni di Windows premendo il tasto Win e io insieme.
- Tocca Personalizzazione. Sul lato sinistro, c'è un'opzione di Tema, toccala per procedere.
- Ora scegli il tema Windows predefinito.
Puoi nuovamente abilitare la modalità oscura di Win 10 e verificare con il problema tecnico del tema scuro di Windows Explorer.
Metodo 5- Crea un nuovo account utente/Accedi e disconnetti
In questo metodo, proveremo a creare un nuovo account utente, a causa dell'account danneggiato, la modalità oscura di Windows Explorer non funzionerà. Di seguito sono riportati i passaggi per provare:
- Avvia Impostazioni di Windows e quindi tocca Account.
- Nel riquadro di sinistra, c'è un'opzione di Famiglia e altre persone, toccala per continuare.
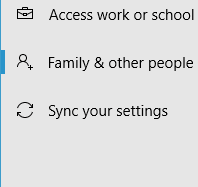
- Guarda nel riquadro a destra, tocca "Aggiungi qualcun altro a questo PC"
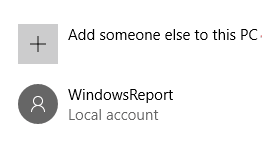
- Qui, tocca Non ho le informazioni di accesso di questa persona e quindi Aggiungi un utente senza un account Microsoft.
Una volta completato il processo di creazione di un nuovo account, controlla che il tema scuro di Windows ora funzioni su Explorer.
Se ancora non funziona, potrebbe esserci un problema relativo all'account di accesso di Windows . La soluzione migliore è disconnettersi e quindi accedere con il nostro account utente. Tocca l'icona Start e quindi fai clic sull'immagine del tuo profilo. Scegli "Esci" come mostrato nell'immagine qui sotto.
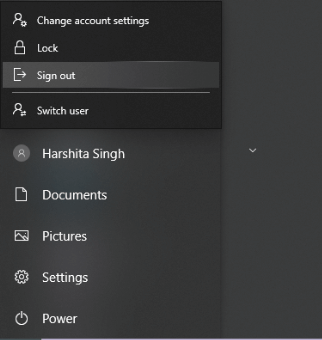
Accedi nuovamente al tuo account e verifica che il tema scuro di Windows 10 sia ora presente sul tuo sistema.
La tua modalità oscura di Windows 10 si attiva?
Comprendiamo che il tema scuro di Windows 10 è il migliore per il suo aspetto e il modo in cui abbiamo una tavolozza di colori per personalizzarlo. Il tema scuro di Windows ha i suoi vantaggi che includono la salute degli occhi e la durata della batteria del sistema.
Ci auguriamo che ora sarai in grado di risolvere facilmente i problemi con i temi oscuri di Esplora file di Windows 10 con i nostri metodi menzionati. Se hai un altro modo migliore per quanto riguarda il tema scuro di Windows 10 o hai utilizzato un'altra soluzione per gestire il tema scuro di Windows Explorer, comunicacelo nella sezione commenti qui sotto.
Stiamo ascoltando!
Spero che questo articolo ti piacerà e se non ti sei abbonato alle nostre piattaforme di social media, iscrivilo ora. Non dimenticare di condividere questo blog con i tuoi amici e familiari! Sì, siamo aperti alla conversazione.
