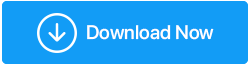Cosa fare se Windows 10 non utilizza tutta la RAM?
Pubblicato: 2021-11-10La RAM o memoria ad accesso casuale è un supporto di memorizzazione volatile che memorizza il codice macchina e i dati di lavoro. È anche la memoria a breve termine del tuo computer. Ciò significa che tutti i dati in suo possesso sono spariti mentre spegni il computer. La RAM aiuta il tuo computer in multitasking, motivo per cui maggiore è la RAM, più fluida sarà la funzionalità del tuo computer.
Ma a che serve se hai molta RAM rimanente e non sei in grado di utilizzarla? Sì! Ci hai sentito bene: spesso molti utenti si sono imbattuti in una situazione in cui il loro Windows 10 non utilizzava tutta la RAM correttamente.
Leggi anche: Come liberare RAM su computer Windows 10
Cosa significa quando diciamo che Windows 10 non utilizza tutta la RAM?
C'è una parte della tua RAM che è riservata al sistema. Inoltre, se hai una scheda grafica integrata, un po' di RAM potrebbe essere riservata per la stessa. È abbastanza normale avere almeno il 2% di RAM libera, il che significa che se hai 4 GB di RAM, la RAM utilizzabile sarà 3,6-3,8 GB. Ci sono anche casi in cui il tuo BIOS potrebbe riservare una certa quantità di RAM, il che potrebbe essere il motivo per cui Windows 10 non utilizza tutta la RAM.
Dove emerge allora il problema? Quando non sei in grado di utilizzare correttamente la RAM disponibile. Ad esempio, gli utenti hanno segnalato di aver installato 8 GB di RAM e tutto ciò che potevano vedere nel Task Manager era 4 GB o un massimo di 6 GB.
Quindi, cosa fare se il tuo Task Manager non mostra tutto l'utilizzo della RAM. Abbiamo discusso più in dettaglio alcuni dei passaggi che puoi intraprendere per risolvere il "problema di Windows 10 che non utilizza tutta la RAM"
Modi per gestire Windows 10 che non utilizza tutta la RAM
Lista dei contenuti
- 1. Cambia Windows a 64 bit da 32 bit
- 2. Modifica la RAM utilizzata durante l'avvio
- 3. Aggiorna il BIOS
- 4. Liberare i file di paging nell'unità C
- 5. Abilita rimappa memoria
- 6. Eseguire la diagnostica della memoria
- Suggerimento bonus
1. Cambia Windows a 64 bit da 32 bit
Innanzitutto, se esegui Windows 10 su un sistema a 32 bit, indipendentemente dalla quantità di RAM installata, sarai in grado di utilizzare solo 3,5 GB. In tal caso, dovrai installare di recente Windows 10 a 64 bit se desideri utilizzare più di 3,5 GB di RAM.
2. Modifica la RAM utilizzata durante l'avvio
Se il tuo Task Manager non mostra tutto l'utilizzo della RAM, la prossima cosa che puoi fare è modificare la RAM che viene utilizzata durante l'avvio e quindi verificare se sei stato in grado di risolvere il problema.
Fare quello -
- Premi Windows + R per aprire la finestra di dialogo Esegui
- Digita msconfig e premi Invio
- Quando si apre la finestra Configurazione del sistema, fare clic sulla scheda Boot
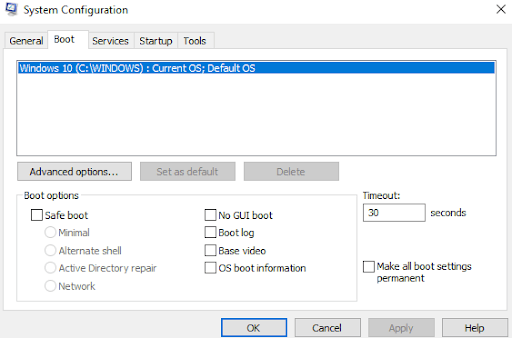
- Seleziona il tuo sistema operativo
- Fare clic su Opzioni avanzate
- Deseleziona la casella di controllo che puoi vedere accanto a Memoria massima
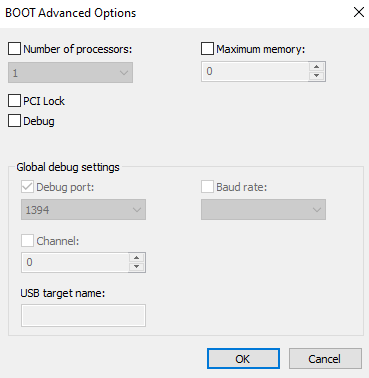
- Fare clic su OK
3. Aggiorna il BIOS
L'aggiornamento del BIOS è un'attività molto critica, ma può aiutarti a risolvere un problema in cui Windows 10 non utilizza correttamente tutta la RAM. È necessario eseguire i passaggi indicati di seguito sotto la supervisione di esperti poiché un passaggio errato può causare gravi danni al computer.
- Innanzitutto, identificheremo la versione del BIOS. Per questo, premi Windows + R e digita msinfo32, quindi premi Invio
- Individua la versione/data del BIOS
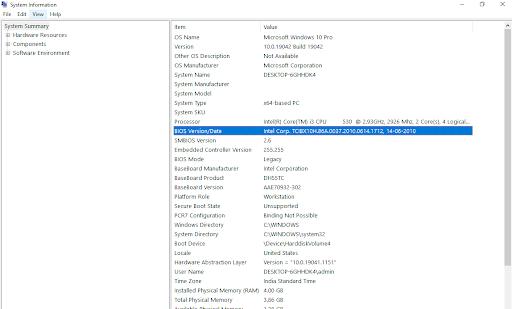
- Vai al sito Web del produttore e inserisci il numero di serie del tuo computer
- Ora, dall'elenco dei driver, fare clic su BIOS e quindi scaricare l'aggiornamento consigliato
Nota: non spegnere il computer o scollegarlo dalla fonte di alimentazione in quanto ciò potrebbe danneggiare il computer. Durante l'aggiornamento vedrai una schermata vuota e anche il tuo computer si riavvierà più volte durante il processo.

Una volta aggiornato, dovresti aver risolto Windows 10 che non utilizzava la RAM completa
4. Liberare i file di paging nell'unità C
A volte i file di paging sono responsabili del motivo per cui Windows 10 non utilizza tutta la RAM che ha. Per risolvere questo problema, puoi liberare i file di paging presenti nell'unità C. I passaggi per lo stesso sono menzionati di seguito:
- Premi Windows + R per aprire la finestra di dialogo Esegui
- Digita cpl e premi Invio
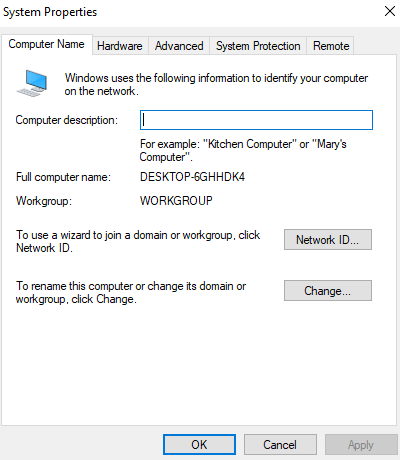
- Vai alla scheda Avanzate
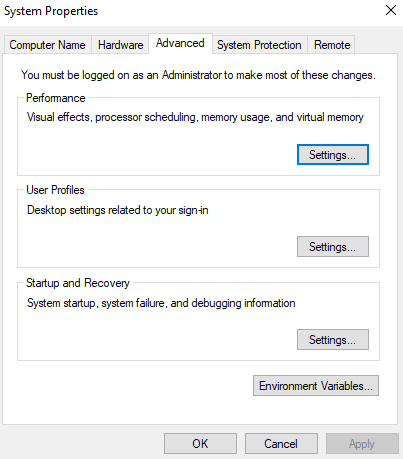
- Fare clic su Impostazioni
- Quando si apre la finestra Opzioni prestazioni, fare clic sulla scheda Avanzate
- In Memoria virtuale fare clic su Modifica
- Deseleziona la casella che dice Gestisci automaticamente le dimensioni del file di paging per tutte le unità
- Seleziona C: guida
- Fare clic sul pulsante Nessun file di paging e quindi fare clic su Imposta
- Se viene visualizzato un messaggio, fare clic su Sì e quindi su OK
5. Abilita rimappa memoria
Supponendo che tu abbia 4 GB di RAM e un sistema operativo a 64 bit, questa funzione può aiutarti a rimappare la memoria PCI sovrapposta sulla memoria fisica totale. Ecco i passaggi per lo stesso -
- Riavvia il PC e premi contemporaneamente F2, F12 o qualsiasi altro pulsante per accedere alla configurazione del BIOS. Questo varia da produttore a produttore
- Vai a Funzionalità avanzate del chipset
- In Funzione di rimappatura memoria o Configurazione North Bridge, fare clic su Abilitato
- Salva ed esci
6. Eseguire la diagnostica della memoria
Un ottimo modo per tenere sotto controllo il danneggiamento della memoria e impedire che riduca la memoria utilizzabile è eseguire la diagnostica della memoria. I passaggi sono abbastanza simili a quelli sopra menzionati –
- Premi Windows + R per aprire la finestra di dialogo Esegui
- Digita exe e premi Invio
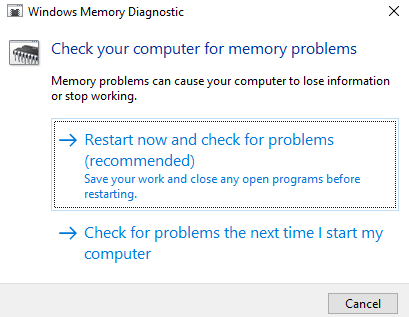
- Ora puoi scegliere tra due opzioni:
- Puoi selezionare Riavvia ora e verificare la presenza di problemi (consigliato)
- In alternativa, puoi selezionare Verifica la presenza di problemi al successivo avvio del computer
Suggerimento bonus
Se il tuo Windows 10 non utilizza la RAM come dovrebbe, i colpevoli possono essere molti. E, se non hai la pazienza di cercare i modi manuali, abbiamo un'ottima soluzione che ti aiuterà a risolvere il problema. Puoi utilizzare un'utilità di terze parti come Advanced System Optimizer. È un efficiente pulitore di RAM e spazzatura. Inoltre funge anche da potente ottimizzatore di Windows. Ad esempio, diamo un'occhiata a come può aiutarti:
1. Scarica e installa Advanced System Optimizer
2. Dal lato sinistro, fare clic su Ottimizzatori di Windows
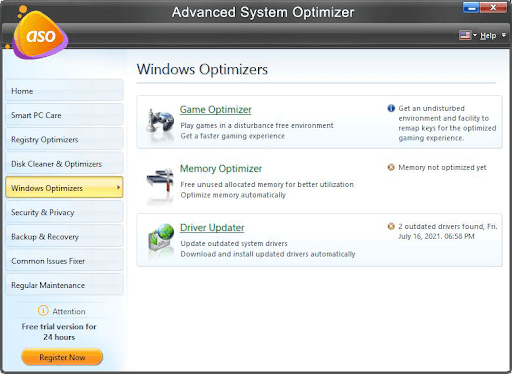
3. Fare clic su Memory Optimizer che ti aiuterà a liberare la memoria allocata inutilizzata e ad ottimizzare automaticamente la memoria
4. Lo stesso modulo comprende anche Driver Updater
Avvolgendo
Sei riuscito a risolvere il problema "Windows 10 non utilizza tutta la RAM"? In caso affermativo, quale dei metodi precedenti è stato in grado di risolvere il problema. Condividi la tua esperienza nella sezione commenti qui sotto. Per ulteriori informazioni sulla risoluzione dei problemi di Windows e contenuti tecnici pieni di divertimento, continua a leggere Libreria Tweak.