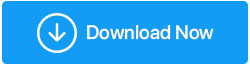Windows 10 lento dopo l'aggiornamento? Possibili soluzioni!
Pubblicato: 2021-02-09Onestamente, eseguire gli aggiornamenti di Windows è una necessità per migliorare le prestazioni del tuo computer, ma non si può ignorare il fatto che molte volte questi aggiornamenti creano problemi a tutti noi e rallentano il funzionamento del nostro computer. Se riscontri lo stesso problema, questo articolo è per te. I suggerimenti e i trucchi menzionati nell'articolo ti aiuteranno a risolvere l'errore e riportarlo al suo stato originale. Andare direttamente verso le risoluzioni non è appropriato, quindi discuteremo prima le possibili cause di un computer che funziona lentamente dopo l'aggiornamento di Windows 10.
Perché Windows 10 rallenta dopo l'aggiornamento?
Ci sono diversi motivi che portano a Windows 10 lento dopo l'aggiornamento. Tuttavia, gli aggiornamenti di Windows 10 sono validi e rappresentano il primo passo di difesa contro qualsiasi contenuto dannoso o virus creato quotidianamente. Inoltre, questi aggiornamenti raccolgono difetti di sicurezza e risolvono bug che portano a arresti anomali dell'app. Con ogni aggiornamento, il computer funziona meglio e più velocemente. Ma ci sono alcune eccezioni in cui il tuo sistema inizia a funzionare lentamente. Le cause possibili e importanti includono:
- Un aggiornamento buggato
- File di sistema danneggiati
- App in esecuzione in background.
Metodi per correggere "Windows 10 lento dopo l'aggiornamento"
Se stai affrontando computer Windows 10 che funzionano lentamente, controlla questi metodi elencati nell'articolo seguente. Alla fine di questo sarai risolto con il lento problema di Windows 10. Continua a leggere per saperne di più.
Lista dei contenuti
- Metodo 1: ripristinare Windows Update
- Metodo 2: riparare i file danneggiati
- Metodo 3: disabilita le app in background
- Metodo 4: eseguire un avvio pulito
Metodo 1: ripristinare Windows Update
Se sei abbastanza sicuro che le prestazioni di Windows siano lente subito dopo l'installazione dell'ultimo aggiornamento, si consiglia di ripristinare immediatamente l'aggiornamento. Per ripristinare gli aggiornamenti di Windows, non è necessario disporre di uno strumento mirato. Windows 10 possiede un'utilità integrata per ripristinare gli aggiornamenti di Windows. Ecco come:
- Vai a Impostazioni di Windows dal menu Start.
- Passa a Aggiornamento e sicurezza .
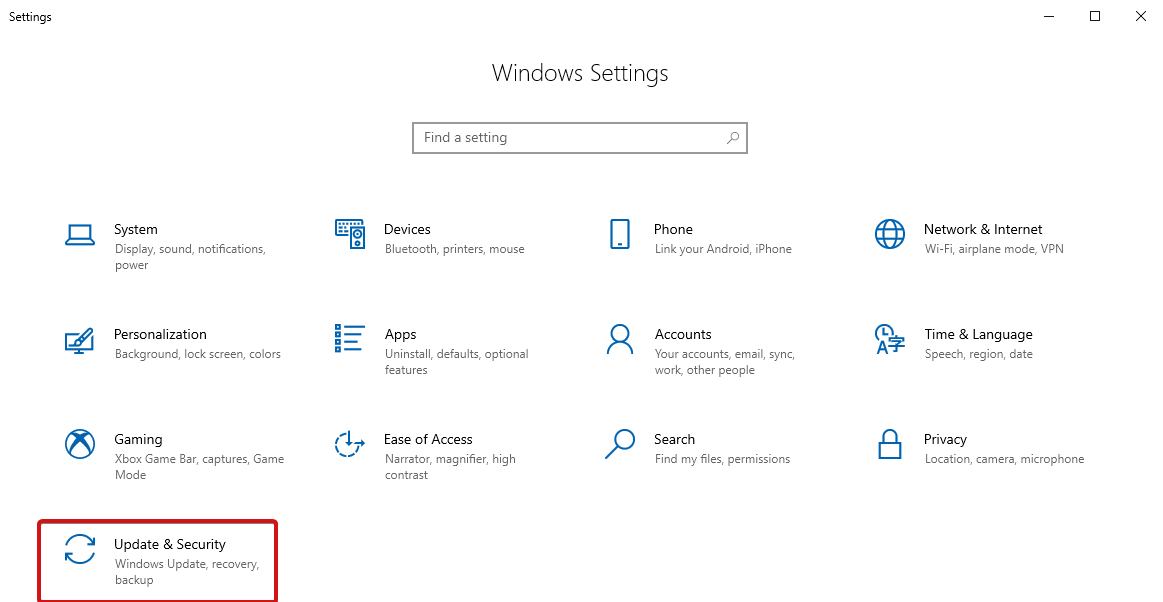
- Scegli Windows Update e fai clic su Visualizza cronologia aggiornamenti .
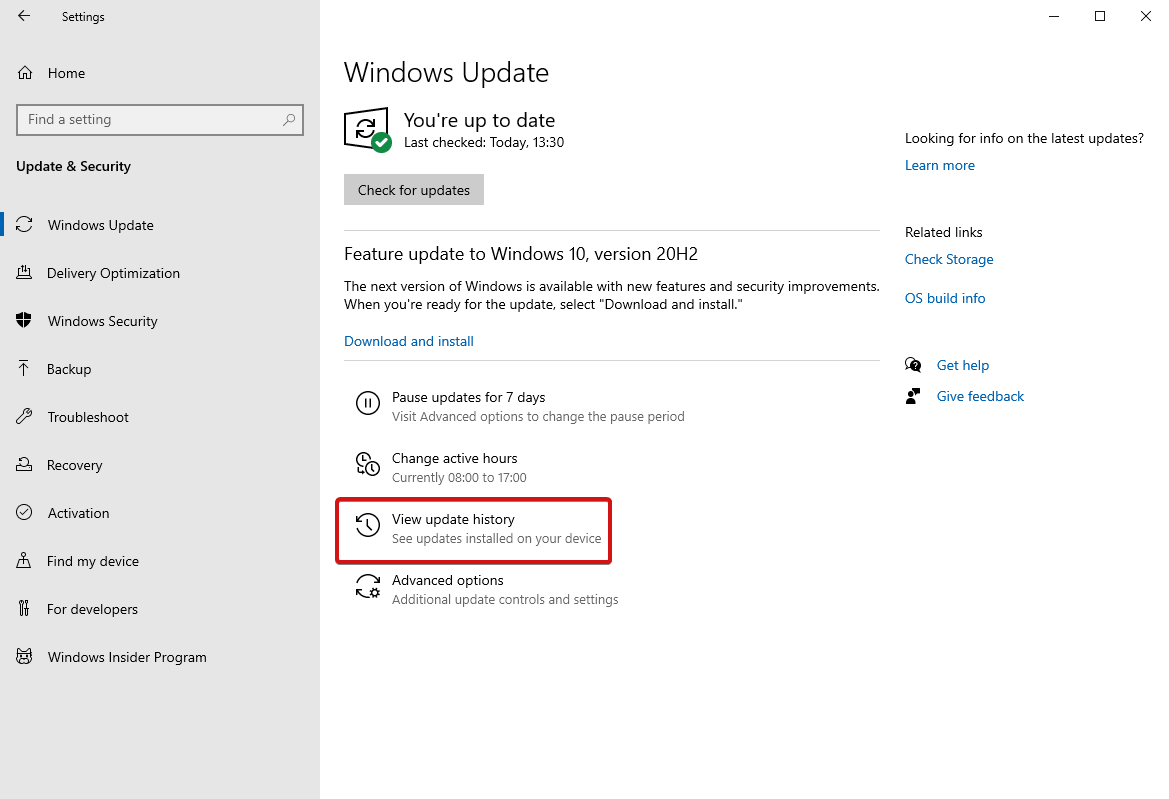
- Quindi, fai clic su Disinstalla aggiornamenti.
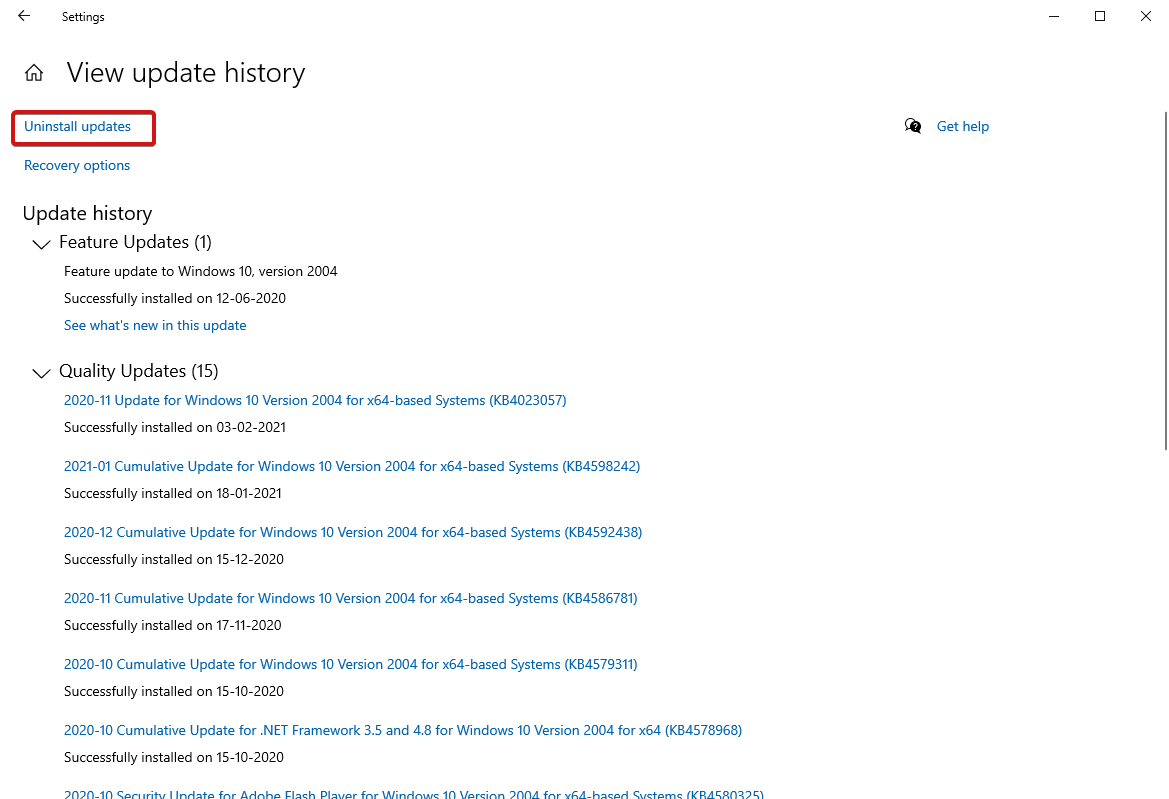
- Nella schermata successiva, vedrai un elenco di aggiornamenti, fai clic con il pulsante destro del mouse sull'aggiornamento che desideri disinstallare e fai clic su.
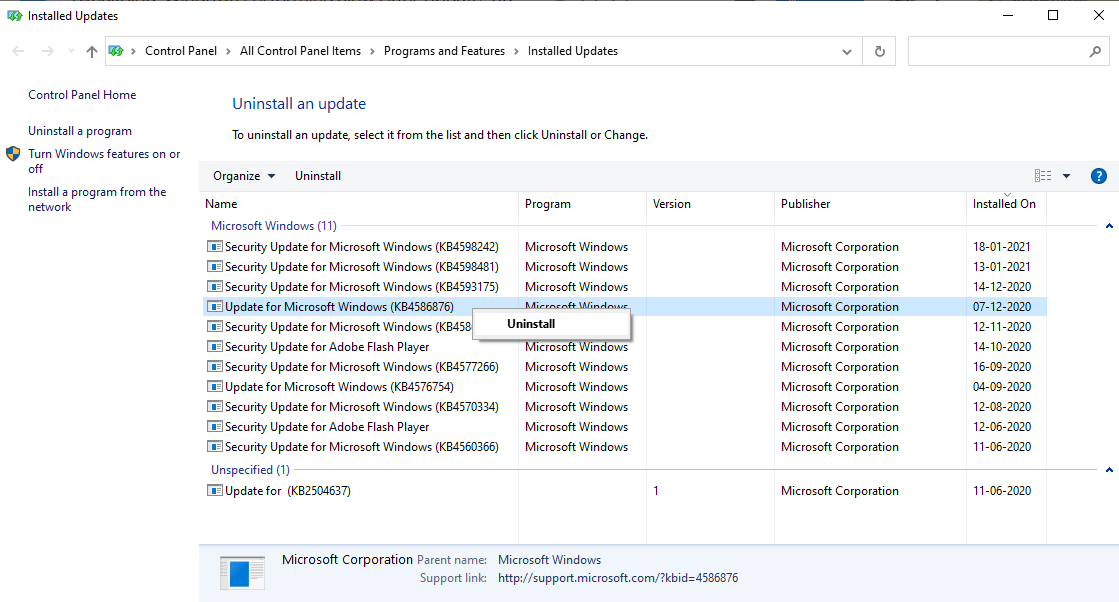
In questo modo puoi disinstallare gli aggiornamenti che ritieni possano essere la causa di un computer Windows con prestazioni lente.
Metodo 2: riparare i file danneggiati
Se ritieni che il tuo PC funzioni lentamente a causa dei file danneggiati o corrotti, questo metodo è di grande aiuto. I file danneggiati vengono creati quando a volte gli aggiornamenti si bloccano e non possono essere completati a causa di alcuni problemi. Ciò fa sì che il tuo sistema funzioni in modo inappropriato e puoi riparare il danno tramite Controllo file di sistema. Per questo, segui i passaggi seguenti:
- Vai alla casella di ricerca di Windows e digita Prompt dei comandi .
- Seleziona il risultato principale e scegli Esegui come amministratore .
- Ora, digita sfc /scannow e premi Invio .
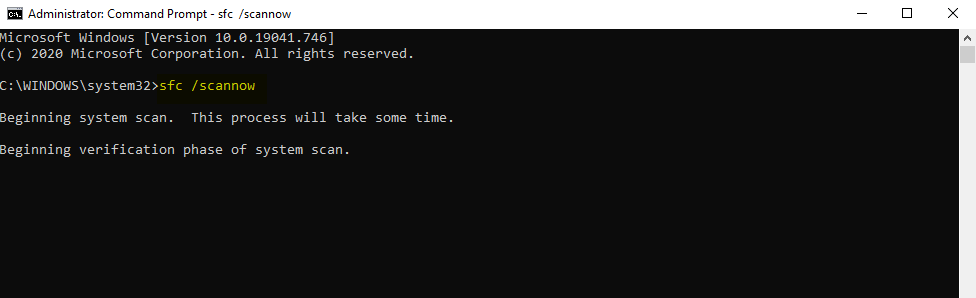
- Aspetta che il processo finisca. Chiudi la finestra di cmd e riavvia il PC.
Una volta completata la scansione, risolverà i problemi che potrebbero essersi verificati a causa di file danneggiati.
Esegui il comando DISM
Se la scansione SFC non è riuscita, puoi scegliere di eseguire il comando DISM che è un'altra popolare utilità di Windows creata da Microsoft. È più popolare e potente del Controllo file di sistema. Ecco come eseguire questo comando:
- Apri il prompt dei comandi dal menu Start di Windows.
- Scegli di eseguire come amministratore.
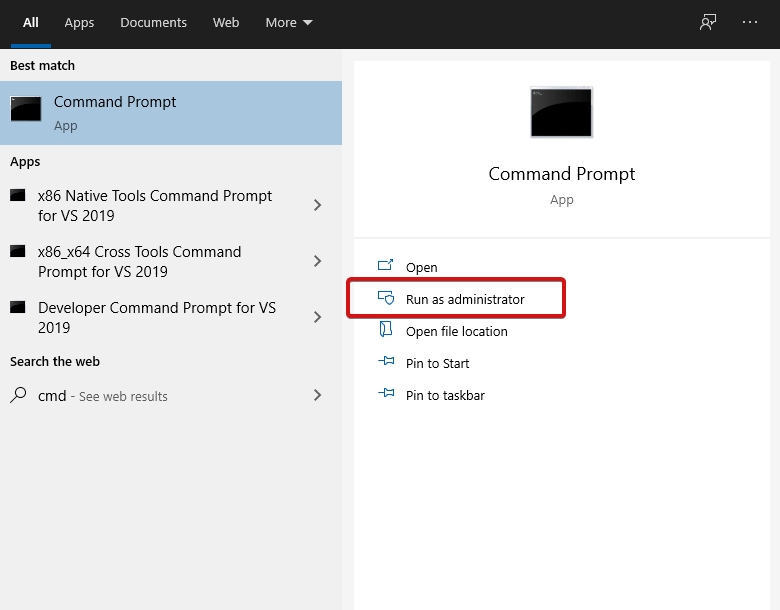

- Digita in -DISM/Online/Cleanup-Image/CheckHealth e premi Invio .
- Se non ci sono problemi di danneggiamento, puoi eseguire una scansione più avanzata immettendo il seguente comando : Dism/Online/Cleanup-Image/ScanHealth e premi
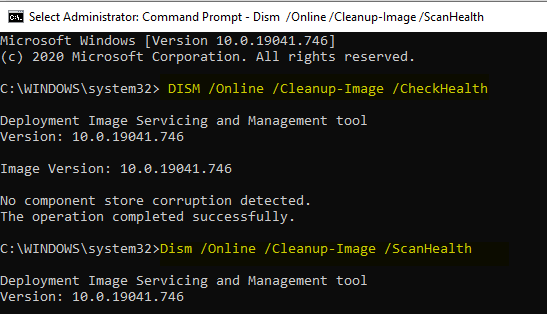
- Se hai riscontrato problemi di danneggiamento durante il passaggio precedente, puoi scegliere di eseguire un altro comando : Dism/Online/Cleanup-Image/RestoreHealth e premere
- Attendi il completamento del processo e riavvia il computer.
- Ora, esegui nuovamente il comando SFC per riparare gli errori rimanenti.
Metodo 3: disabilita le app in background
Ora che conosci i due metodi principali per riparare i computer Windows 10 a prestazioni lente, devi conoscere anche questo per disabilitare le app in background che occupano spazio. Le app e i programmi Windows preinstallati continuano a essere eseguiti in background anche quando non sono in uso. Queste app consumano le risorse della CPU e rallentano il tuo sistema. Ecco come terminare queste app non necessarie e migliorare le prestazioni del tuo sistema.
- Apri le Impostazioni di Windows dal menu Start o premi direttamente il tasto Win + I.
- Vai su Privacy e scegli App in background .
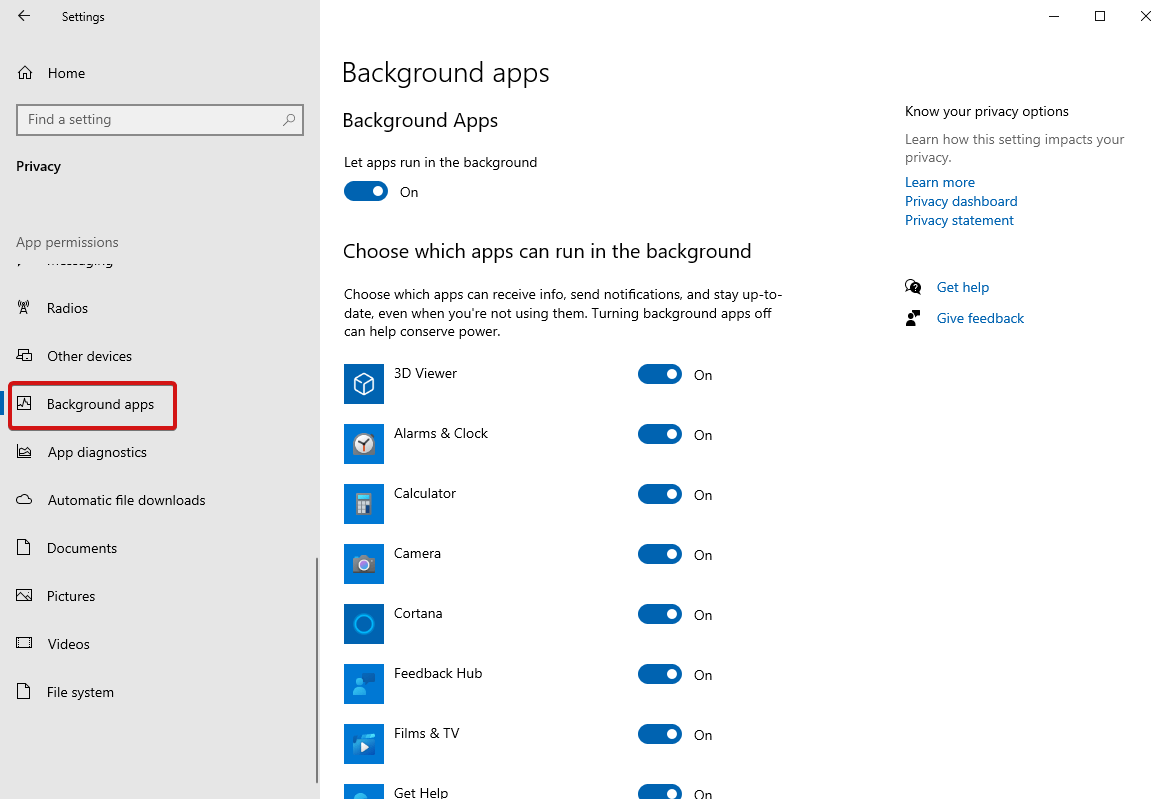
- Ora scegli quali app puoi filtrare per eseguire nell'app in background. Attiva le app che desideri in background, altrimenti disattiva tutte le app non importanti .
Riavvia il computer per applicare le modifiche.
Metodo 4: eseguire un avvio pulito
Un avvio pulito è un altro modo per correggere l'errore "Windows 10 funziona lentamente dopo l'aggiornamento". Viene eseguito avviando un computer con pochissimi driver e app di avvio. Questo aiuta ulteriormente a identificare nuove app e programmi che potrebbero creare problemi nel tuo sistema.
Per avviare un avvio pulito, attenersi alla seguente procedura:
- Apri Configurazione di sistema digitando 'msconfig' nella casella di ricerca.
- Vai alla scheda Servizi e seleziona Nascondi tutti i servizi Microsoft che si trovano di seguito, quindi fai clic su Disabilita tutto.
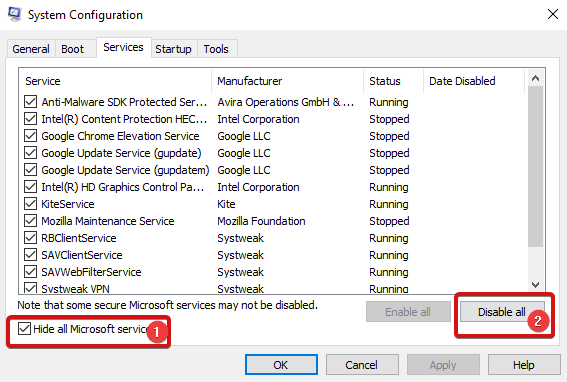
- Nella scheda Avvio , fai clic su Apri Task Manager.
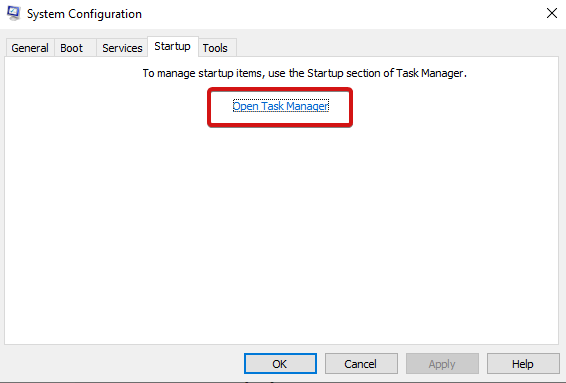
- In Task Manager , vai alla sezione di avvio e seleziona i programmi uno per uno e disabilitali facendo clic con il pulsante destro del mouse su di esso.
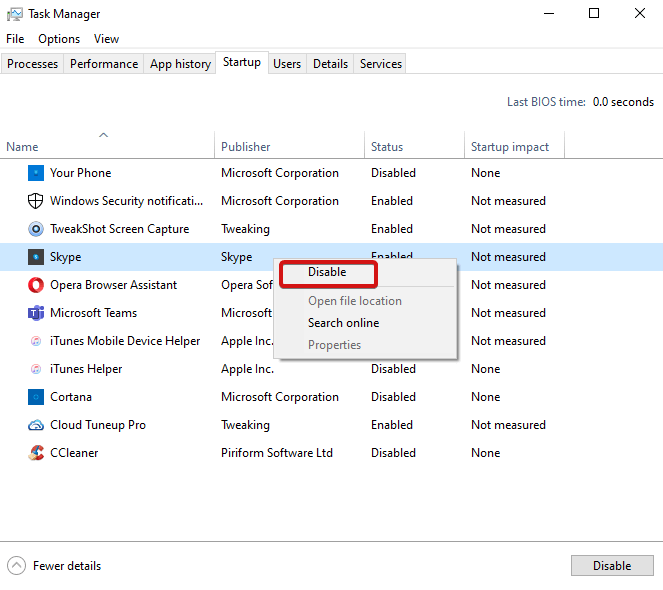
- Al termine, chiudi il Task Manager.
- Fare clic su OK nella scheda Avvio della configurazione del sistema.
Dopo aver completato i passaggi precedenti, prova a riavviare il PC.
È tutto! Tuttavia, se affronti ancora il PC dalle prestazioni lente, ti consigliamo di scaricare e installare Advanced PC Cleanup sul tuo computer. È uno strumento completo di utilità di Windows che include strumenti come PC Cleaner, System Manager, PC Security e System Manager. È uno strumento efficiente di ottimizzazione del sistema e delle prestazioni che si dovrebbe avere nel proprio PC.
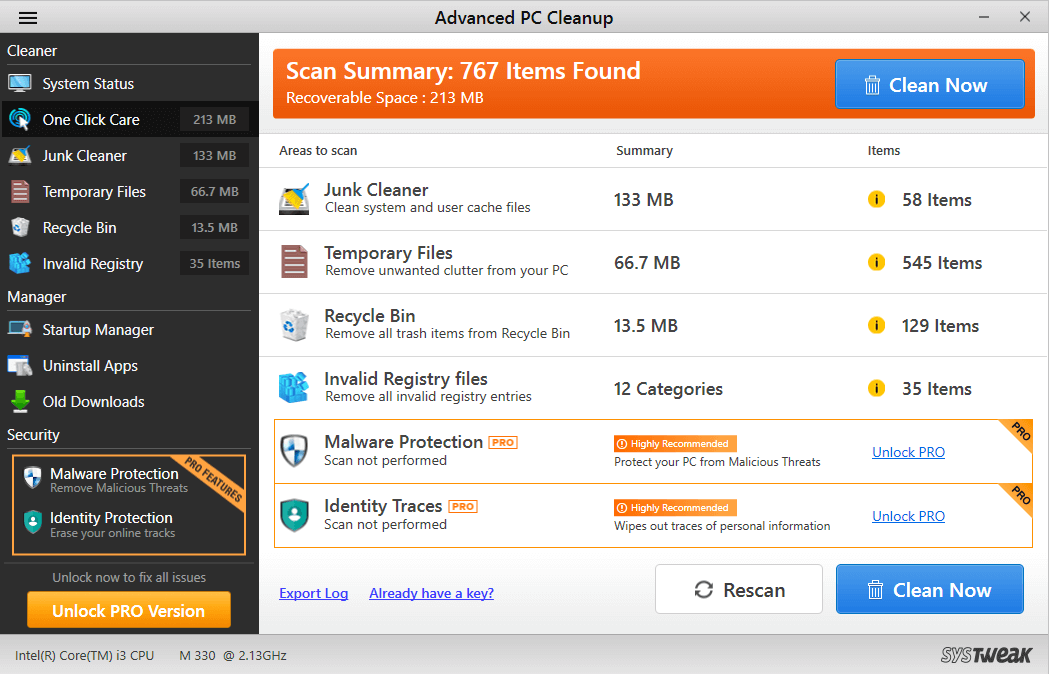
Scarica Pulizia avanzata del PC
Clicca qui per leggere la recensione completa di Advanced PC Cleanup qui!
Avvolgendo
Quindi, queste erano alcune delle migliori soluzioni possibili da cui puoi ricevere aiuto per migliorare le prestazioni del tuo sistema. Prova questi modi per risolvere il problema "Windows 10 lento dopo l'aggiornamento" e facci sapere qualsiasi tua domanda o suggerimento nella sezione commenti qui sotto. Ci piacerebbe aiutare. Seguici anche su Facebook, LinkedIn, Twitter e YouTube per blog e aggiornamenti tecnici regolari.
Continua a leggere Libreria Tweak!
Letture consigliate:
Come visualizzare e rimuovere Windows Update Accedi a Windows 10?
Perché è importante aggiornare regolarmente il software per Windows?
Come aggiornare automaticamente i driver di Windows?