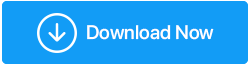Correzione: installazione dell'aggiornamento di Windows 10 non riuscita
Pubblicato: 2021-06-22Driver obsoleti, voci di registro non valide, più aggiornamenti in coda, spazio su disco insufficiente, file di aggiornamento corrotti, conflitti hardware e altro sono alcuni dei motivi noti per l'aggiornamento di Windows 10 non riuscito. Pertanto, per evitare di incorrere in tali problemi è necessario mantenere il PC ottimizzato, pulito, driver aggiornati, registro ottimizzato e altro ancora.
Certamente, fare tutto questo manualmente è un compito arduo, ma usare uno strumento come Advanced System Optimizer , progettato per questo lavoro, è il modo migliore.
Utilizzando questo popolare, noto e uno dei migliori strumenti di ottimizzazione del PC, puoi correggere gli errori comuni di Windows e salvarti dall'affrontare tali problemi.
In questo post, discuteremo alcune delle correzioni, comprese le opzioni integrate offerte da Windows e l'applicazione di terze parti (Advanced System Optimizer) per correggere gli aggiornamenti di Windows 10 non installati.
Soliti messaggi di errore di errore di aggiornamento di Windows 10: schermata blu della morte
- Errore durante la configurazione degli aggiornamenti di Windows. Annullamento delle modifiche. Non spegnere il tuo computer.
- Il tuo Windows Update non è riuscito. Ma non preoccuparti. Possiamo aiutare.
- Non siamo riusciti a completare gli aggiornamenti. Annullamento modifiche. Non spegnere il computer.
Prima di immergerti e apprendere le correzioni per risolvere gli errori di aggiornamento di Windows 10, ti suggeriamo di creare un backup di Windows 10. Questo backup aiuterà a ripristinare il sistema se qualcosa va storto.
Come risolvere l'aggiornamento di Windows 10 non riuscito
Per correggere l'aggiornamento di Windows che continua a non riuscire, ti suggeriamo di provare le seguenti correzioni una per una. Ricorda che se riesci a trovare la soluzione per il problema, puoi ignorare il resto dei passaggi e divertirti a utilizzare il tuo sistema.
1. Riprova ad aggiornare Windows Update
Il più delle volte, quando più aggiornamenti di Windows sono in coda, è necessario che l'aggiornamento di Windows 10 non sia stato installato , errore. Il modo migliore per risolverlo è riavviare il PC e riprovare ad aggiornare Windows 10, questo aiuterà a risolvere il problema.
Per aggiornare Windows, premi Windows + I > Aggiornamento e sicurezza > Windows Update.
Suggerimento : se non aggiorni Windows 10 da un po' di tempo, potresti doverlo aggiornare più volte per installare gli ultimi aggiornamenti.
Ulteriori informazioni: come risolvere il problema "Installazione in attesa di aggiornamento di Windows 10".
2. Scollega tutte le periferiche
Se il passaggio precedente non funziona, ci sono possibilità di conflitto tra hardware o driver. Per verificare se questo è il problema, prova a staccare tutte le periferiche, come cuffie, webcam, stampanti e scanner, prima di riavviare il PC. Puoi mantenere la tastiera e il mouse collegati. Ora prova a eseguire Windows Update, questo dovrebbe aiutare a correggere l'aggiornamento di Windows 10 non riuscito.
3. Controlla lo spazio su disco (se basso, fai un po' di spazio)
Un altro motivo comune per gli aggiornamenti di Windows 10 non riusciti è lo spazio su disco insufficiente. Per risolvere questo problema, è necessario eliminare file spazzatura, dati obsoleti, file duplicati e altri dati indesiderati. Farlo manualmente richiede tempo, quindi per semplificare le cose, ti consigliamo di utilizzare Advanced System Optimizer.
Per utilizzare questo ottimizzatore per PC professionale, procedi nel seguente modo:
1. Scarica e installa Advanced System Optimizer
Fare clic qui per scaricare Advanced System Optimizer
Leggi la recensione completa di Advanced System Optimizer
2. Eseguire lo strumento
3. Fare clic su Avvia Smart PC Care > selezionare il tipo di scansione e attendere il termine della scansione.
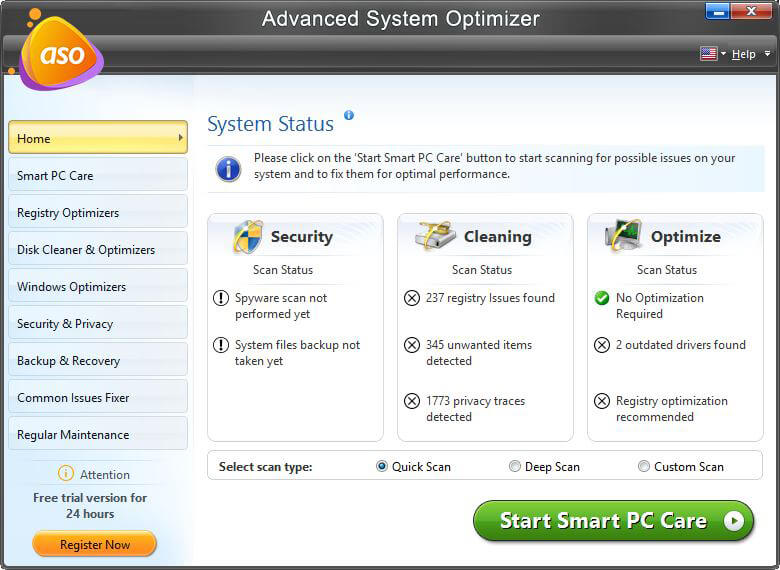
4. Correggi tutti gli errori facendo clic su Ottimizza.
5. In aggiunta a questo, suggeriamo di pulire i file duplicati. Per questo, fai clic su Correzione problemi comuni dal riquadro di sinistra > Rimozione file duplicati
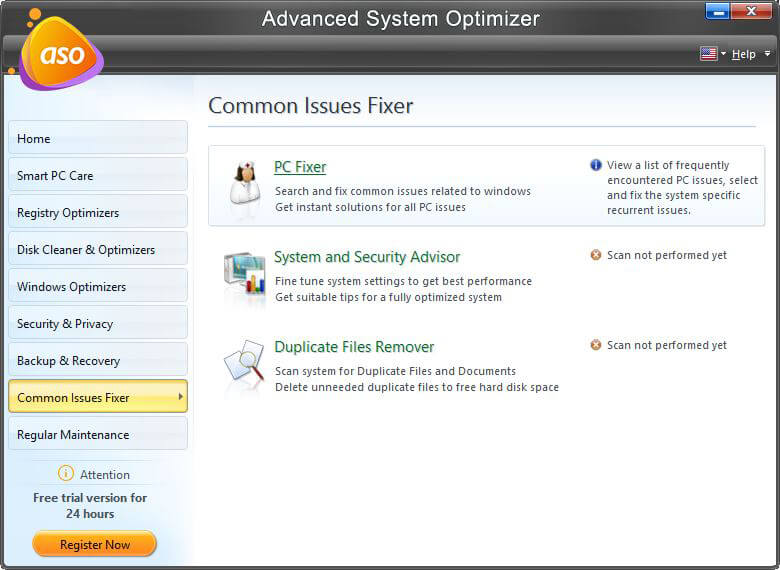
6. Fare clic su Seleziona posizione ora.
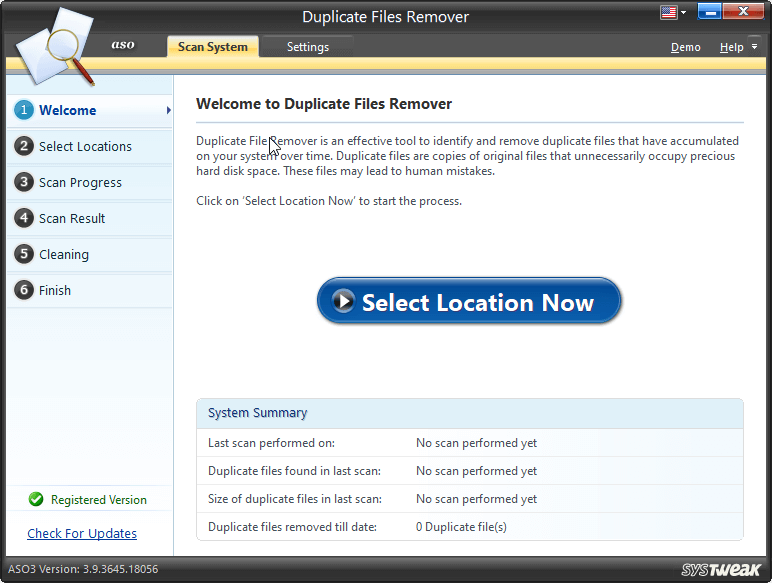
7. Selezionare le aree da scansionare e fare clic sulla freccia per aggiungerla all'elenco di scansioni > Scansiona ora
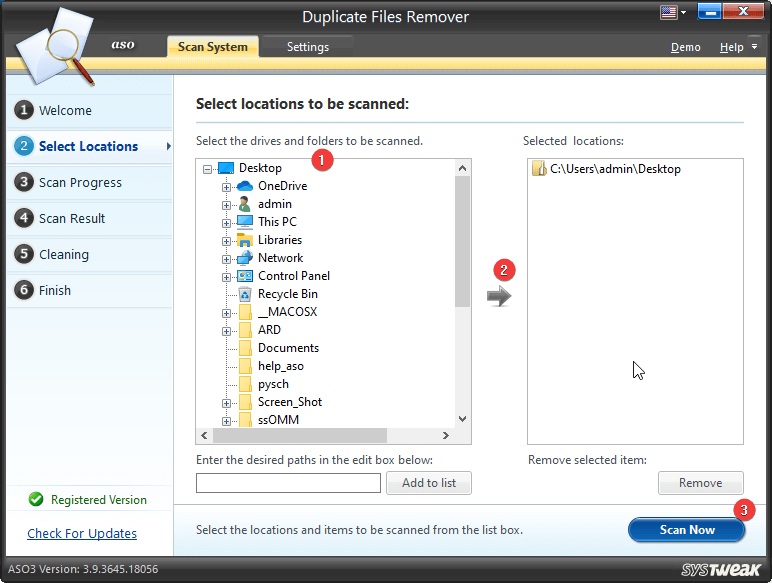

8. Attendi il termine della scansione > seleziona i file da pulire > Rimuovi duplicati
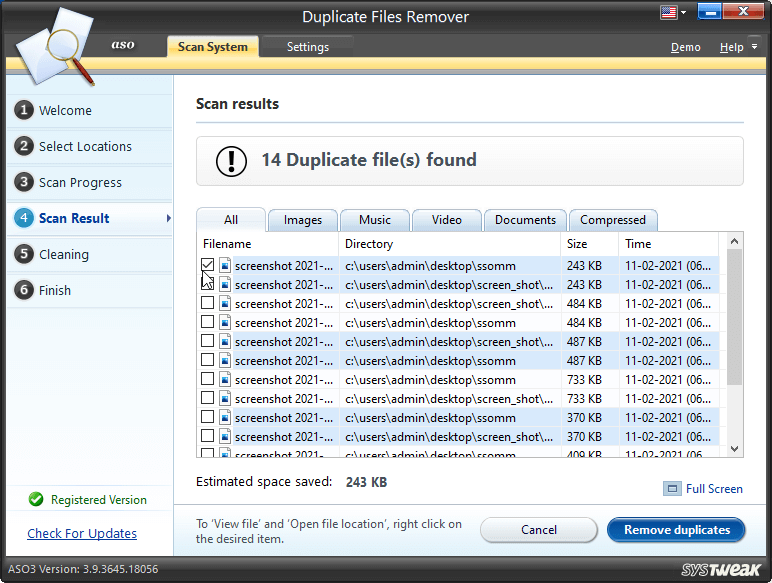
9. Riavvia il PC e poi prova ad aggiornare Windows, non dovresti riscontrare problemi.
Suggerimento: oltre a Smart PC Care, puoi anche utilizzare altri moduli per mantenere il PC ottimizzato.
4. Usa lo strumento di risoluzione dei problemi di Windows
Per risolvere tali problemi, Windows 10 include uno strumento per la risoluzione dei problemi, prova a eseguirlo e verifica se aiuta a correggere un aggiornamento di Windows 10 non riuscito.
Per eseguire lo strumento di risoluzione dei problemi di aggiornamento di Windows 10, attenersi alla seguente procedura:
1. Premi Windows + I
2. Fare clic su Aggiornamento e sicurezza > selezionare Risoluzione dei problemi dal riquadro di sinistra
3. Altri strumenti per la risoluzione dei problemi > Windows Update > Esegui lo strumento di risoluzione dei problemi
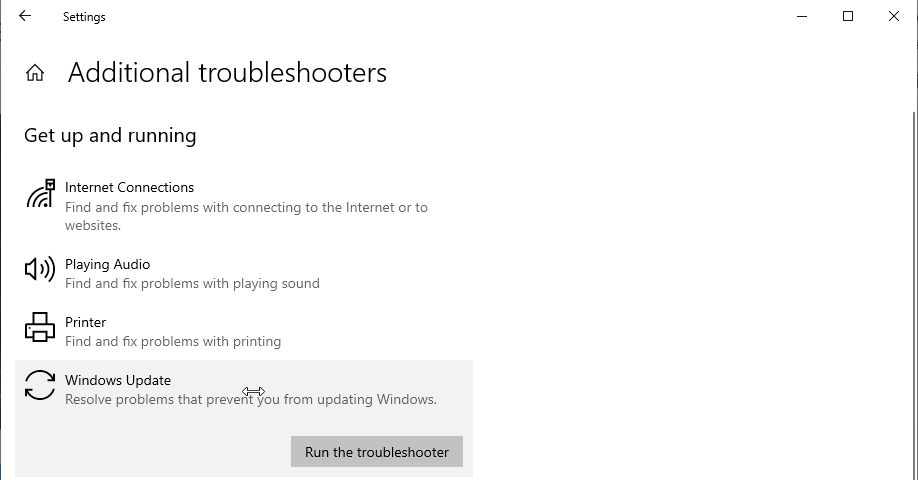
4. Segui le istruzioni sullo schermo.
5. Riavvia il PC e quindi prova ad aggiornare l'aggiornamento di Windows 10 non riuscito.
5. Metti in pausa l'aggiornamento di Windows 10
Se nessuno dei passaggi precedenti ha aiutato finora, ti suggeriamo di sospendere l'aggiornamento di Windows 10 per un po'. Ciò eliminerà i file di aggiornamento e consentirà di scaricare quelli nuovi che aiuteranno a installare gli aggiornamenti di Windows 10 non riusciti.
Per saperne di più, segui questi passaggi:
1. Premi Windows + I > Aggiornamento e sicurezza > Windows Update .
2. Fare clic su Opzioni avanzate .
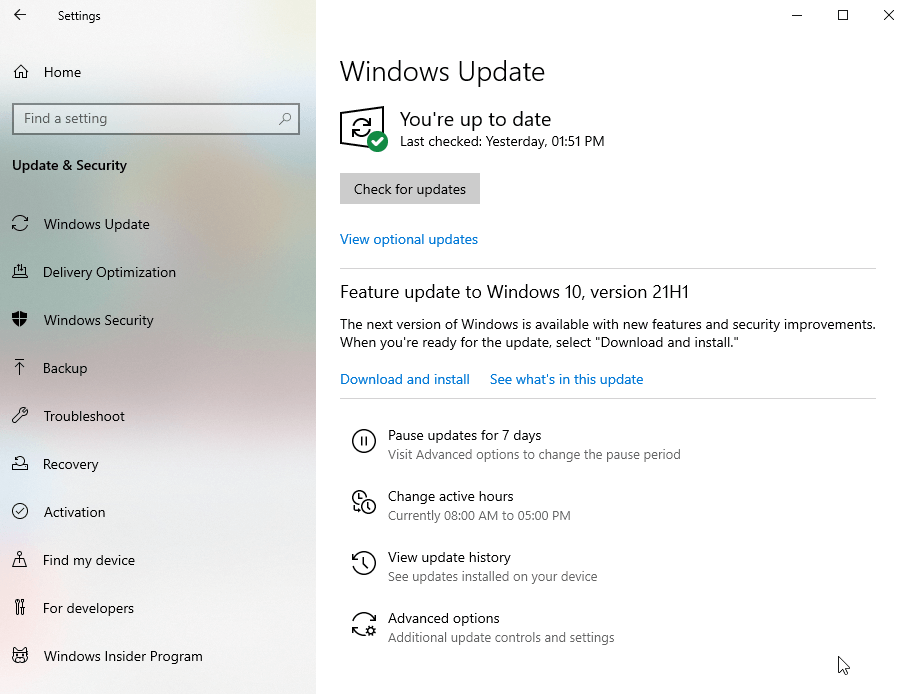
3. Cerca Sospendi aggiornamenti> fai clic sulla freccia giù accanto a Seleziona data> scegli la data fino a quando desideri sospendere gli aggiornamenti
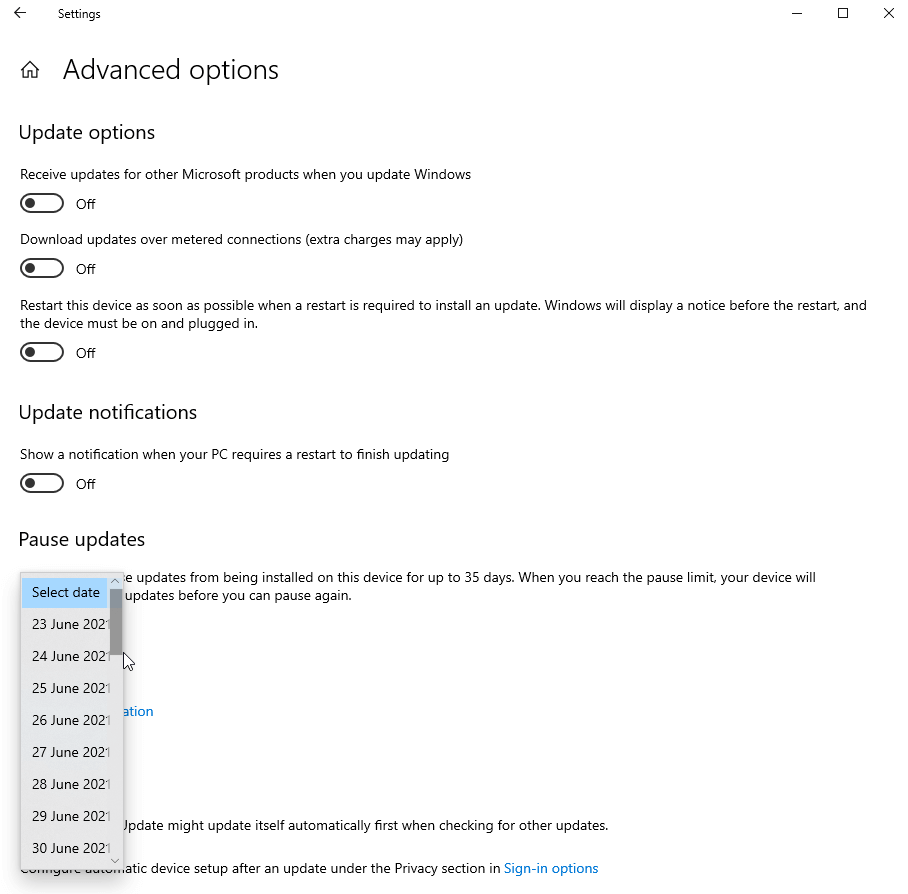
4. Riavviare il sistema.
5. Torna a Impostazioni di Windows > Aggiornamenti e sicurezza > Windows Update .
6. Fare clic su Opzioni avanzate .
7. Disattiva Sospendi aggiornamenti e riprova ad aggiornare Windows.
6. Elimina manualmente i file di Windows Update
Dove il metodo sopra elimina i file di Windows Update, inclusi i file corrotti e altri download. Questo metodo consiste nell'eliminare manualmente la directory SoftwareDistribution.
1. Riavvia il computer in modalità provvisoria.
2. Vai a C:\Windows\ (C è la partizione dell'unità predefinita in cui è installato Windows.)
3. Individuare ed eliminare la cartella SoftwareDistribution .
4. Riavvia il sistema e prova a eseguire Windows Update.
7. Utilizzare Controllo file di sistema
Se non riesci ancora a installare l'aggiornamento di Windows 10, ti suggeriamo di eseguire Controllo file di sistema.
Questo aiuterà a riparare i file di sistema corrotti.
Per eseguire il comando, attenersi alla seguente procedura:
1. Aprire il prompt dei comandi come amministratore.
2. Per farlo, digita Prompt dei comandi nella barra di ricerca > seleziona il miglior risultato di ricerca > fai clic con il pulsante destro del mouse su Esegui come amministratore
3. Digita sfc / scannow e premi il tasto Invio.
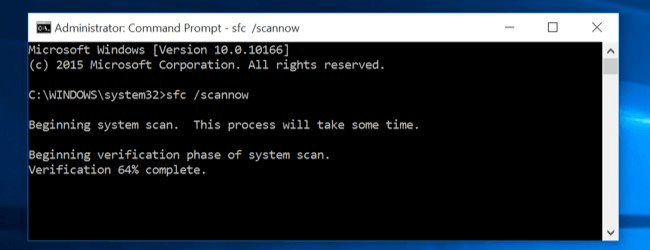
4. Attendi il completamento del processo
5. Riavvia il sistema e quindi prova a eseguire l'aggiornamento di Windows 10. Questo dovrebbe aiutare a correggere l'aggiornamento di Windows 10 non riuscito.
Correzione: installazione dell'aggiornamento di Windows 10 non riuscito
Se pensi che sia giusto saltare gli aggiornamenti, ti sbagli. Come regola generale per rimanere protetti da infezioni malware, problemi creati dai driver problematici e altri problemi comuni, dovremmo aggiornare Windows quando e quando l'aggiornamento è disponibile. Nel caso in cui dovessi riscontrare un problema dopo aver scaricato e installato un determinato aggiornamento, puoi scegliere di mettere in pausa o saltare l'aggiornamento fino a quando non sarà disponibile una correzione.
Oltre a questo, Windows Update aggiunge sempre nuove funzionalità e caratteristiche a Windows e risolve anche problemi con configurazioni hardware specifiche. Ci auguriamo che questo aiuti a capire perché l'installazione degli aggiornamenti è d'obbligo e ignorarli non è giusto.
Se trovi utili le informazioni, condividile con i tuoi amici e condividi il tuo feedback con noi lasciando un commento.