Come risolvere la fotocamera di Windows 11 che non funziona: in modo rapido e semplice
Pubblicato: 2022-02-28Leggi questo articolo per conoscere alcune potenziali soluzioni per risolvere il problema con la fotocamera di Windows 11 che non funziona.
Al giorno d'oggi, una webcam è uno degli strumenti più accessibili sul PC e qualsiasi tipo di disturbo in questo è insopportabile. Ed è davvero irritante affrontare un problema come una fotocamera con webcam che non funziona su Windows OS. In aggiunta a questo, recentemente molti utenti di Windows 11 si sono lamentati del comportamento scorretto o scorretto della loro fotocamera. Che si tratti di un HP, Dell o Asus, il problema si verifica nel laptop di ogni etichetta. In particolare, dopo aver aggiornato il sistema operativo a Windows 11, il problema è diventato generalizzato. Ma la buona notizia è che il problema è risolvibile. In questo tutorial, discuteremo alcuni approcci testati e provati per riparare la fotocamera del laptop che non funziona su Windows 11.
Soluzioni funzionanti al 100% per riparare la fotocamera che non funziona su PC Windows 11
Dai un'occhiata alle soluzioni efficaci sotto menzionate per trovare e risolvere il problema con la fotocamera di Windows 11 che non funziona. Non c'è bisogno di provarli tutti, fai semplicemente la tua strada attraverso ciascuno e scegli quello che va molto bene per te.
Soluzione 1: riavvia il computer
Ogni volta che osservi che la tua videocamera non funziona correttamente, il modo più semplice per farla funzionare di nuovo è riavviare il sistema. Tuttavia, potrebbe sembrare troppo semplice, ma a volte risolve i problemi della fotocamera e funziona come per magia. Quindi, se non l'hai ancora provato, dovresti sicuramente provarlo.
Non preoccuparti, se questo non ha funzionato per te, ci sono numerose altre soluzioni che puoi provare.
Leggi anche: Come risolvere Windows 11 continua a bloccarsi {Risolto}
Soluzione 2: verificare la presenza di un interruttore fisico
Molti laptop o fotocamere esterne sono dotati di un interruttore fisico per accendere o spegnere la fotocamera. Quindi, se l'interruttore è spento, non sarai in grado di accedere alla fotocamera. Pertanto, sarebbe meglio controllare se sul sistema è presente un pulsante o un interruttore fisico per la telecamera. Se c'è, assicurati che sia abilitato.
Soluzione 3: utilizzare un'altra porta USB
Gli utenti che utilizzano una fotocamera esterna, assicurati solo che sia saldamente collegata. Puoi anche considerare di scollegare la videocamera esterna e quindi ricollegarla alla porta. A volte, anche la tua porta USB è responsabile del problema, quindi puoi anche provare a collegare la tua fotocamera a un'altra porta. Questo potrebbe risolvere il problema.
Se questo non ti inganna, dai un'occhiata alle altre soluzioni menzionate di seguito.
Soluzione 4: aggiorna il driver della fotocamera
Se il driver della fotocamera non risponde e scompare o non è aggiornato, la fotocamera non funzionerà correttamente come previsto. Quindi, dovresti mantenere i driver della tua fotocamera sempre aggiornati per garantirne il corretto funzionamento sul tuo PC.
L'utente può aggiornare manualmente i driver della fotocamera obsoleti, accedendo al sito Web ufficiale del produttore. Successivamente, trova il programma di installazione del driver corretto in base alla versione del tuo sistema operativo Windows e installalo seguendo le istruzioni sullo schermo. Ma se nel caso, non hai tempo, pazienza o buone capacità informatiche per installare i driver manualmente, puoi eseguire la stessa attività automaticamente con Bit Driver Updater.
Bit Driver Updater è uno strumento di utilità per l'aggiornamento dei driver utilizzato da milioni di utenti di PC in tutto il mondo. Il programma di aggiornamento dei driver rileverà automaticamente il tuo sistema e scoprirà i driver pertinenti per la tua fotocamera. Inoltre, non è necessario sapere esattamente quale versione del sistema operativo è in esecuzione sul PC. Nessun rischio di scaricare e installare il driver errato. Bit Driver Updater si prenderà cura di tutto il lavoro per te. Ecco come aggiornare i driver obsoleti con Bit Driver Updater:

Passaggio 1: prima di tutto, scarica Bit Driver Updater gratuitamente facendo clic sul pulsante in basso.
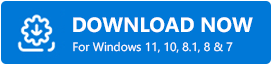
Passaggio 2: quindi, apri il file scaricato e segui la procedura guidata di installazione per completare il processo.
Passaggio 3: Successivamente, avvia Bit Driver Updater sul tuo PC e fai clic sull'opzione Scansione .
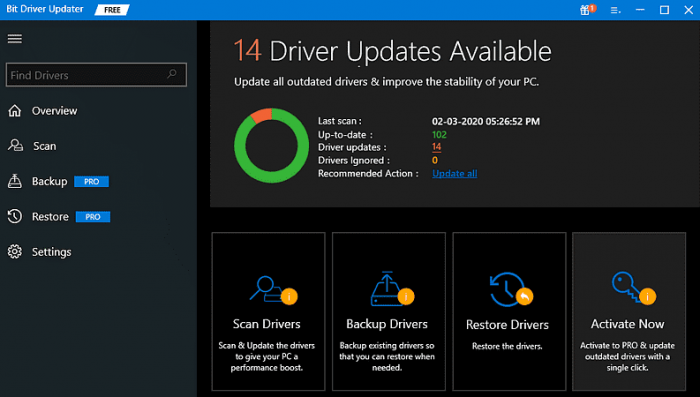
Passaggio 4: attendere e lasciare che il programma di aggiornamento del driver trovi i driver che devono essere aggiornati.
Passaggio 5: quindi, fai clic sul pulsante Aggiorna ora accanto al driver che desideri aggiornare. Puoi anche fare clic sul pulsante Aggiorna tutto . Ciò ti consentirà di aggiornare tutti i driver obsoleti con un clic.
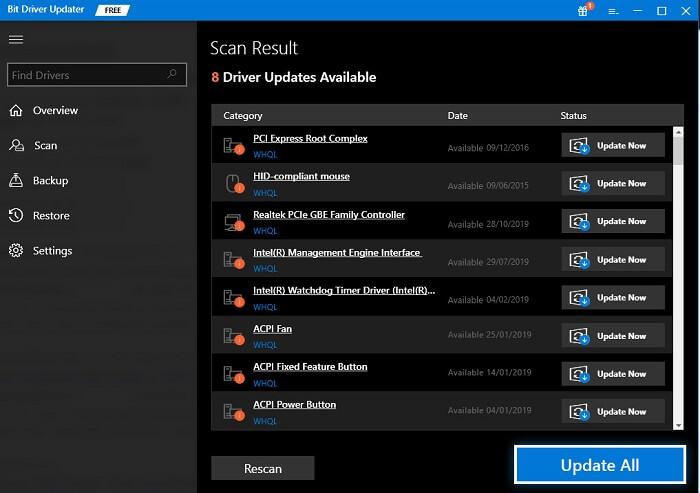
Tuttavia, ciò richiede l'aggiornamento alla versione pro di Bit Driver Updater. Inoltre, la versione pro include assistenza tecnica 24 ore su 24, 7 giorni su 7 e una garanzia di rimborso completo di 60 giorni.
Dopo aver aggiornato la videocamera o altri driver, riavvia il PC e prova ad accedere alla videocamera per verificare il problema. Se il problema persiste, passa all'ultima risorsa.
Leggi anche: Come aggiornare il driver del mouse Logitech in PC Windows 11,10
Soluzione 5: reinstallare il driver della fotocamera
Ultimo ma non meno importante, puoi anche provare a reinstallare il driver della fotocamera per risolvere la webcam che non funziona su Windows 11. Perché, a volte, il driver della fotocamera danneggiato porta a malfunzionamenti della fotocamera. Per reinstallare il driver della fotocamera, è necessario prima disinstallare la versione attualmente installata del driver della fotocamera. Ecco come:
Passaggio 1: apri l'utilità della finestra di dialogo Esegui premendo del tutto i tasti Windows + R dalla tastiera.
Passaggio 2: quindi, scrivi devmgmt.msc all'interno della casella e fai clic su OK.
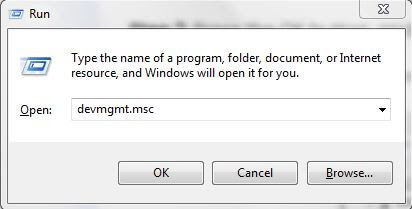
Passaggio 3: nella finestra Gestione dispositivi, trova e fai doppio clic su Fotocamere o Dispositivi di imaging per espandere la sua categoria.
Passaggio 4: fare clic con il pulsante destro della fotocamera e selezionare Disinstalla dispositivo dall'elenco del menu contestuale.
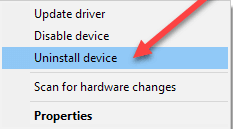
Passaggio 5: fai clic su Disinstalla per confermare le tue azioni.
Attendi il completamento del processo. Una volta terminato, riavvia il PC e ora Windows troverà e installerà automaticamente i driver della fotocamera mancanti o rotti per il tuo dispositivo.
Leggi anche: Come monitorare l'utilizzo di Internet in Windows 11 {Guida al 2022}
La fotocamera del laptop non funziona su Windows 11: RISOLTO
Ci auguriamo che le risoluzioni di cui sopra ti aiutino a risolvere i problemi della fotocamera di Windows 11, non funzionanti. Si prega di lasciare le vostre domande o ulteriori consigli nella casella sottostante. Questa guida tutorial è stata utile? Vuoi leggere altri blog o articoli relativi alla tecnologia? Se sì, allora iscriviti alla nostra Newsletter.
Inoltre, puoi seguirci anche sui nostri canali social: Facebook, Twitter, Instagram e Pinterest.
