Come risolvere i problemi di perdita di memoria di Windows 11 [nel 2023]
Pubblicato: 2023-01-18Se scopri che i programmi sono lenti ad aprirsi, le applicazioni sono lente a funzionare o il tuo computer Windows è complessivamente lento, il motivo potrebbe essere una perdita di memoria. Una perdita di memoria si verifica quando il sistema operativo continua ad allocare memoria per un particolare processo o programma ma non è in grado di restituirla al sistema quando non è più necessaria.

In questa guida imparerai come rilevare una perdita di memoria sul tuo PC con Windows 11 e come risolvere il problema.
Sommario
Come identificare se il tuo PC o computer ha un problema di perdita di memoria
Prima di applicare le tecniche di risoluzione dei problemi, innanzitutto confermare il problema di perdita di memoria sul PC. Per trovare il problema di perdita di memoria, eseguire le seguenti operazioni:
- Premi " Windows + R " sulla tastiera per aprire la finestra Esegui in Windows 11. Digita resmon qui e premi Invio. Questo aprirà il monitor delle risorse. In alternativa, puoi anche premere il tasto Windows e cercare il monitor delle risorse.
- Ora chiudi tutte le app attualmente in esecuzione sul tuo PC. Ciò dovrebbe ridurre l'utilizzo della memoria. Se l'utilizzo della memoria è ancora elevato e Windows 11 non lo rilascia, hai un problema di perdita di memoria.
- Puoi anche utilizzare software specializzato come Poolmon, VMMap e ProcDump per identificare i problemi di perdita di memoria su Windows 11.
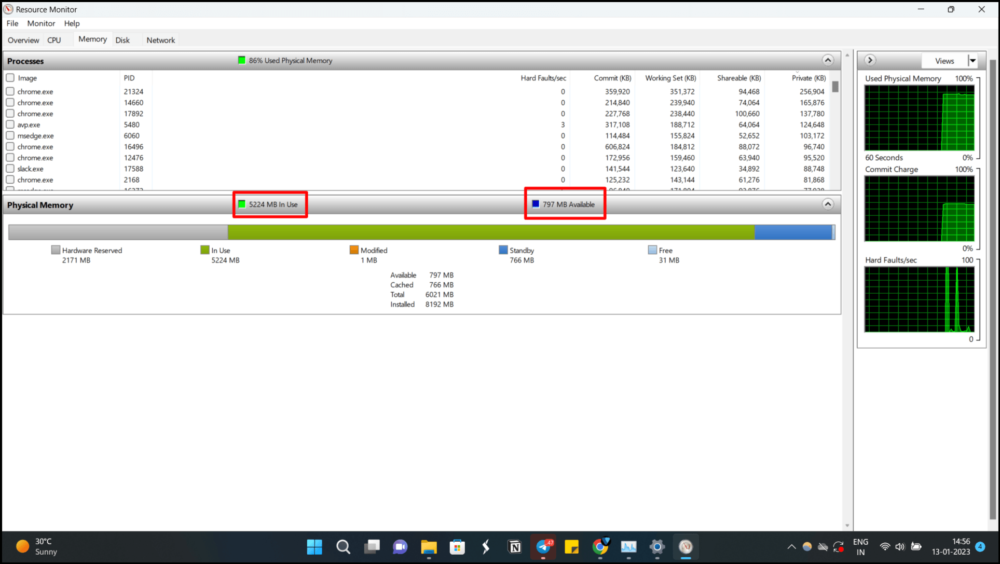
Se hai scoperto che il tuo PC funziona lentamente a causa di una perdita di memoria, ci sono una serie di cose che puoi fare per risolvere i problemi di perdita di memoria in Windows 11.
Ecco sette modi diversi per fermare i problemi di perdita di memoria di Windows 11.
Come risolvere i problemi di perdita di memoria di Windows 11
Riavvia il PC
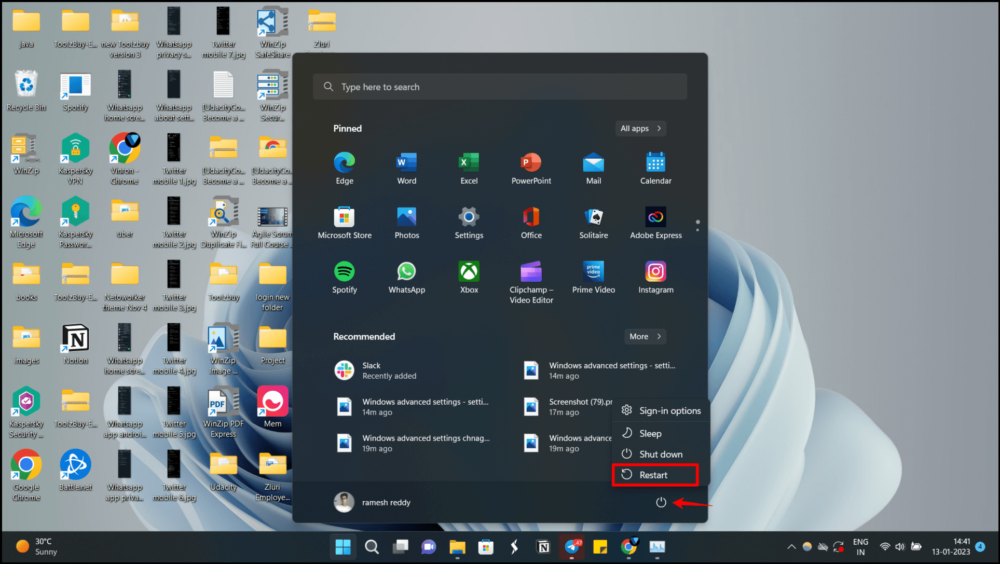
Se il problema di memoria sul tuo PC è temporaneo, puoi risolverlo spegnendo e riaccendendo il sistema. Il riavvio del sistema cancellerà la memoria utilizzata dalle varie applicazioni e libererà memoria per le applicazioni. Segui i passaggi seguenti per riavviare il PC. Se il problema persiste dopo aver riavviato il PC, seguire gli altri metodi di risoluzione dei problemi elencati di seguito.
- Passaggio 1: fare clic sul menu Start o premere il tasto Windows sulla tastiera.
- Passaggio 2: fare clic sull'icona di accensione nell'angolo in basso a destra del menu Start.
- Passaggio 3: tieni premuto il tasto Maiusc mentre fai clic sull'opzione Riavvia.
- Passaggio 4: attendere il riavvio del computer e visualizzare la schermata di accesso.
- Passaggio 5: inserisci la tua password e il tuo PC Windows verrà avviato.
Un'altra opzione è premere Alt + F4 sulla tastiera e selezionare l'opzione Riavvia dal menu Arresta Windows.
Aggiorna il sistema operativo Windows
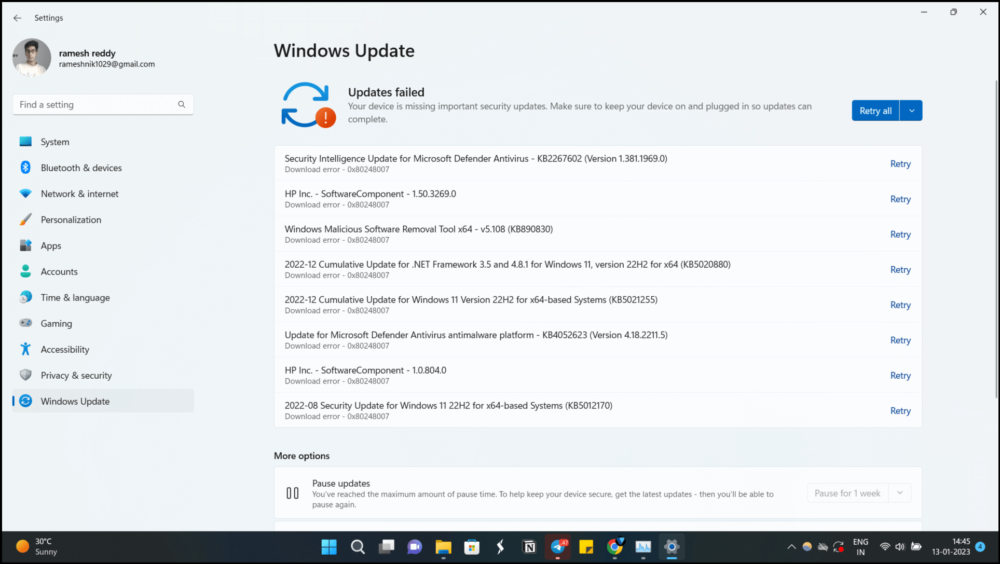
Il sistema operativo sul tuo PC a volte può essere la causa di una perdita di memoria. Se questo è il problema, non abbiamo altra scelta che aspettare che Microsoft rilasci un aggiornamento per Windows 11 che risolva la perdita di memoria. Segui i passaggi seguenti per aggiornare Windows all'ultima versione.
- Passaggio 1: premere il tasto Windows + I per aprire l'app Impostazioni.
- Passaggio 2: fare clic su " Aggiornamento e sicurezza ".
- Passaggio 3: fare clic su " Controlla aggiornamenti ".
- Passaggio 4: se sono disponibili aggiornamenti, verranno scaricati e installati automaticamente.
- Passaggio 5: riavvia il computer se richiesto.
Chiudi l'app Esplora file
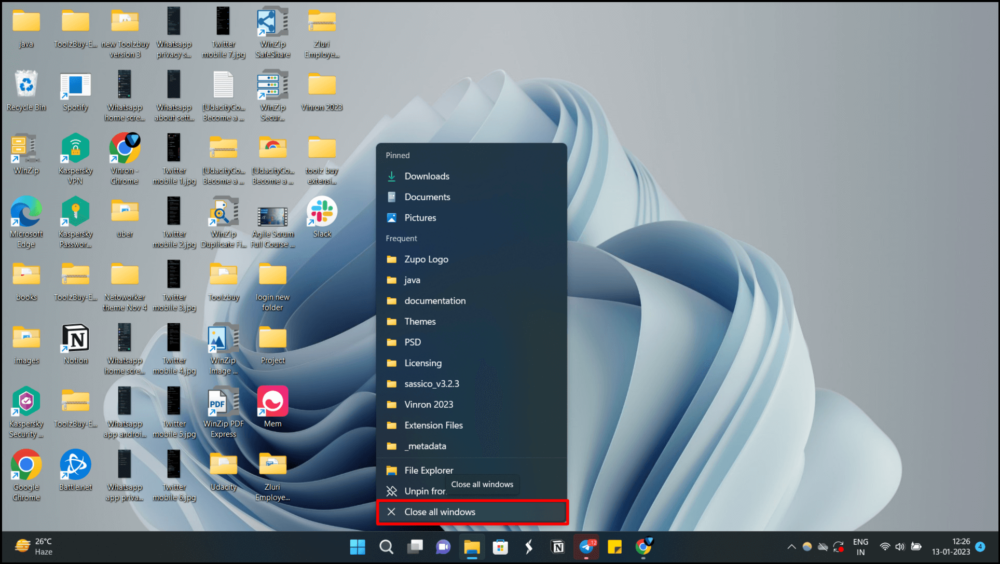
Uno dei motivi principali per cui Windows 11 perde memoria è Esplora file di Windows. Se apri troppe finestre di Esplora file in Windows 11, possono verificarsi perdite di memoria. Per risolvere il problema di perdita di memoria di Windows 11, chiudi tutte le finestre di Esplora file. Basta fare clic con il pulsante destro del mouse sull'icona Esplora file nella barra delle applicazioni e fare clic su " Chiudi tutte le finestre ".
Modifica e apporta modifiche in Esplora file
L'apertura di Esplora file in un processo separato può aiutare a correggere la perdita di memoria in Windows 11 se lo usi frequentemente. Segui questi passaggi per aprire Esplora file in un processo separato.
- Passaggio 1: premere " Windows + E" per aprire Esplora file. Fai clic sui tre punti nella parte superiore della barra dei menu, quindi fai clic su " Opzioni ".
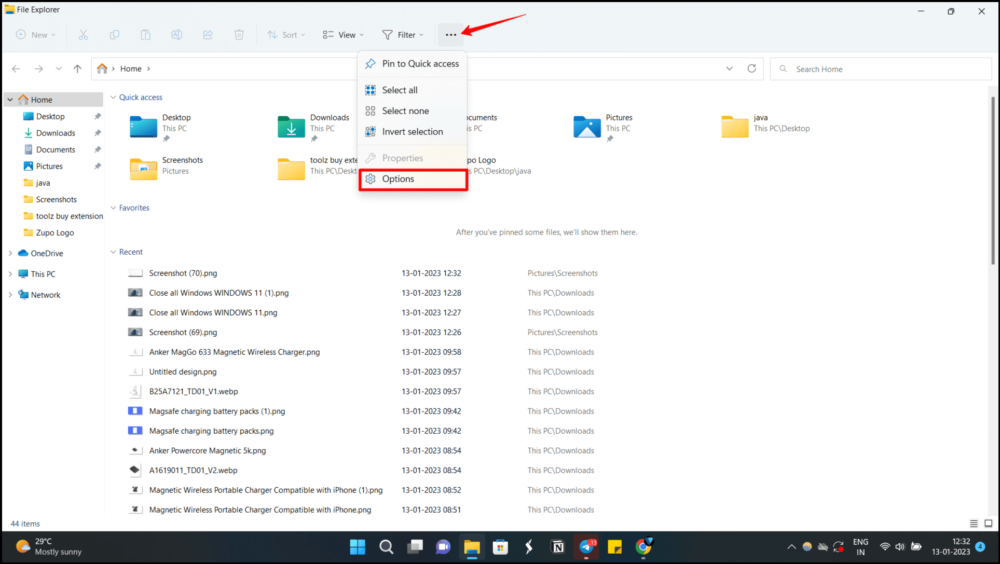
- Passaggio 2: ora fai clic su " Visualizza " e scorri verso il basso in " Impostazioni avanzate ". Ora, fai clic sulla casella di controllo " Avvia le finestre delle cartelle in un processo separato ".
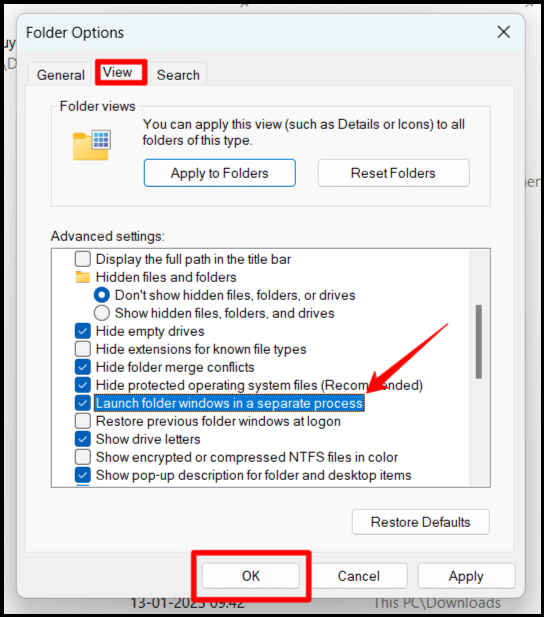
- Passaggio 3: Successivamente, fare clic su " OK " e riavviare il computer. Windows 11 non dovrebbe riservare una quantità insolitamente grande di memoria per Esplora file in futuro
Chiudi le app e libera manualmente la RAM
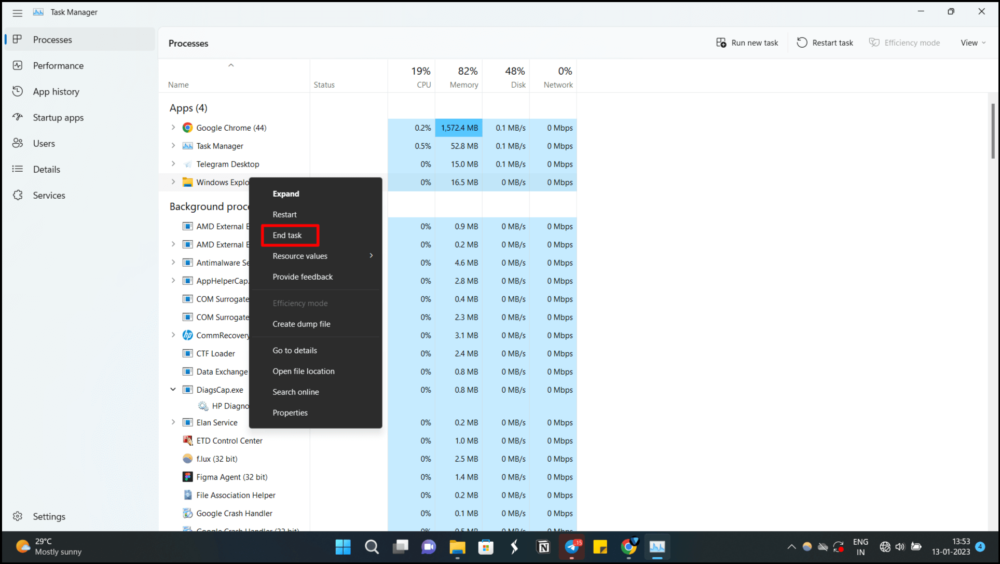

Passaggio 1: per avviare Task Manager, premere Windows + X e selezionare questa opzione.
Passaggio 2: per scoprire quale software sta consumando una quantità particolarmente elevata di RAM, fare clic sulla scheda Memoria nella parte superiore dello schermo.
Passaggio 3: dopo aver fatto clic sul programma, selezionare l'opzione Termina attività nell'angolo in basso a destra. Scarica la nuova app Microsoft PC Manager e gestisci la memoria in modo efficiente.
Se ritieni che questo processo richieda molti passaggi, puoi scaricare la nuova app Microsoft PC Manager e gestire la memoria in modo efficiente.
Disabilita i programmi di avvio
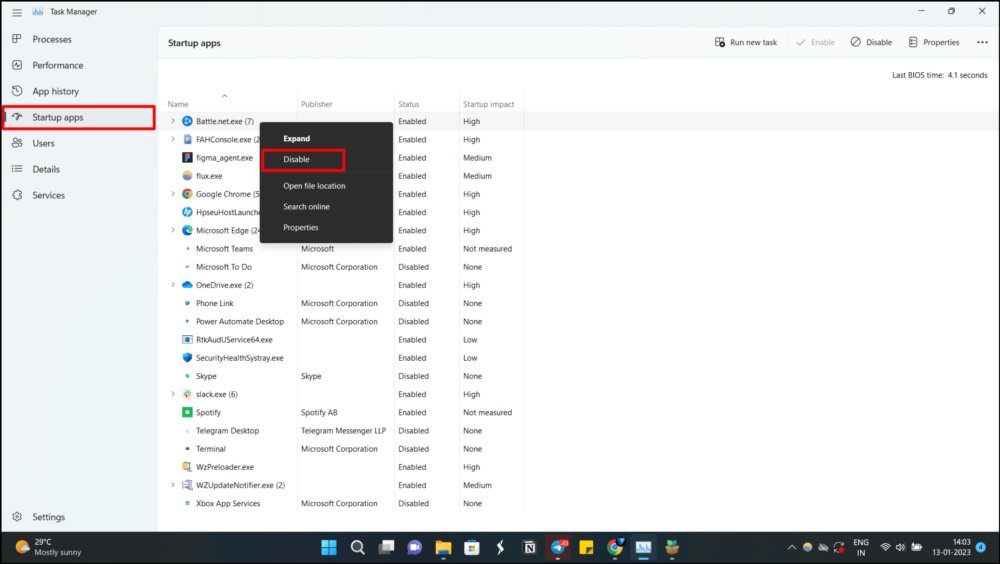
I programmi di avvio in Windows sono applicazioni o processi che vengono eseguiti automaticamente all'avvio del computer. Nella maggior parte dei casi, questi programmi sono impostati per essere eseguiti automaticamente dall'utente o dal software stesso durante l'installazione. Il software antivirus, gli strumenti di sincronizzazione dell'archiviazione cloud e i client di messaggistica istantanea sono tutti esempi di programmi di avvio. È possibile utilizzare Task Manager di Windows o la scheda Avvio nell'utilità Configurazione di sistema per gestire e configurare questi programmi.
- Passaggio 1: per aprire Task Manager, premere " Ctrl + Maiusc + Esc ". Ora passa alla scheda Avvio . In alternativa, puoi anche visitare il menu Impostazioni di Windows > App > App di avvio per gestire le app dall'app di avvio.
- Passaggio 2: ora cerca app o programmi che non devono essere eseguiti immediatamente dopo l'avvio. Ad esempio: nel mio caso, non voglio che Battlefield, un'app di gioco, venga eseguita automaticamente subito dopo l'avvio, quindi disabilitare l'avvio automatico farà risparmiare molta RAM.
Aumenta la memoria virtuale del tuo PC
Il sistema operativo Windows ha una funzione di "memoria virtuale" che consente al computer di utilizzare lo spazio su disco rigido come estensione della memoria fisica (RAM) per eseguire più programmi o eseguire attività più grandi. Quando la RAM è piena, il sistema operativo sposta alcune delle informazioni dalla RAM a un file di scambio sul disco rigido. Ciò significa che anche se la memoria fisica del computer è piena, può comunque eseguire i programmi senza problemi. Consente inoltre ai computer con meno RAM di eseguire programmi e processi più grandi. Questo è particolarmente utile se il tuo computer ha meno RAM.
Per aumentare la memoria virtuale sul tuo PC, segui questi passaggi:
- Passaggio 1: premere una volta il tasto Windows, quindi digitare " Sistema avanzato " nella barra di ricerca. Ora fai clic su " Impostazioni di sistema avanzate "
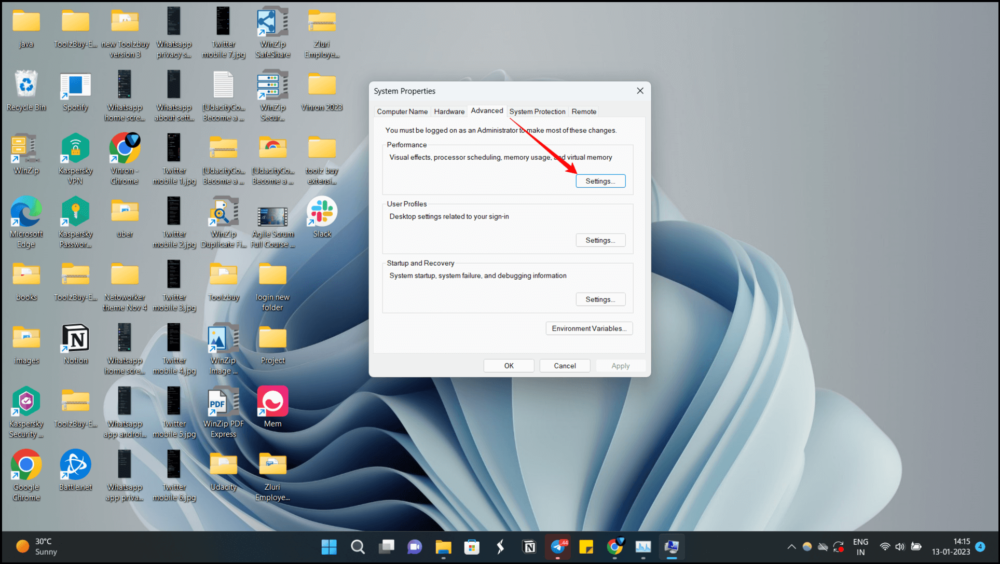
- Passaggio 2: nella finestra " Proprietà del sistema ", fare clic su " Impostazioni " nella sezione " Prestazioni ".
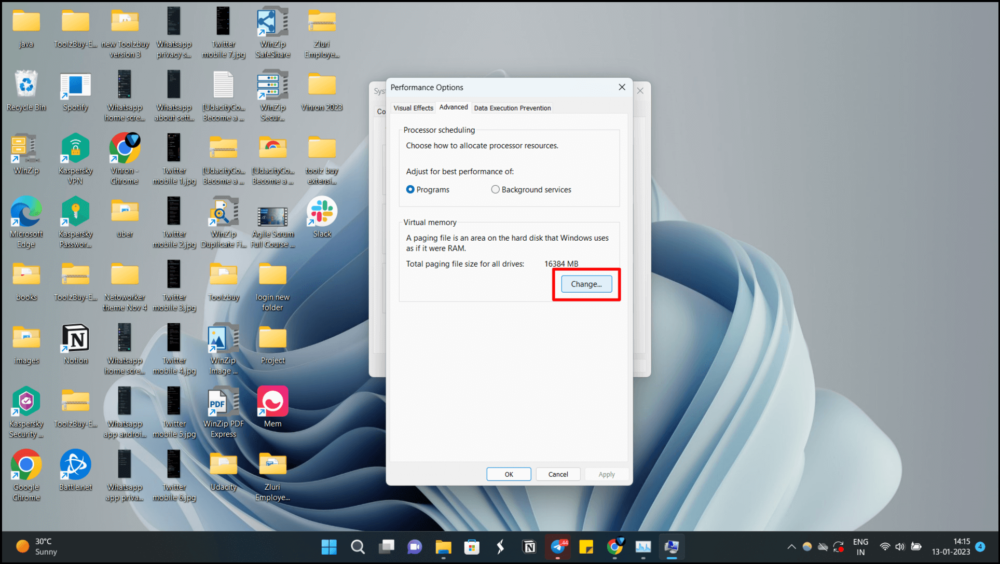
- Passaggio 3: ora, nella finestra successiva, passa alla scheda " Avanzate " e fai clic su " Modifica " in " Memoria virtuale ".
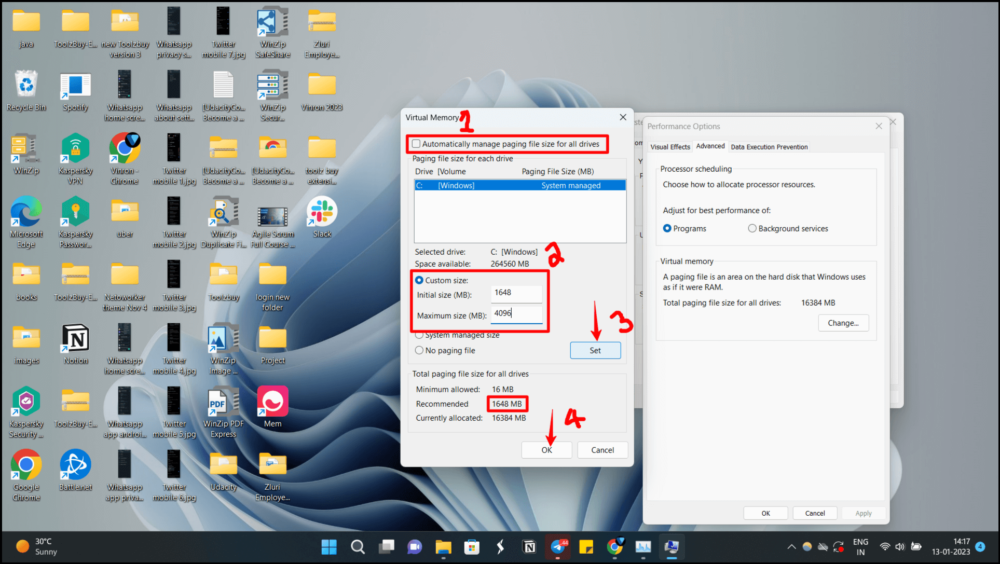
- Passaggio 4: ora deseleziona la casella di controllo " Gestisci automaticamente le dimensioni del file di scambio per tutte le unità " in alto e fai clic sul pulsante di opzione " Dimensioni personalizzate ". Nel campo " Dimensione iniziale ", inserisci il valore consigliato di seguito. È possibile verificare la dimensione iniziale consigliata dell'archiviazione di seguito nella sezione Dimensione totale del file di scambio per tutte le unità. Per la " Dimensione massima ", inserisci 4096 . È possibile impostare la dimensione massima su tre volte la memoria fisica.
Questo ti darà 4 GB di memoria virtuale aggiuntiva per il tuo PC Windows 11. Ora clicca su “ Imposta ” e poi su “ OK ”. Ora vedrai una richiesta per riavviare il PC. Premere OK per riavviare il PC e applicare le modifiche.
Questi sono i modi per risolvere i problemi di perdita di memoria di Windows 11. Le perdite di memoria possono rallentare l'esecuzione del sistema. Ci sono tanti motivi per cui possono verificarsi perdite di memoria nel tuo sistema. Spero che troverai utile questa guida. Se hai qualche suggerimento, puoi lasciare un commento qui sotto.
Domande frequenti sulla correzione della perdita di memoria di Windows 11
Le perdite di memoria possono essere riparate?
Naturalmente, le perdite di memoria di Windows 11 possono essere risolte seguendo alcuni semplici passaggi. Inizia con correzioni semplici come il riavvio del PC e l'aggiornamento del sistema operativo Windows. Un'altra opzione è cercare i programmi di avvio e disabilitare quelli che non devono essere eseguiti al riavvio.
Come faccio a fare in modo che Windows 11 utilizzi meno RAM?
Alcuni dei modi per garantire che Windows 11 utilizzi meno RAM sono:
- Chiudi app e programmi non necessari
- Disabilita i programmi di avvio indesiderati
- Deframmenta frequentemente i dischi rigidi
- Disabilita il servizio SysMain
- Aumenta la memoria virtuale di 3 volte.
- Scansiona il tuo PC alla ricerca di virus e malware
Quanta RAM dovrebbe usare Windows 11?
Il requisito di sistema consigliato per l'esecuzione di Windows 11, impostato da Microsoft, è di 4 GB di RAM. Intendiamoci, questo non è il requisito minimo ma consigliato. Qualunque cosa al di sopra di 4 GB di RAM dovrebbe andare bene.
Una perdita di memoria può danneggiare il tuo computer?
Le perdite di memoria non causano danni fisici o permanenti. Poiché si tratta di un problema software, rallenta le applicazioni o addirittura l'intero sistema. Tuttavia, un programma che occupa molto spazio sulla RAM non sempre significa che c'è una perdita di memoria da qualche parte. È possibile che il programma che stai utilizzando stia effettivamente occupando così tanta memoria.
