Come risolvere la condivisione della stampante di Windows 11 che non funziona
Pubblicato: 2023-01-10Se stai riscontrando anche problemi di condivisione della stampante di Windows 11 che non funzionano, dai un'occhiata alle soluzioni fornite in questa guida e elimina immediatamente l'errore.
Una stampante è uno strumento molto utile per i dispositivi Windows e quindi, ogni volta che sul tuo dispositivo appare un problema relativo alla stampante, può infastidirti oltre il controllo. Gli utenti Windows hanno molti problemi quando usano la stampante con il sistema operativo. O la stampante smette di stampare o, a volte, non legge nemmeno un dispositivo disponibile. I problemi stanno diventando abbastanza comuni.
Soprattutto gli errori di condivisione della stampante di Windows 10/Windows 11 non funzionanti sembrano essere ricorrenti. Questo problema potrebbe interrompere il tuo flusso di lavoro e creare altri problemi per te. Tuttavia, se stai riscontrando un errore simile sul tuo dispositivo, non c'è nulla di cui preoccuparsi. Con l'aiuto di questo articolo, condivideremo alcune soluzioni con te. Queste soluzioni ti permetteranno di utilizzare la tua stampante come richiesto e di eliminare immediatamente l'errore di condivisione. Quindi, diamo subito un'occhiata a queste soluzioni senza ulteriori indugi.
Metodi per correggere la condivisione della stampante di Windows 11 non funzionante
Con l'aiuto di un paio di soluzioni fornite di seguito, daremo un'occhiata a come eliminare l'errore di condivisione della stampante di Windows 11/Windows 10 non funzionante entro un minuto o due. Seguire i passaggi forniti in diverse soluzioni ed eseguire la stampante senza errori.
Correzione 1: attiva la funzione di condivisione della stampante
Poiché l'errore di condivisione della stampante di Windows 11 non funzionante è associato a una funzione specifica denominata Condivisione stampante, è necessario risolvere prima lo stesso problema per risolvere il problema. Se viene visualizzato questo errore, significa che il dispositivo non è in grado di accedere alla funzione. È necessario attivare questa funzione per procedere e utilizzare la stampante senza interruzioni. Prendi l'assistenza dei seguenti passaggi per facilità:
- Fare clic sull'icona di ricerca sulla barra delle applicazioni, digitare Pannello di controllo e premere Invio .
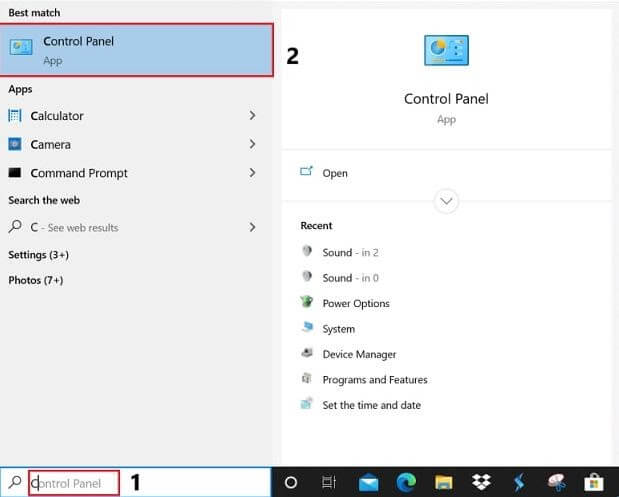
- Impostare Visualizza per su Icone grandi e fare clic su Centro connessioni di rete e condivisione .
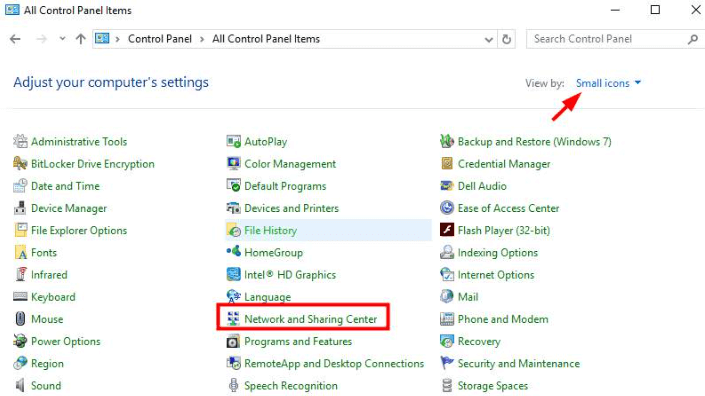
- Dal riquadro di sinistra, fai clic su Modifica impostazioni di rete avanzate .
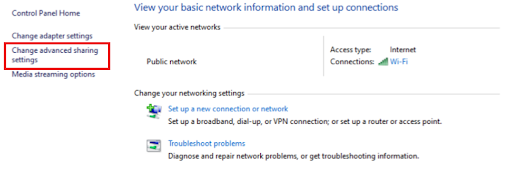
- Sotto la categoria Network Discovery clicca su Turn On Network Discovery . Allo stesso modo, nella categoria Condivisione file e stampanti , seleziona Attiva condivisione file e stampanti e premi il pulsante Salva modifiche .
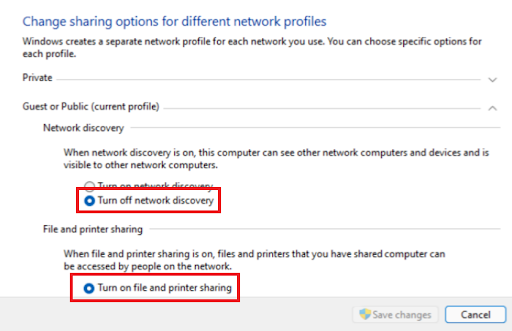
Questo metodo risolverà prontamente la stampante condivisa che non si connette in Windows 10 o Windows 11. Tuttavia, se il problema persiste, prova la soluzione successiva.
Leggi anche: Come ripristinare la connessione della stampante su Windows
Correzione 2: prendi l'aiuto dello strumento di risoluzione dei problemi della stampante
Un'altra soluzione che puoi provare a eliminare l'errore di condivisione della stampante di Windows 11 non funzionante è eseguire lo strumento di risoluzione dei problemi della stampante. Questa è una funzione integrata in Windows che ti consente di eliminare facilmente tutti gli errori relativi alla stampante. Puoi anche eseguire lo strumento anche per altri dispositivi. Per ora, diamo un'occhiata alla procedura per sfruttare al meglio lo strumento di risoluzione dei problemi di Windows:
- Apri le Impostazioni del tuo dispositivo Windows 11 facendo clic con il pulsante destro del mouse sul pulsante del menu Start sulla barra delle applicazioni.
- Nella categoria Sistema di Impostazioni , fare clic su Risoluzione dei problemi.
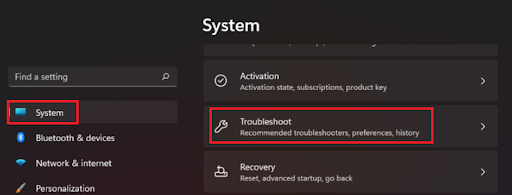
- Nella finestra Risoluzione dei problemi, fai clic su Altri strumenti per la risoluzione dei problemi per procedere.
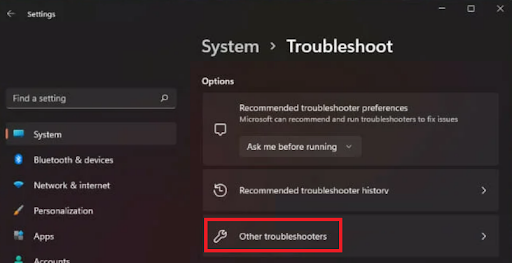
- Nel prossimo elenco di dispositivi, fai clic su Stampante e scegli un'opzione per eseguire la risoluzione dei problemi.
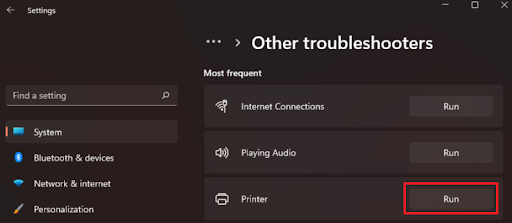
- Attendi mentre lo strumento di risoluzione dei problemi cerca la radice del problema e presenta le soluzioni. Seguire le istruzioni sullo schermo per correggere l'errore.
Se per qualsiasi motivo, i problemi associati alla condivisione della stampante che non funziona su Windows 10 persistono, seguire la soluzione successiva.
Correzione 3: aggiorna Windows
Un'altra ottima soluzione che risolve tutti i principali problemi relativi a stampanti e altri dispositivi è l'aggiornamento del sistema operativo. Questo perché il sistema operativo obsoleto potrebbe contenere alcuni bug che causano l'errore di condivisione della stampante di Windows 11 non funzionante. Quindi, quando il team di sviluppo di Microsoft trova lo stesso, lo risolve nel prossimo aggiornamento. Quindi la soluzione migliore è aggiornare il sistema operativo utilizzando i passaggi mostrati di seguito:

- Fare clic sull'icona Cerca presente sulla barra delle applicazioni, scrivere Controlla aggiornamenti e premere il tasto Invio .
- Attendere il caricamento del programma e fare clic su Controlla aggiornamenti .
- Quando l'utilità elenca gli aggiornamenti disponibili, fare clic su Scarica e installa per ottenere gli aggiornamenti.
Questo metodo risolverà l'errore della stampante condivisa che non si connette in Windows 10 se il problema si verifica a causa del sistema operativo obsoleto. Se la radice è qualcos'altro, prova la soluzione successiva per facilità.
Leggi anche: Il driver della stampante non è disponibile su Windows 10
Correzione 4: disattiva il firewall del sistema operativo Windows
La prossima soluzione che potrebbe aiutarti a correggere l'errore di condivisione della stampante di Windows 10/Windows 11 non funzionante è disattivare il firewall. Windows Defender Firewall potrebbe considerare la tua stampante come un intruso e impedirne le prestazioni sul dispositivo. Quindi, la soluzione migliore è disattivare il firewall utilizzando la serie di passaggi seguenti:
- Premi contemporaneamente i tasti Win+S , digita Windows Defender Firewall e premi il tasto Invio .
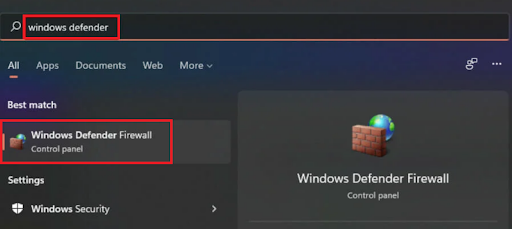
- Attendi un secondo e lascia che lo strumento appaia sullo schermo. Fai clic sulla sezione denominata Attiva o disattiva Windows Defender Firewall nel riquadro di sinistra.
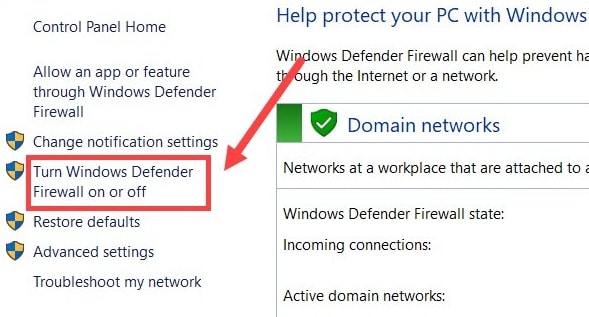
- Seleziona l'opzione denominata Disattiva Windows Defender Firewall nelle impostazioni di rete pubblica e privata. Fare clic su Ok per applicare lo stesso.
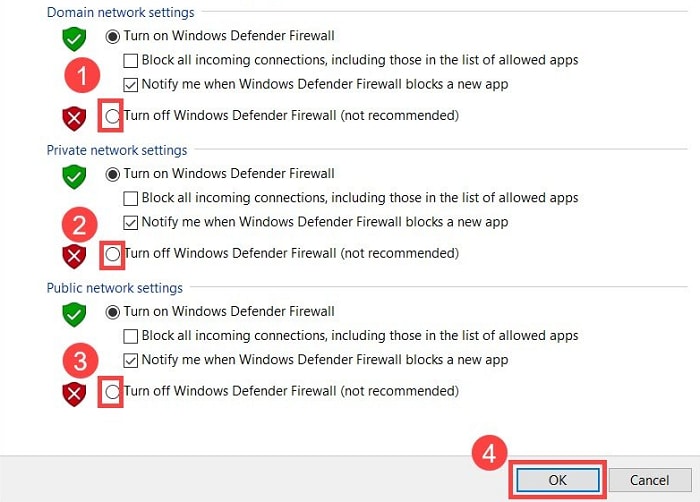
Una volta disabilitato il difensore, usa la stampante e verifica se l'errore della stampante condivisa che non si connette in Windows 10 persiste. In tal caso, potrebbe essere necessario seguire la soluzione successiva.
Correzione 5: aggiorna il driver della stampante per correggere la condivisione della stampante che non funziona Windows 10/11
Consentici di presentare la prossima soluzione per correggere gli errori relativi alla condivisione della stampante di Windows 11 che non funziona. Affinché questa soluzione funzioni, è necessario seguire la guida e aggiornare i driver della stampante. Puoi farlo manualmente o automaticamente. Tuttavia, stiamo presentando la soluzione automatica solo perché quella manuale è piuttosto confusa.
Affinché il metodo automatico funzioni, la prima cosa che devi fare è installare Bit Driver Updater. Questa è una soluzione automatizzata che trova i driver obsoleti presenti sul tuo dispositivo e ti aiuta a installarli con un solo clic. Inoltre, poiché lo strumento è abbastanza avanzato, presenta anche varie altre funzionalità.
Ad esempio, puoi utilizzare Bit Driver Updater per scansionare gli aggiornamenti se non puoi procedere con lo stesso all'istante. Inoltre, la build intelligente dello strumento consente di eseguire il backup e il ripristino dei driver secondo necessità. Una delle migliori caratteristiche dello strumento è l'opzione di ignorare l'aggiornamento del driver. Ciò consente di saltare gli aggiornamenti di qualsiasi driver come e se necessario. Tuttavia, non consigliamo di saltare gli aggiornamenti per il tuo bene.
Queste sono solo alcune delle funzionalità, ma ce ne sono molte altre che troverai quando usi lo strumento. Per ora, passiamo alla sezione che mostra come aggiornare tutti i driver e il driver della stampante per correggere l'errore di condivisione della stampante di Windows 10 non funzionante.
Passaggi per correggere la mancata connessione della stampante condivisa in Windows 10/11 con Bit Driver Updater:
- Fare clic sul pulsante blu in basso per scaricare la configurazione di Bit Driver Updater .
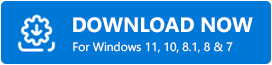
- Installa lo strumento ed eseguilo sul sistema.
- Lo strumento inizierà automaticamente la scansione del sistema. Tuttavia, potrebbe essere necessario richiedere l'assistenza del pulsante Scan Drivers se non si avvia.
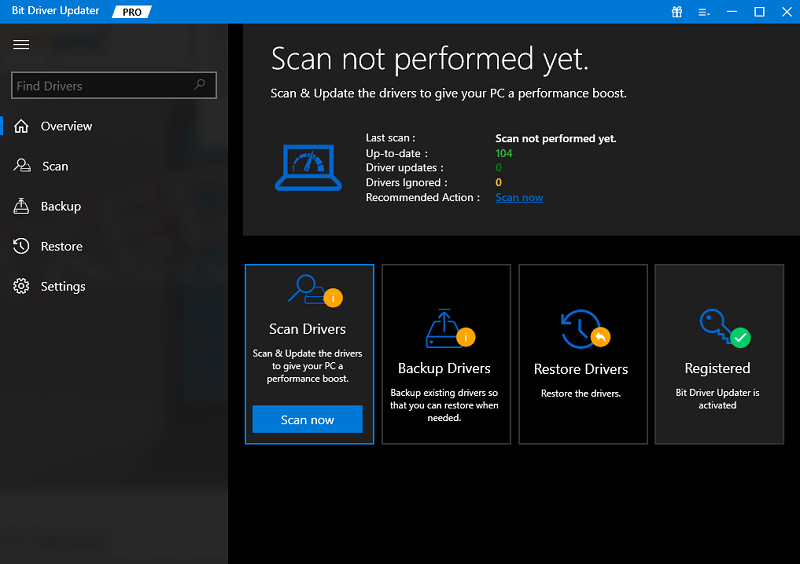
- Quando tutti gli aggiornamenti vengono visualizzati sul sistema, incluso il driver della stampante, aggiornare il driver per Windows 11 utilizzando il pulsante Aggiorna ora (aggiornamento singolo) o Aggiorna tutto (ogni aggiornamento) .
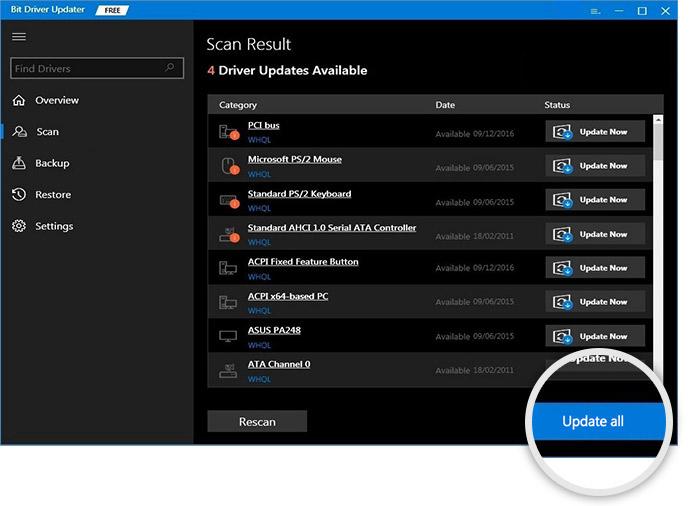
- Riavvia il sistema al termine dell'intero processo di aggiornamento.
Quindi, questo metodo risolverà sicuramente l'errore di condivisione della stampante che non funziona in Windows 10/11 per te immediatamente.
Leggi anche: Come risolvere la stampante che stampa pagine vuote su Windows 10? Soluzioni facili
La condivisione della stampante di Windows 11 non funziona: risolto immediatamente
Quindi, speriamo che le soluzioni fornite nelle sezioni precedenti di questo articolo ti consentano di correggere immediatamente l'errore di condivisione della stampante di Windows 11/Windows 10 non funzionante. Tutte le soluzioni sono abbastanza sicure da implementare sul tuo sistema. Questi non danneggiano in alcun modo l'integrità del sistema o dei suoi file. Puoi procedere con l'utilizzo immediato delle soluzioni.
Se i metodi non ti hanno aiutato, il nocciolo del problema si trova nel sistema o nella stampante. Porta il dispositivo al centro clienti dei rispettivi produttori per chiedere aiuto. Puoi anche connetterti con l'assistenza clienti online per assistenza. Facci sapere quale di queste correzioni ha funzionato per te nella sezione commenti qui sotto. Puoi anche chiedere assistenza nello stesso riguardo a più tecniche per correggere la condivisione della stampante di Windows 11 che non funziona. I nostri esperti ti ricontatteranno immediatamente. Iscriviti alla newsletter dal blog Techpout e non perdere mai nessun aggiornamento utile dalla pagina. Inserisci il tuo indirizzo email nell'apposita casella per iscriverti.
