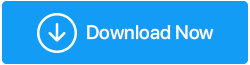Come risolvere il problema: Windows Defender non si aggiornerà
Pubblicato: 2021-11-24Potresti utilizzare Windows Defenders come uno scudo principale contro le minacce dannose. Tuttavia, questo scudo potrebbe indebolirsi se Windows Defender non si aggiorna. In tal caso, è necessario esaminare la questione e affrontare il problema il prima possibile. In questo post, esamineremo alcuni passaggi che puoi intraprendere nel caso in cui Windows Defender non si aggiorni.
Perché il mio Windows Defender non aggiorna
Nel caso in cui Windows Defender non si aggiorni, ecco cosa potrebbe andare storto:
- Windows Defender non è in grado di eseguire l'aggiornamento a causa di alcuni problemi temporanei
- Se mancano i file di aggiornamento di Windows Defender, non si aggiornerà
- I file di sistema danneggiati potrebbero essere un motivo per cui Windows Defender si rifiuta di aggiornare
Leggi anche: Modi per risolvere: Windows Defender è bloccato da criteri di gruppo
Cosa fare se Windows Defender non si aggiorna
Non devi preoccuparti: dal fornirti un'alternativa ad alcuni passaggi efficaci, ecco alcune cose che puoi fare se il tuo Windows Defender non si aggiorna:
1. Riavvia il PC
Il riavvio del PC spesso risolve anche i problemi più seri. Quindi, se trovi che Windows Defender non si aggiornerà, potrebbe anche trattarsi di un problema temporaneo. In tal caso, riavvia semplicemente il PC e quindi controlla se sta ricevendo aggiornamenti o meno.
2. Risolvi il problema con l'aiuto dello strumento di risoluzione dei problemi di Windows Update
Proprio come qualsiasi altro aggiornamento, gli aggiornamenti di Windows Defender vengono implementati tramite gli aggiornamenti di Windows. Nel caso in cui il servizio di aggiornamento stesso abbia problemi, Windows Defender avrà problemi di aggiornamento. Lo strumento di risoluzione dei problemi di Windows Update potrebbe aiutarti a uscire da questa situazione. Ecco i passaggi –
- Premi Windows + I per aprire le Impostazioni
- Fare clic su Aggiornamento e sicurezza, quindi su Risoluzione dei problemi
- Seleziona Strumento per la risoluzione dei problemi aggiuntivo
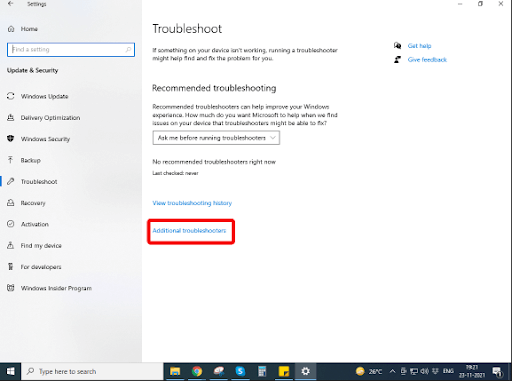
- Fare clic sull'opzione Windows Update, quindi fare clic su Esegui lo strumento di risoluzione dei problemi
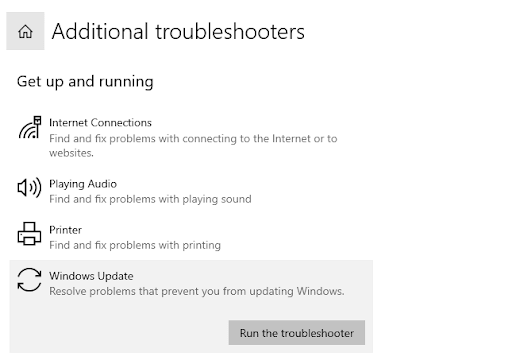
Una volta completata la risoluzione dei problemi, controlla se ora sei in grado di installare gli aggiornamenti.
3. Eseguire Scansione SFC
Abbastanza possibile, il tuo Windows Defender non è in grado di aggiornare a causa della presenza di file di sistema corrotti nel tuo computer. Se sono presenti file corrotti, questi possono impedire l'aggiornamento di qualsiasi applicazione. SFC Scannow è un modo per riparare questi file danneggiati:
- Nella barra di ricerca di Windows, digita cmd
- Seleziona Esegui come amministratore dal lato destro
- Quando si apre la finestra del prompt dei comandi, digitare sfc /scannow e premere Invio
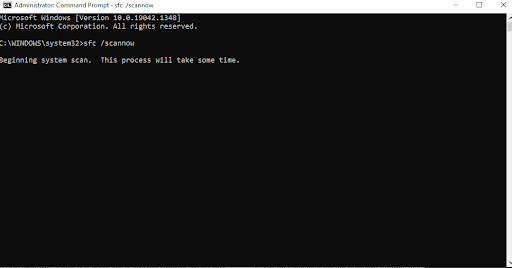
- Attendi il completamento della scansione
Se sono presenti file corrotti, verranno corretti tra un po'
4. Ottieni un altro programma antivirus
Solo perché Windows Defender non riceve aggiornamenti essenziali, non significa che puoi lasciare il tuo PC esposto ad attacchi di minacce dannose. Ti suggeriamo che fino al momento in cui puoi risolvere il problema, perché non utilizzare un altro programma antivirus efficiente. Parlando di Windows, Systweak Antivirus è una delle migliori utilità antivirus per Windows che ha la reputazione di eliminare con successo tutti i tipi di minacce dannose dal tuo computer e anche in tempo reale. Diamo rapidamente un'occhiata ad alcune delle sue migliori caratteristiche e vediamo come può rimuovere in modo efficiente le definizioni dei virus dal tuo computer.
Systweak Antivirus – Funzionalità a colpo d'occhio
- Protezione in tempo reale contro diversi tipi di minacce dannose
- La protezione Web ti tiene lontano da siti Web dannosi
- Sfrutta la protezione contro le minacce che potrebbero abusare delle vulnerabilità del tuo computer
- Modalità di scansione multiple: Rapida, Profonda e Personalizzata sono in grado di catturare quasi tutti i tipi di file che si comportano in modo anomalo da ogni angolo del tuo computer
- La protezione del firewall può impedire ulteriormente alle applicazioni di accedere a Internet
Come utilizzare Systweak Antivirus

1. Scarica e installa Systweak Antivirus
Fare clic qui per scaricare Systweak Antivirus
Recensione completa su Systweak Antivirus qui
2. Fare clic su Scansiona ora per rilevare eventuali minacce imminenti 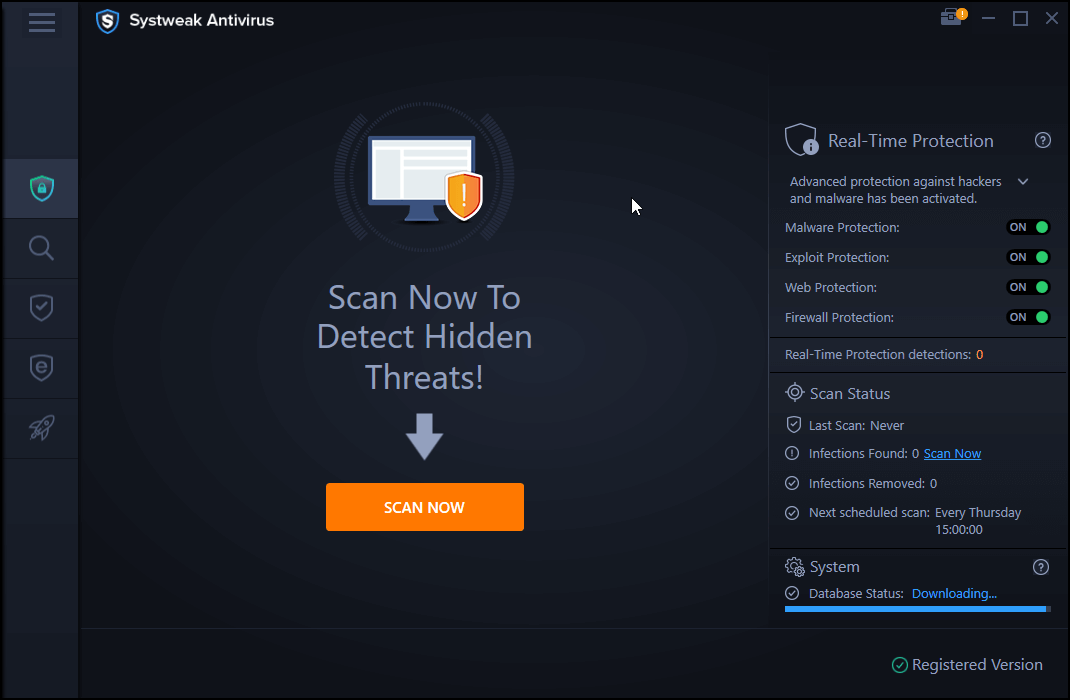
3. È possibile fare clic sulla lente d'ingrandimento e quindi scegliere tra le modalità di scansione rapida, personalizzata e profonda
4. Puoi anche attivare la protezione web e firewall
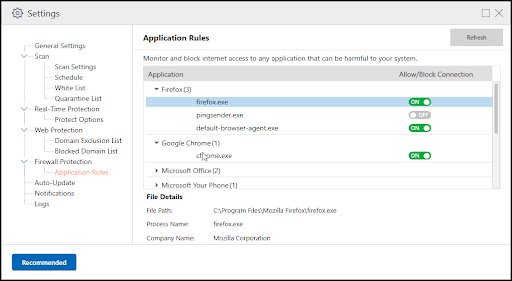
- Prezzo – Nel momento in cui scrivo, su questo blog puoi acquistare un abbonamento di 1 anno per US $ 39,95
- Versione Windows supportata: Windows 11/10/8.1/8.1/7
5. Verifica manualmente gli aggiornamenti
Prima di approfondire i passaggi più avanzati, proviamo prima quelli semplici. Puoi anche provare a controllare manualmente gli aggiornamenti in Windows Defender. I passaggi per lo stesso sono semplici e menzionati di seguito:
- Nella barra di ricerca di Windows, digita Sicurezza di Windows
- Dal lato destro, fai clic su Protezione da virus e minacce
- Scorri verso il basso e in Aggiornamenti di protezione da virus e minacce, fai clic su Verifica aggiornamenti
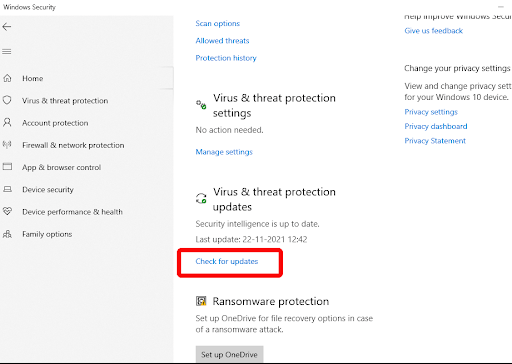
- Ora puoi installare tutti gli aggiornamenti e quindi riavviare il computer
6. Verifica dal sito Web di disporre dei file di Windows Update richiesti
Puoi provare a scaricare le definizioni da solo. Questi file aiuteranno a installare la versione più recente e aggiornata di Sicurezza di Windows sul tuo computer. Ecco i passaggi per lo stesso -
1. Visita questa pagina per installare le definizioni di sicurezza di Windows
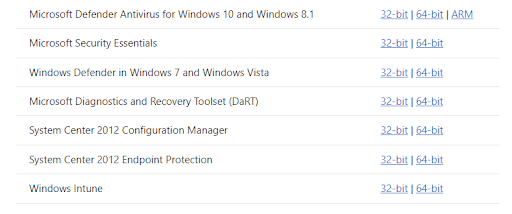
2. Seleziona la tua versione di Windows, scarica l'aggiornamento e salva il file in una posizione
3. Aprire il percorso di download e fare doppio clic sul file scaricato per eseguire l'installazione
Ora sarai in grado di recuperare manualmente gli aggiornamenti di sicurezza di Windows.
7. Cambia il servizio Windows Defender su automatico
Puoi anche apportare alcune modifiche al servizio Windows Defender nel caso in cui Windows Defender non si aggiorni. Qui devi impostare il servizio su automatico, per il quale i passaggi sono elencati di seguito:
- Premi i tasti Windows + R per aprire la finestra di dialogo Esegui
- Nella finestra di dialogo digita msc e premi Invio
- Individua il servizio antivirus di Windows Defender, fai clic con il pulsante destro del mouse su di esso e seleziona Proprietà
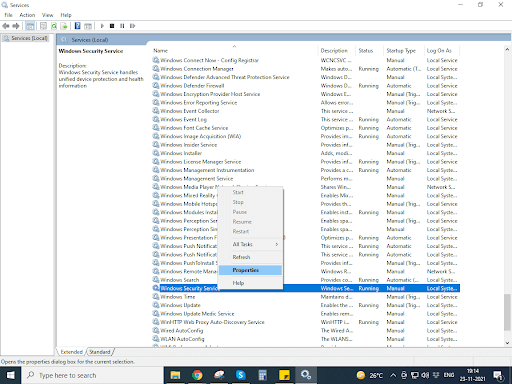
- Assicurati che lo stato del servizio sia in esecuzione e che il tipo di avvio sia automatico
- Fare clic su Applica e quindi su OK
Avvolgendo:
L'importanza di aggiornare un antivirus non può essere sottolineata abbastanza. Inoltre, il mancato aggiornamento di Windows Defender può presto rivelarsi un grave problema poiché lasci il sistema non protetto. Ci auguriamo che i metodi sopra indicati ti aiutino a risolvere il problema. Se sei stato in grado di risolvere il problema, faccelo sapere nella sezione commenti qui sotto e per ulteriori contenuti di questo tipo, continua a leggere Tweak Library.