Come risolvere il problema con Windows + Shift + S che non funziona su Windows 10, 11
Pubblicato: 2024-01-14L'esecuzione di Windows + Shift + S non funziona su Windows 10/11? Non preoccuparti, prova queste potenziali soluzioni per risolvere rapidamente il problema. Continua a leggere!
In Windows 10/11, la scorciatoia da tastiera Win+Shift+S è uno strumento utile ed efficace che ti consente di catturare l'intero schermo e copiarlo negli appunti. Dato che si tratta di un metodo semplice e veloce per acquisire e condividere informazioni, è una funzione molto popolare tra gli utenti. D'altra parte, potrebbe essere piuttosto irritante quando questa funzionalità estremamente utile smette improvvisamente di funzionare.
Esistono diversi fattori che potrebbero portare al verificarsi di questo problema, inclusi aggiornamenti del sistema, incompatibilità del software con altri programmi e altro. La buona notizia è che esistono diversi approcci per individuare e risolvere il problema. In questo post suggeriremo soluzioni efficaci per risolvere il problema. Sarai in grado di ripristinare e far funzionare la scorciatoia da tastiera Win+Shift+S in pochissimo tempo se segui queste procedure di risoluzione dei problemi.
Soluzioni alternative iniziali per correggere Windows + Shift + S che non funziona su Windows 10, 11
- Se improvvisamente ti accorgi che l'opzione Win+Shift+S non funziona più, la prima cosa da fare è riavviare il computer. A volte tutto ciò che serve per risolvere il problema è un semplice riavvio.
- Un altro modo per risolvere il problema è anche utilizzare il tasto PrintScreen, che sta per Print Screen.
- È possibile pulire fisicamente i tasti per garantire il corretto funzionamento dei tasti della tastiera.
Soluzioni per risolvere il problema con Windows + Shift + S che non funziona su Windows 11, 10
Nel caso in cui i suggerimenti generali per la risoluzione dei problemi sopra menzionati non ti abbiano aiutato a risolvere il problema, puoi utilizzare soluzioni più avanzate condivise di seguito. Ora, senza ulteriori indugi, cominciamo!
Soluzione 1: attiva la cronologia degli appunti
Lo screenshot che hai registrato verrà automaticamente copiato negli appunti. Per vedere l'istantanea copiata, puoi abilitare l'opzione per la cronologia degli appunti. Ecco come farlo:
Su Windows 10:
Passaggio 1: per avviare le Impostazioni di Windows, premi contemporaneamente il tasto logo Windows + il tasto I sulla tastiera. Successivamente, selezionaSistema dal menu visualizzato.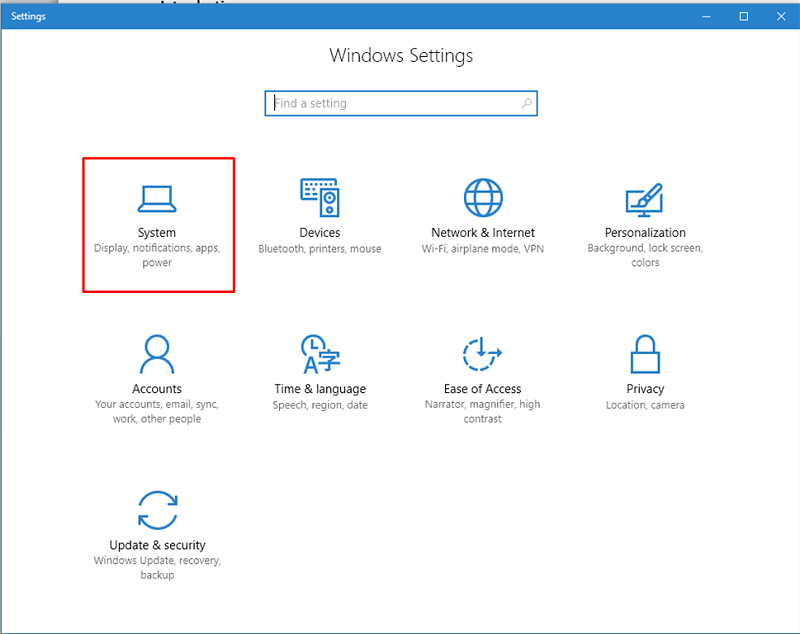
Passaggio 2: Successivamente, scegli Appunti dal pannello di sinistra, quindi attiva la funzione Cronologia appunti.
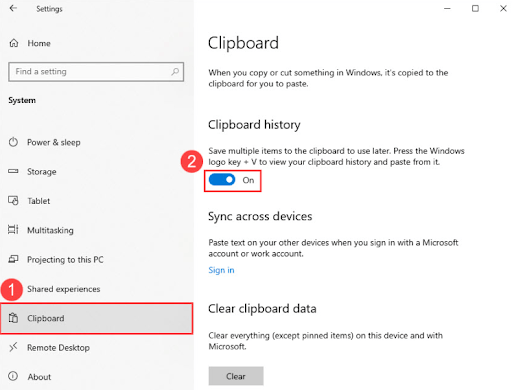
Su Windows 11:
Passaggio 1: premi insieme i tasti Win + I dalla tastiera per aprire le Impostazioni di Windows.
Passaggio 2: scegli l'opzione Sistema per procedere.
Passaggio 3: Successivamente, cerca l' opzione Appunti sul lato destro e fai clic su di essa.
Passaggio 4: attiva l'opzione Cronologia appunti.
Ora, premi contemporaneamente i tasti Windows + Maiusc + S dalla tastiera per testare il problema. Procedi con le altre soluzioni se Windows + Shift + S persiste.
Leggi anche: Come risolvere il problema con il menu Start di Windows 10 che non funziona
Soluzione 2: controllare lo strumento Cattura e schizzo
Una funzionalità predefinita nota come Snip & Sketch è accessibile in Windows 10 e Windows 11. Questa è una versione aggiornata dell'utilità di snipping. Assicurarsi che l'interruttore sia acceso o spento prima di procedere. Per selezionare l'opzione di cattura e schizzo, è possibile seguire le procedure indicate di seguito:

Passaggio 1: apri Impostazioni di Windows e scegli Sistema.
Passaggio 2: ora è disponibile un'opzione nella scheda Notifiche e azioni. Fare clic su di esso per visualizzare l'opzione Cattura e annota .
Passaggio 3: abilita questa opzione se è disabilitata.
Dopo aver abilitato questa opzione, fai uno screenshot premendo contemporaneamente i tasti Windows + Maiusc + S sulla tastiera e controlla se il problema Maiusc + Windows + S non funzionante è stato risolto. In caso contrario, prova la soluzione successiva.
Leggi anche: Come disattivare i tasti permanenti su Windows 11,10
Soluzione 3: controllo degli aggiornamenti di Windows
Nella maggior parte dei casi, gli aggiornamenti di Windows includono sia correzioni di bug che miglioramenti della sicurezza. Installare gli aggiornamenti più recenti sul tuo sistema è qualcosa che dovresti fare per assicurarti che lo strumento di cattura funzioni correttamente. Ecco come risolvere il problema con Windows + Shift + S che non funziona su Windows 10, 11.
Passaggio 1: premi insieme i tasti Win + X. Poi. scegli Impostazioni dalle opzioni disponibili. 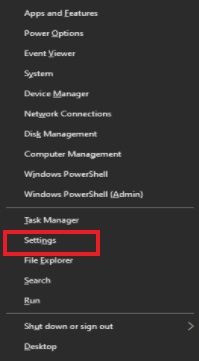
Passaggio 2: nelle Impostazioni di Windows, cerca e fai clic sull'opzione Aggiornamento e sicurezza . 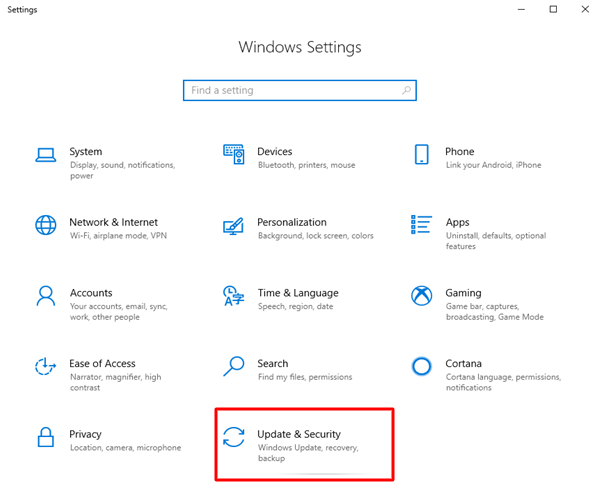
Passaggio 3: ora assicurati che Windows Update sia selezionato nel riquadro del menu a sinistra.
Passaggio 4: infine, fai clic su Controlla aggiornamenti . 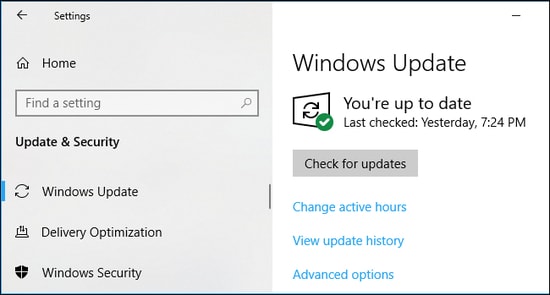
La procedura sopra ora cercherà gli ultimi aggiornamenti e installerà automaticamente quelli disponibili. Una volta installati gli aggiornamenti in sospeso, riavvia semplicemente il computer per applicare questi aggiornamenti.
Leggi anche: Come risolvere Esplora file che non risponde Windows 10, 11
Soluzione 4: reinstallare Snip & Sketch
Se nessuna delle soluzioni condivise sopra ha funzionato per te, puoi provare a reinstallare l'opzione Snip and Sketch. Questo dovrebbe funzionare per te. Per fare ciò, è sufficiente seguire i passaggi forniti di seguito:
Passaggio 1: avvia le Impostazioni di Windows premendo insieme i tasti Win + I. Quindi, fai clic su App. 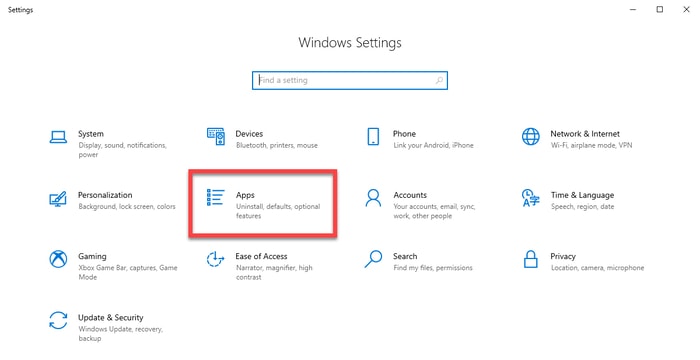
Passaggio 2: ora scorri verso il basso fino a visualizzare l'app Snip and Sketch. Una volta rilevato, fai clic sull'opzione Disinstalla per eliminarlo dal tuo dispositivo.
Passaggio 3: una volta disinstallato, puoi andare su Microsoft Store e cercare l'applicazione Snip & Sketch per reinstallare l'utilità sul tuo PC.
Leggi anche: Come acquisire uno screenshot su PC Windows
Windows + Maiusc + S non funziona su Windows 10, 11: risolto
Per riassumere, speriamo che gli approcci di cui sopra ti abbiano aiutato a risolvere eventuali problemi che potresti aver incontrato durante il tentativo di acquisire un'immagine in Windows utilizzando la scorciatoia da tastiera Win+Shift+S.
Fateci sapere nei commenti qui sotto quale soluzione ha funzionato meglio per voi nel risolvere il problema con Windows + Shift + S che non funziona. Oltre a questo, puoi anche condividere le tue domande, dubbi o ulteriori suggerimenti nella sezione commenti qui sotto.
È tutto! Per ulteriori informazioni relative alla tecnologia, puoi iscriverti alla nostra newsletter e seguirci sui social media.
