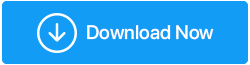Correzione: la barra di gioco Xbox non funziona in Windows 11
Pubblicato: 2022-01-13Stai riscontrando problemi nell'utilizzo della Xbox Game Bar su Windows 11? Ecco come risolvere gli errori della barra di gioco di Xbox.
La registrazione e lo streaming di giochi su Windows è sempre stato un dolore al collo. Tuttavia, con la Xbox Game Bar integrata, le cose tornano utili. Con il suo aiuto, i giocatori e gli utenti regolari possono facilmente registrare e riprodurre in streaming i giochi. Lo strumento consente di registrare il gameplay, condividere e caricare filmati utilizzando una webcam e un microfono. Pertanto, le cose si fermano quando smette di funzionare o non si apre in Windows 10 o Windows 11 dopo l'aggiornamento. Ma non preoccuparti, in questo post ti spiegheremo come utilizzare Xbox Game Bar, l'applicazione che permette di catturare video e scattare istantanee del gioco.
A corto di tempo? Cerchi un'alternativa alla barra di gioco Xbox?Se la barra di gioco in Windows 10 o Windows 11 ha smesso di funzionare, prova a utilizzare TweakShot Screen Recorder. Tweaking Technologies offre questo eccellente strumento per la registrazione dello schermo e l'acquisizione dello schermo che consente di registrare il gameplay, acquisire schermate, registrare video con sovrapposizione della webcam e registrare il microfono e l'audio del sistema. Inoltre, fornisce audio di registrazione separato per la voce fuori campo e aggiunge una filigrana predefinita o personalizzata. Utilizzando TweakShot Screen Recorder, puoi registrare video in 4K, 420p e FPS fino a 120. Per ottenere lo strumento, fare clic sul pulsante di download qui sotto: Leggi la recensione: TweakShot Screen Recorder |
Problemi comuni della barra di gioco Xbox
- Video non registrato.
- Messaggi pop-up strani
- Impossibile eseguire lo streaming di video
I modi migliori per correggere la barra di gioco Xbox non funzionante
1. Abilita Xbox Game Bar tramite Impostazioni
Per risolvere i problemi di Game Bar, non funzionanti, devi prima andare su Impostazioni di Windows e verificare se Xbox Game Bar è abilitato o meno. Se è disabilitato, non puoi utilizzare la barra di gioco. Per abilitarlo e risolvere il problema di Windows 11 con Xbox Game Bar, attenersi alla seguente procedura:
Passaggio 1: premi Win + I e avvia le Impostazioni di Windows.
Passaggio 2: fai clic sulla scheda Gioco nel riquadro a sinistra > fai clic su Xbox Game Bar.
Passaggio 3: attiva o disattiva il pulsante accanto ad Apri Xbox Game Bar utilizzando questo pulsante da sinistra a destra.
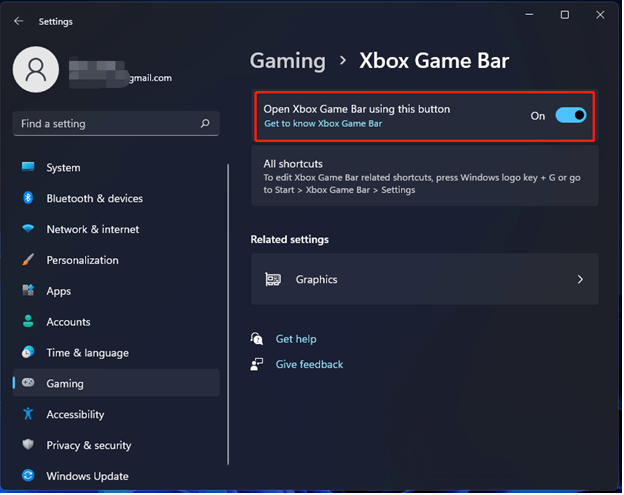
Riavvia il sistema per applicare le modifiche, quindi avvia Xbox Game Bar. Dovrebbe funzionare. Se la funzione è abilitata e riscontri ancora problemi, passa alla correzione successiva.
2. Ripara o ripristina la barra di gioco Xbox
Possono esserci diversi motivi per cui Xbox Game Bar non funziona. Un altro modo per risolvere il problema su Windows 11 è riparare la Xbox Game Bar. Se la riparazione non funziona, è possibile ripristinare il componente. Per sapere come farlo, segui i passaggi indicati di seguito:
Passaggio 1: premi Windows + I per avviare le impostazioni di Windows 11.
Passaggio 2: fai clic su App > App e funzionalità.
Passaggio 3: accedi alla barra di gioco Xbox e premi il tasto Invio nella casella di ricerca. Quindi, fai clic sui tre punti > Opzioni avanzate.
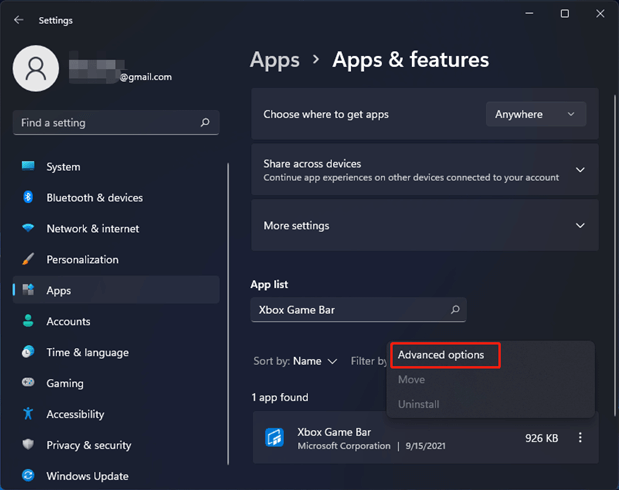
Passaggio 4: per riparare la Xbox Game Bar, fai clic sul pulsante Ripara perché non funziona. Se questo non aiuta, fai clic sul pulsante Ripristina.
Nota: facendo clic sul pulsante Ripristina verranno eliminati tutti i dati dell'app.
3. Utilizzare l'editor del registro
Se i passaggi precedenti non hanno aiutato, prova a modificare il valore GameDVR nell'Editor del Registro di sistema. Per farlo, segui questi passaggi:
Passaggio 1: premi Windows + R e apri la finestra Esegui. Digita regedit > Invio
Passaggio 2: vai a
Computer\HKEY_CURRENT_USER\Software\Microsoft\Windows\CurrentVersion\GameDVR.
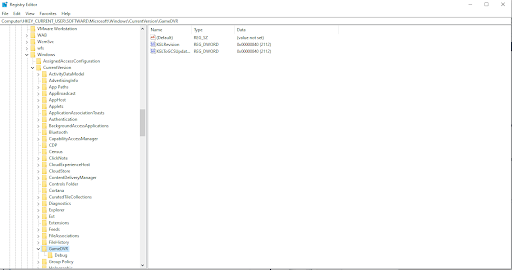
Passaggio 3: cerca la chiave AppCaptureEnabled. Se non riesci a trovarlo, fai clic con il pulsante destro del mouse sullo spazio> Nuovo> Valore DROWD (32 bit). Denominalo come AppCaptureEnabled> fai doppio clic e imposta i dati del valore su 1.
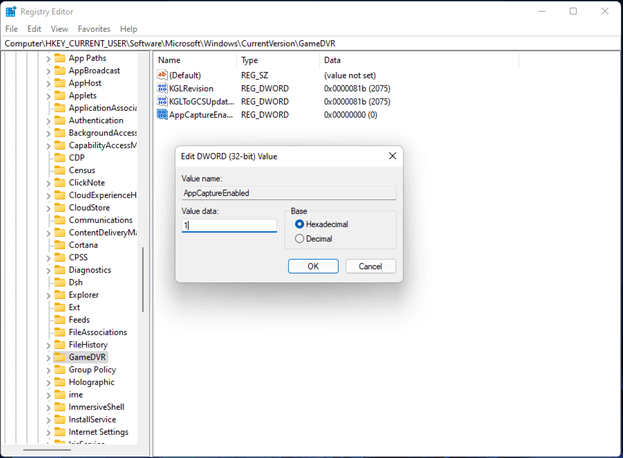

Ora prova a utilizzare una barra di gioco; dovrebbe funzionare. In caso contrario, passare alla soluzione successiva.
4. Riparare il file ieframe.dll
Se il problema persiste, prova a riparare il file ieframe.dll. Se questa libreria di Dynamic Link viene danneggiata, potresti riscontrare problemi con Xbox Game Bar. Per risolvere se non riesci a trovarlo, fai clic con il pulsante destro del mouse, procedi nel seguente modo:
Passaggio 1: nella barra di ricerca, digita Prompt dei comandi> fai clic con il pulsante destro del mouse> Esegui come amministratore.
Passaggio 2: digita i seguenti comandi assicurati di premere Invio dopo aver inserito ciascun comando:
sfc /scanfile=c:\windows\system32\ieframe.dll
sfc /verifyfile=c:\windows\system32\ieframe.dll
assoc
sfc /scannow
Passaggio 3: riavvia il PC e verifica che Xbox Game Bar non funzioni.
5. Utilizzare l'Editor criteri di gruppo locali per abilitare Xbox Game Bar
Se sei un utente di Windows Pro e nessuno dei passaggi precedenti è stato eseguito finora, prova questa altra soluzione.
Passaggio 1: premi Win + R per aprire la finestra Esegui> digita gpedit.msc> Ok.
Passaggio 2: vai a Criteri del computer locale> Modelli amministrativi> Componenti di Windows> Registrazione e trasmissione di giochi di Windows.
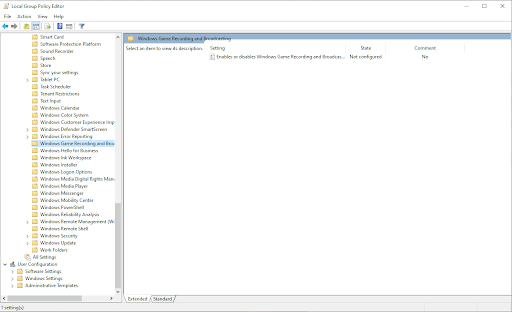
Passaggio 3: vedrai Abilita o disabilita la registrazione e la trasmissione di giochi di Windows nel riquadro di destra. Fare doppio clic su di esso e selezionare Abilitato.
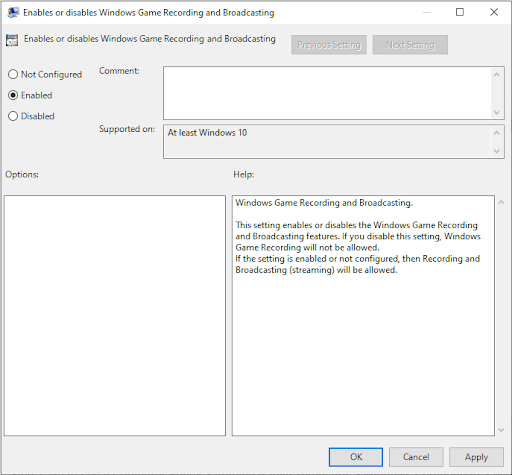
Fare clic su Applica > OK per salvare le modifiche.
Utilizzando questi passaggi, puoi facilmente correggere Xbox Game Bar che non funziona su Windows 11. Se sei utenti di Windows 10, puoi seguire i passaggi precedenti. Tuttavia, se non hanno aiutato, prova questi passaggi aggiuntivi.
Risolto il problema con la barra di gioco Xbox di Windows 10
Riavvia Windows 10 e avvia il tuo computer
Quando un'applicazione smette di funzionare, il modo tradizionale per farla funzionare è riavviare il PC. Dopo aver riavviato il sistema, prova a utilizzare la Xbox Game Bar, dovrebbe funzionare.
Se questo non aiuta, prova a eseguire un avvio pulito del tuo computer. Un avvio pulito ti dà un maggiore controllo sul software in esecuzione sul tuo PC.
Per eseguire un avvio pulito in Windows 10:
- Accedi come amministratore
- Premi Windows + R> per ottenere la finestra Esegui, digita msconfig> Ok
- Fare clic su Configurazione di sistema
- Trova la scheda Servizi e seleziona la casella accanto a Nascondi tutti i servizi Microsoft.
- Fare clic su Disattiva tutto
- Quindi, fai clic su Avvio > Apri Task Manager
- Qui, seleziona gli elementi uno per uno e disabilitali.
- Esci da Gestione attività
- Nella configurazione del sistema, fare clic su Avvio, quindi su OK
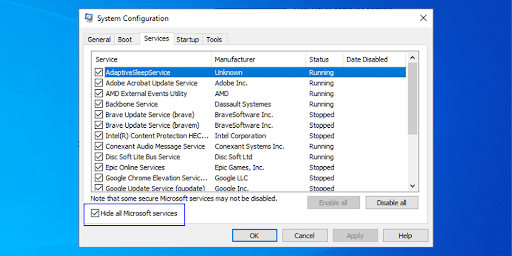
Riavvia il PC e prova a utilizzare la Xbox Game Bar. Dovrebbe funzionare.
Suggerimento aggiuntivo: risoluzione dell'errore "collegamento ms-gamingoverlay" della barra di gioco Xbox
Avrai bisogno di una nuova app per aprire questo collegamento ms-gamingoverlay, un errore comune riscontrato dagli utenti di Windows 10m. Per risolverlo, segui questi passaggi:
- Premi il tasto Windows + I per aprire le Impostazioni di Windows.
- Vai a Giochi > Xbox Game Bar.
- Disattiva Abilita Xbox Game Bar per cose come registrare clip di gioco, chattare con gli amici e ricevere inviti di gioco.
Questo risolverà l'errore di ms-gamingoverlay .
Lo svantaggio dell'applicazione di queste impostazioni è che non puoi più utilizzare Xbox Game Bar.
Risolto il problema con la barra di gioco Xbox non funzionante:
Si spera che i passaggi precedenti aiutino a risolvere il problema con la barra di gioco Xbox su Windows 10 e 11. Tuttavia, ti consigliamo di disinstallare la barra di gioco e reinstallarla se riscontri il problema.
Per disinstallare Premi Windows + X > seleziona PowerShell (Admin). Quindi, copia e incolla questo comando:
Pacchetto Get-Appx *xboxapp* | Rimuovi-AppxPackage
Questo rimuoverà la barra di gioco. Ora per reinstallarlo, vai su Windows Store.
Utilizzando i passaggi precedenti, siamo sicuri che risolverai diversi problemi che potresti dover affrontare con Xbox Game Bar. Facci sapere quale soluzione funziona meglio per te nei commenti qui sotto. Ci aiuta a interagire con i nostri visitatori e a sapere che hanno provato le soluzioni.