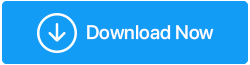Risoluzione dei problemi 101: correzione dell'errore "Il PC non si è avviato correttamente".
Pubblicato: 2023-04-29Se hai utilizzato Windows 10 o 11 per un po', puoi sicuramente comprendere la frustrazione di incontrare il messaggio di errore "Il tuo PC non si è avviato correttamente" . Questo problema si verifica in genere quando si tenta di avviare il computer, indicando che Windows ha riscontrato un problema durante l'avvio che non può essere risolto automaticamente. Questo errore è solitamente accompagnato da opzioni che consentono agli utenti di riavviare il computer o utilizzare le opzioni avanzate. Quest'ultimo tenta di diagnosticare e risolvere il problema che ha causato l'errore, ma potrebbe non sempre avere successo.
Questo problema si verifica a causa di vari motivi, tra cui guasti hardware, file di sistema danneggiati, aggiornamenti software problematici, driver obsoleti o impostazioni di sistema non configurate correttamente. E molti utenti sono costretti a cercare potenziali soluzioni per risolvere il problema.
Pertanto, abbiamo elencato una serie di tecniche e strumenti di risoluzione dei problemi per risolvere il problema "Il PC non si è avviato correttamente" su PC Windows 11/10.
Leggi anche: Come trovare i codici di arresto e correggere gli errori di Windows 10
Come risolvere l'errore "Il tuo PC non si è avviato correttamente" su PC Windows 11/10?
Ecco alcune soluzioni alternative di base e avanzate per le correzioni dell'errore "Il tuo PC non si è avviato correttamente".
A. METODI DI BASE:
- Riavvia il computer: il primo e più semplice passaggio è riavviare il computer e vedere se il messaggio di errore scompare.
- Utilizza Ripristino configurazione di sistema: puoi provare a utilizzare la funzionalità di ripristino del sistema per ripristinare il tuo PC a uno stato precedente quando funzionava correttamente.
- Verifica problemi hardware: controlla i componenti hardware, come disco rigido, RAM e scheda madre, per assicurarti che funzionino correttamente.
B. METODI AVANZATI:
Esegui lo strumento Ripristino all'avvio
Lo strumento aiuta gli utenti a diagnosticare errori comuni e risolvere problemi di avvio che impediscono il corretto avvio del computer.
PASSO 1 = Riavvia il computer e premi ripetutamente il tasto F8 finché non viene visualizzato il menu Opzioni di avvio avanzate.
PASSO 2 = Seleziona “Ripara il tuo computer” e premi Invio.
PASSO 3 = Selezionare "Risoluzione problemi" e poi "Opzioni avanzate".
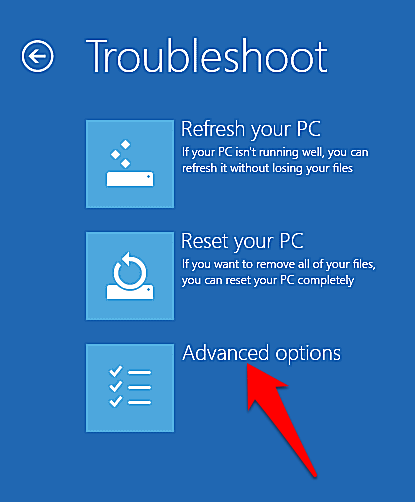
PASSO 4 = Fare clic su "Riparazione all'avvio" e seguire le istruzioni visualizzate sullo schermo per completare il processo di riparazione.
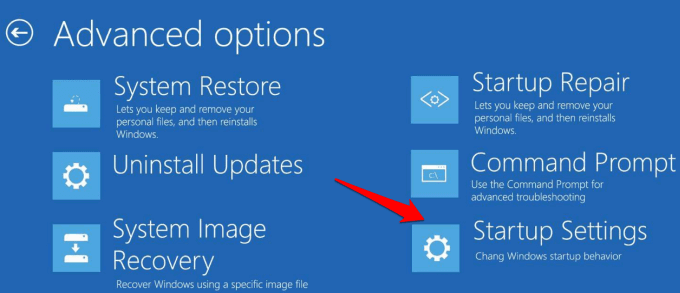
Devi accedere al tuo account utente e quindi consentire allo strumento di svolgere il suo compito. Una volta terminato, prova a riavviare e verifica se riesci ad avviare Windows.
Utilizza il prompt dei comandi
Utilizzando lo strumento CMD, gli utenti possono cercare e riparare file di sistema danneggiati che potrebbero causare l'errore "Riparazione automatica: il PC non è stato avviato correttamente" su Windows 11/10.
PASSO 1 = Riavvia il computer e premi ripetutamente il tasto F8 finché non viene visualizzato il menu Opzioni avanzate.
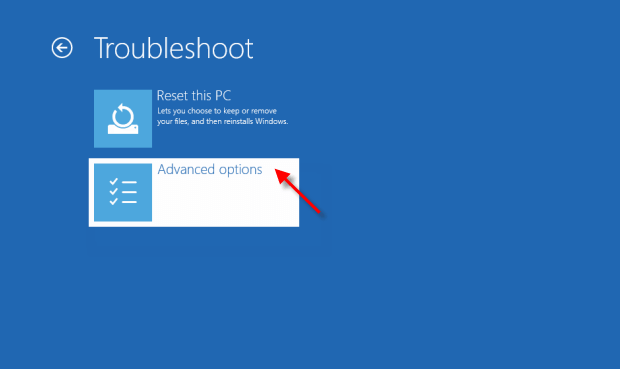
PASSO 2 = Seleziona “Prompt dei comandi” e inserisci il seguente comando: sfc /scannow
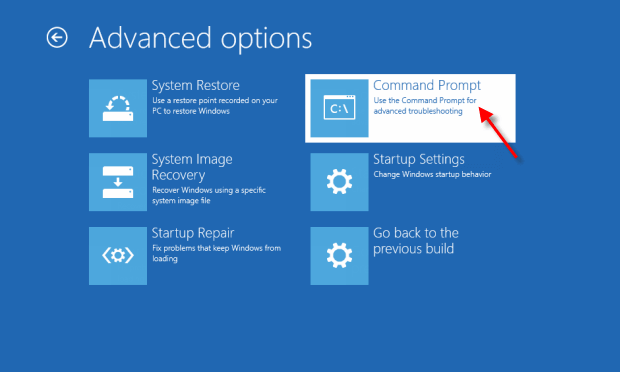
PASSO 3 = Premi Invio e attendi il completamento della scansione.
PASSO 4 = Se vengono trovati file danneggiati, immettere il seguente comando: chkdsk C: /f /r /x
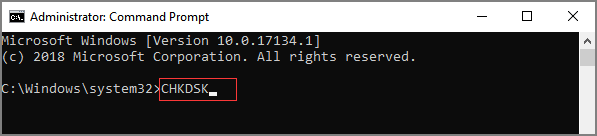
PASSO 5 = Premi Invio e attendi il completamento del processo di riparazione.
Ulteriori informazioni = Puoi provare anche questi comandi alternativi per correggere i file di sistema danneggiati.
Nota: si consiglia di utilizzare questi comandi con cautela e solo dopo una ricerca approfondita o la guida di un esperto tecnico, poiché l'uso errato di questi comandi può portare all'instabilità del sistema o alla perdita di dati. |
Controlla e aggiorna i driver difettosi
PASSO 1 = Premere il tasto Windows + X e selezionare "Gestione dispositivi" dall'elenco.

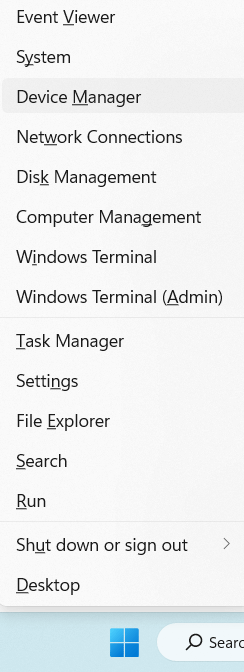
PASSO 2 = Espandi ciascuna categoria e verifica la presenza di eventuali dispositivi con un punto esclamativo giallo.
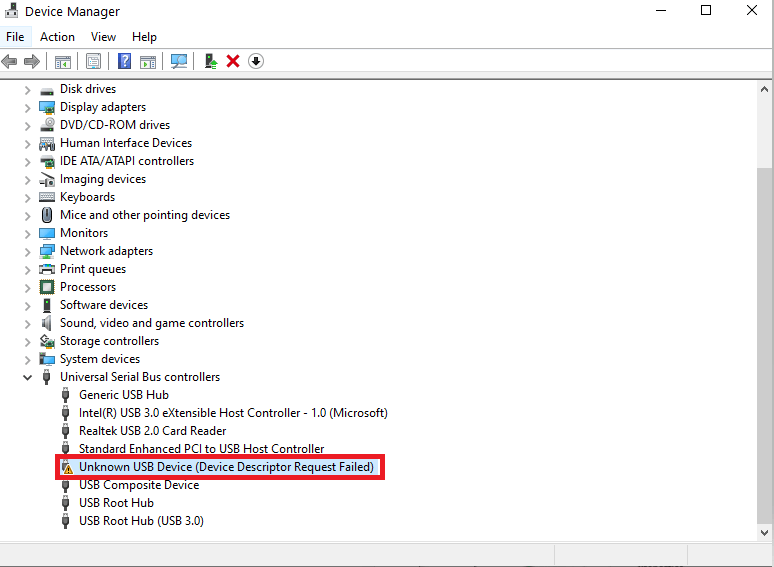
PASSO 3 = Fare clic con il tasto destro sul dispositivo e selezionare "Aggiorna driver" per verificare la presenza di aggiornamenti.
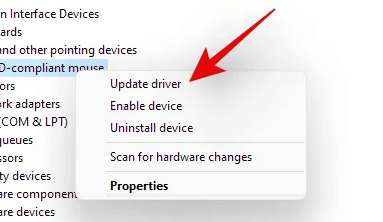
PASSO 4 = Seguire le istruzioni visualizzate per aggiornare i rispettivi driver in ciascuna categoria.
Pertanto, aggiornare così tanti driver su PC Windows 11/10 può essere un'attività dispendiosa in termini di tempo e problematica. Ti consigliamo di avvalerti dell'aiuto di un software di aggiornamento driver affidabile che trovi e aggiorni tutti i driver in una volta sola.
Utilizziamo Advanced Driver Updater di Systweak Software ormai da molto tempo e ci è stato di grande aiuto per sostituire tutti i driver Windows problematici in pochi clic.
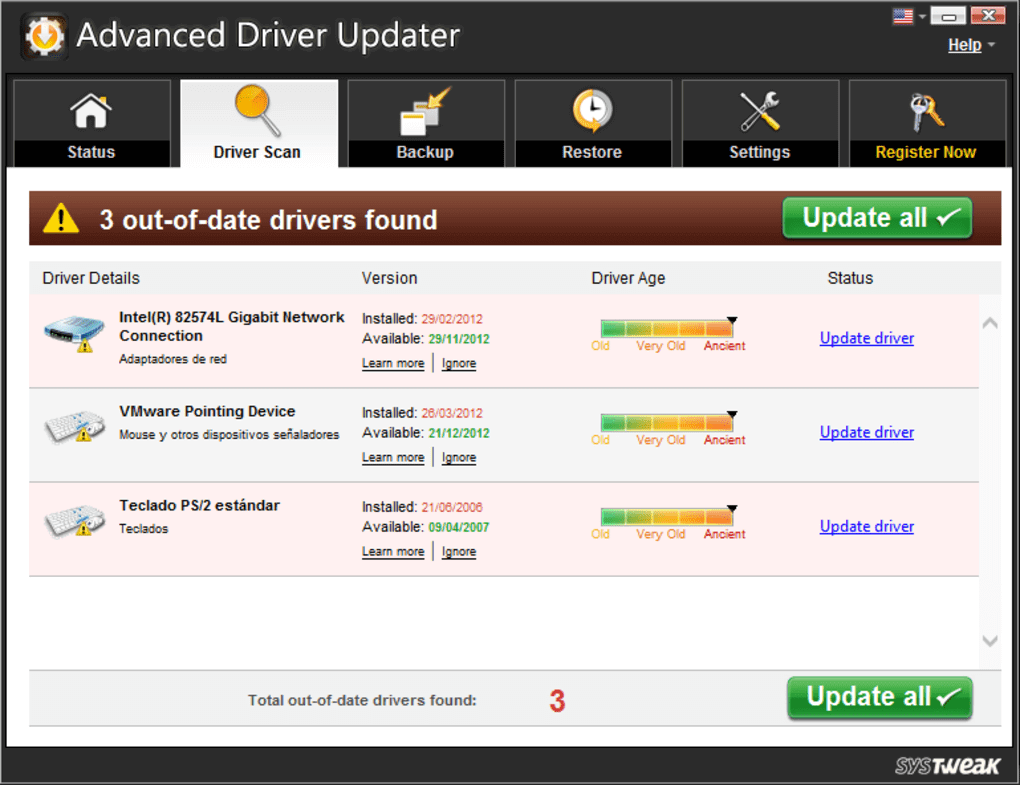
Vanta un vasto database di driver che viene regolarmente aggiornato, garantendo che gli utenti abbiano accesso agli aggiornamenti più recenti e compatibili per i loro componenti hardware. Con pochi clic, questo software può scansionare e sostituire rapidamente eventuali driver obsoleti o danneggiati sul tuo PC Windows, risolvendo così il messaggio di errore.
Scarica il programma di aggiornamento driver avanzato
Per saperne di più su questo programma di aggiornamento dei driver, leggi questo: Advanced Driver Updater – Recensione completa!
Ripristina Windows
Ripristina il tuo sistema operativo Windows alle impostazioni predefinite per correggere una serie di errori di sistema e altri problemi tra cui "Il PC non si è avviato correttamente".
PASSO 1 = Premi il tasto Windows + I per aprire Impostazioni.
PASSO 2 = Passare al modulo "Aggiornamento e sicurezza" e quindi selezionare l'opzione "Ripristino". Su Windows 11, puoi trovare l'opzione "Ripristino" nel modulo "Sistema".
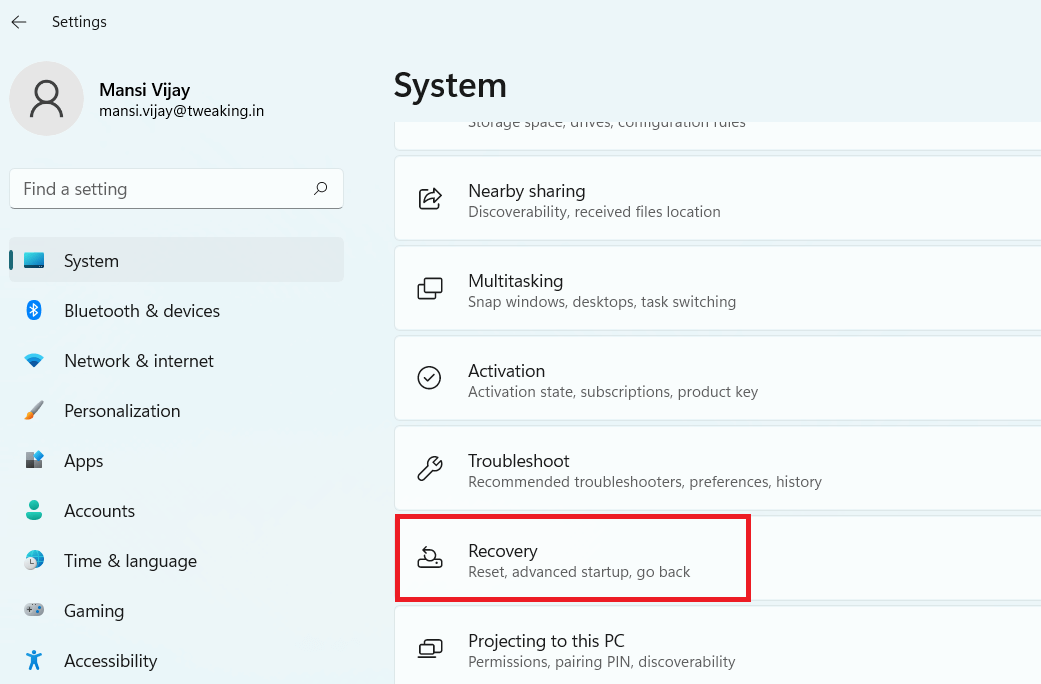
PASSO 3 = In “Ripristina questo PC”, fai clic su “Inizia”.
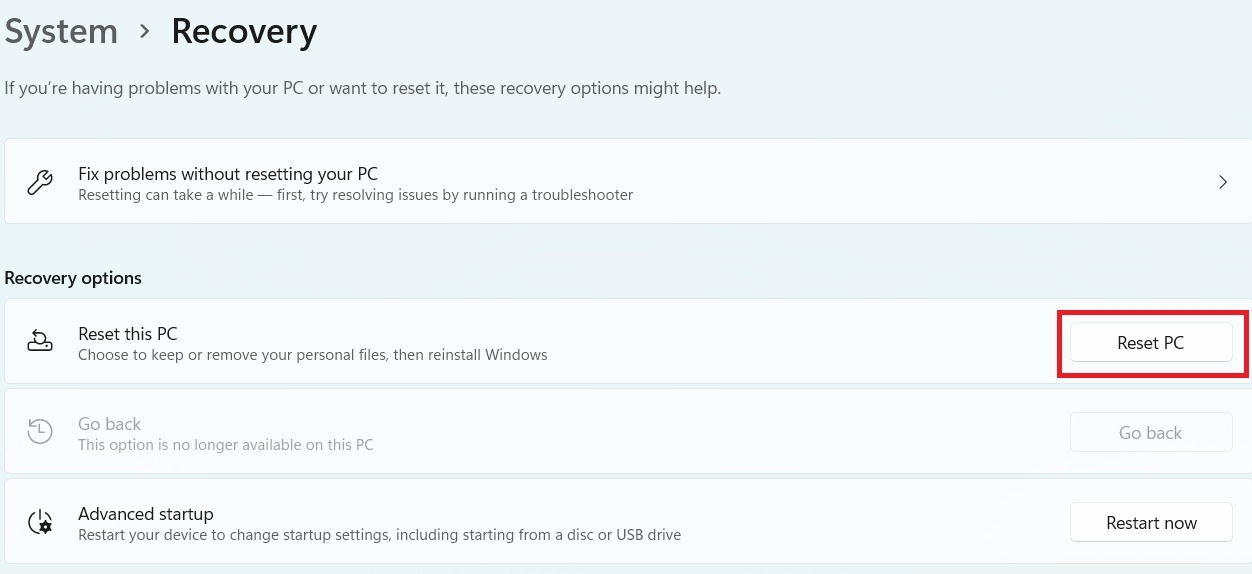
PASSO 4 = Scegli se desideri conservare o rimuovere i tuoi file e segui le istruzioni visualizzate sullo schermo per completare il processo di ripristino.
Prova a riavviare il computer e, si spera, non dovrai affrontare ulteriori messaggi di errore o problemi simili.
DA LEGGERE: Come risolvere: si è verificato un problema durante il ripristino del PC Windows 10
La mia opinione sulla risoluzione del problema "Il tuo PC non si è avviato correttamente" su PC Windows 11/10!
Bene, nella mia esperienza, ho scoperto che l'utilizzo di Advanced Driver Updater può rappresentare un punto di svolta nella risoluzione dell'errore "Il tuo PC non si è avviato correttamente" causato da driver obsoleti o problematici. Questo software è intuitivo e facile da navigare, rendendolo una scelta eccellente sia per gli utenti avanzati che per quelli alle prime armi.
Se conosci altre soluzioni utili che possono aiutare gli utenti a risolvere il problema, condividi la tua opinione nei commenti!
PROSSIMA LEGGI:
- Come correggere l'errore "Tutte le fotocamere sono riservate" sul PC Windows
- Modi per correggere l'errore "Questo PC non può eseguire Windows 11".
- Correggi l'errore "Il tuo PC ha riscontrato un problema ed è necessario riavviarlo".
- Come risolvere lo strumento di risoluzione dei problemi di Windows Update che non funziona