Il tuo PC ha riscontrato un problema e deve essere riavviato [RISOLTO]
Pubblicato: 2022-07-01Il tuo PC ha riscontrato un problema e deve essere riavviato è uno degli errori più fastidiosi che incontrerai mai quando utilizzi il sistema operativo Windows. È anche più comunemente noto come BSoD (o Blue Screen Of Death) ed è il problema più comune affrontato da quasi tutti gli utenti Windows, indipendentemente dalla versione che hai provato o utilizzato.
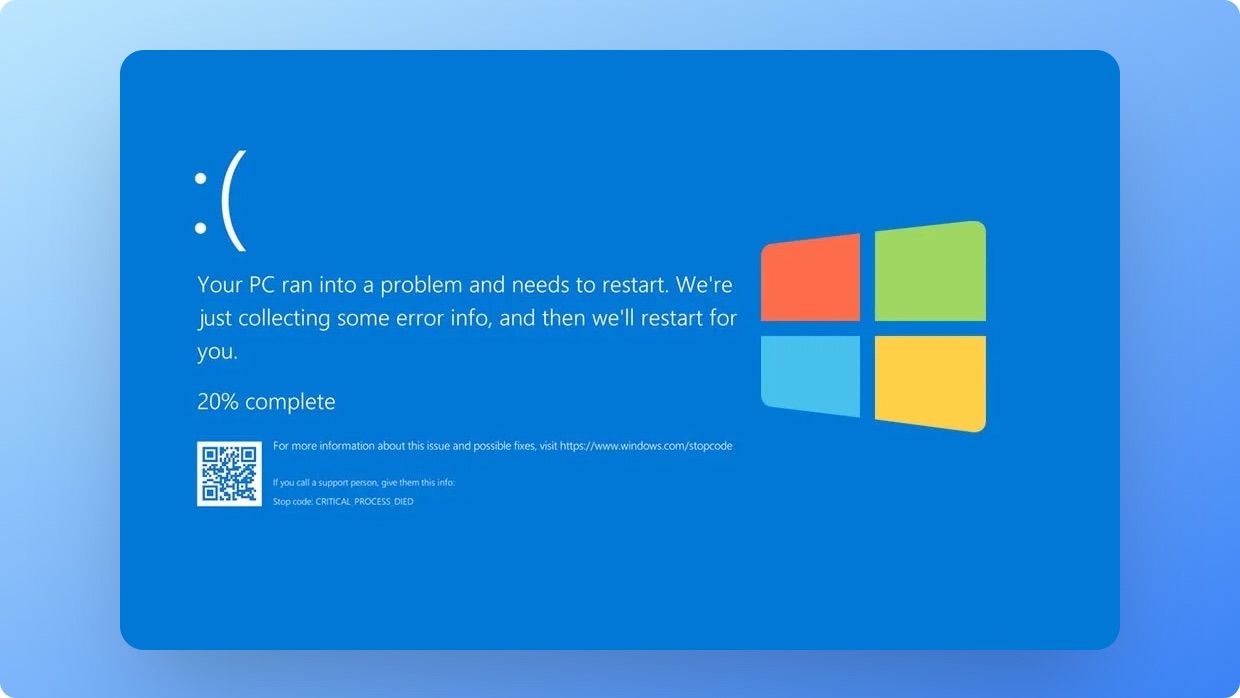
Con le versioni più recenti di sistemi operativi come Windows 10 e Windows 11, l'esperienza complessiva è cambiata drasticamente e le possibilità che tu venga colpito da un errore di schermata blu sono eccezionalmente basse. Ma l'approccio "se non è rotto, non aggiustarlo" di Microsoft non ha risolto completamente i problemi sottostanti. Microsoft ha cercato di mitigarli in larga misura e continuerà a lavorarci nei prossimi anni.
Dalla versione finale di Windows 8, Microsoft ha riprogettato e migliorato la schermata BSoD per fornirci maggiori informazioni per aiutare l'utente finale a capire cosa è successo e cosa ha attivato l'errore della schermata blu. La schermata nuova e migliorata mostra un codice QR con una piccola emoticon carina e un codice di errore che possiamo Google per trovare maggiori informazioni sulla causa e risolvere il problema.
Sommario
BSoD o GSoD?
A partire da Windows 11, gli utenti del programma Windows Insider (WIP) avranno notato una nuova schermata verde della morte anziché una schermata blu della morte . Questo è un sottile cambiamento pensato per gli addetti ai lavori per creare una differenza rispetto al canale di rilascio al dettaglio. A parte il colore, ci sono poche informazioni aggiuntive visibili agli utenti per semplificare la risoluzione dei problemi.
La correzione del messaggio di errore " Il tuo PC ha riscontrato un problema e deve essere riavviato " non è scienza missilistica. Chiunque può risolvere il problema semplicemente seguendo la nostra guida e i passaggi facili da seguire. Il trucco è escludere tutte le possibili cause seguendo questi semplici passaggi in un ordine specifico.
I BSoD sono una cosa del passato?
L'hardware e il software di oggi sono più efficienti, ottimizzati e reattivi. Non è più necessario eseguire manualmente attività come l'installazione di aggiornamenti importanti in background, la pulizia dei file temporanei, la liberazione di spazio su disco e l'esecuzione di backup tempestivi. Gli attacchi di malware e la corruzione dei file sono oggi meno probabili.
Il mio PC è appena stato colpito da un BSoD. Cosa dovrei fare?
Sebbene la probabilità di ottenere questo errore sia inferiore, può verificarsi per motivi quali:
- Aggiornamenti di Windows difettosi
- Driver o software difettosi installati
- App incompatibili
- Attacchi di malware o virus
- Hardware difettoso
- Errori di guida
- Utilizzo della memoria in eccesso
- Problemi di registro
- Corruzione dei file di sistema
Ma anche dopo che il PC è rimasto bloccato in un problema e deve essere riavviato , Windows raccoglie una serie di dati diagnostici insieme a file di registro che vengono successivamente visualizzati tramite il Visualizzatore eventi per capire il codice di arresto.
In molti casi, potrebbe non esserci un problema software o hardware. In questi casi, il colpevole potrebbe essere un aggiornamento di Windows.
Abbiamo spesso visto o letto che le patch cumulative mensili spesso interrompono una determinata funzione e causano BSoD o riavvii casuali nel peggiore dei casi.
Di seguito è riportato un elenco di errori con la soluzione a ciascun problema, in modo da poter correggere facilmente la causa e ripristinare il funzionamento del sistema.
- CRITICAL_PROCESS_DIED : causato dal mancato funzionamento o arresto imprevisto del servizio essenziale o del componente.
- KMODE_EXCEPTION_NOT_HANDLED : causato da un driver di dispositivo configurato in modo errato o da aggiornamenti del driver falliti.
- SYSTEM_THREAD_EXCEPTION_NOT_HANDLED : causato durante l'arresto o il riavvio del dispositivo, nessuna causa specifica per questo si è verificato.
- IRQL_NOT_LESS_OR_EQUAL : Causato da un driver di dispositivo difettoso o da un conflitto hardware effettivo.
- VIDEO_TDR_TIMEOUT_DETECTED : indica che il driver video non ha risposto.
- PAGE_FAULT_IN_NONPAGED_AREA : Relativo alla gestione della memoria, risolto con un semplice riavvio.
- DPC_WATCHDOG_VIOLATION : causato da diversi motivi come hardware difettoso, software o aggiornamenti difettosi, app incompatibili e persino firmware obsoleto.
- REGISTRY_ERROR : errore del registro di sistema.
- INACCESSIBLE_BOOT_DEVICE : Impossibile accedere all'unità di avvio
- BAD_POOL_HEADER : errore di allocazione della memoria causato da un utilizzo eccessivo della memoria.
Correlati: come risolvere lo schermo bianco della morte su Windows 11/10
Come risolvere il tuo PC deve riavviare l'errore su Windows 10 e 11
Alcune cose chiave sono diverse in Windows 10 e 11 quando si tratta del PC che deve riavviare il messaggio. La maggior parte delle app e dei menu di sistema hanno lo stesso aspetto o si trovano nella stessa posizione, ma le impostazioni hanno un aspetto diverso. In Windows 10, Impostazioni ha un design simile a Windows 8, con alcune nuove funzionalità aggiunte.
Per visualizzare gli aggiornamenti opzionali, dovrai accedere alle Opzioni avanzate dal menu Impostazioni di Windows Update , che non è visibile in Windows 8. Il pulsante Verifica aggiornamenti è chiaramente visibile sia in Windows 10 che in Windows 11.
1. Prova a riavviare il dispositivo
Per quanto possa sembrare un cliché, un semplice riavvio a volte può aiutare a sbarazzarsi di servizi non necessari in esecuzione in background e anche aiutare a riavviare i servizi e i componenti essenziali del sistema operativo. È sempre consigliabile riavviare il dispositivo regolarmente per garantire il corretto funzionamento e il regolare funzionamento.
2. Avvia in modalità provvisoria
Supponendo che il riavvio non abbia aiutato, puoi provare ad avviare in modalità provvisoria per risolvere il problema. Ci sono due modi per farlo:
- Supporto di avvio: puoi creare un supporto di avvio come un'unità USB o un CD/DVD e riavviare il PC utilizzando quel supporto. Questo ti porterà automaticamente in modalità provvisoria.
- Tre riavvii: un altro modo per entrare in modalità provvisoria è riavviare il PC tre volte di seguito. Quando il tuo computer si avvia per la terza volta, ti chiederà di scegliere tra Impostazioni di avvio e Modalità provvisoria . Scegli Modalità provvisoria e premi Invio .
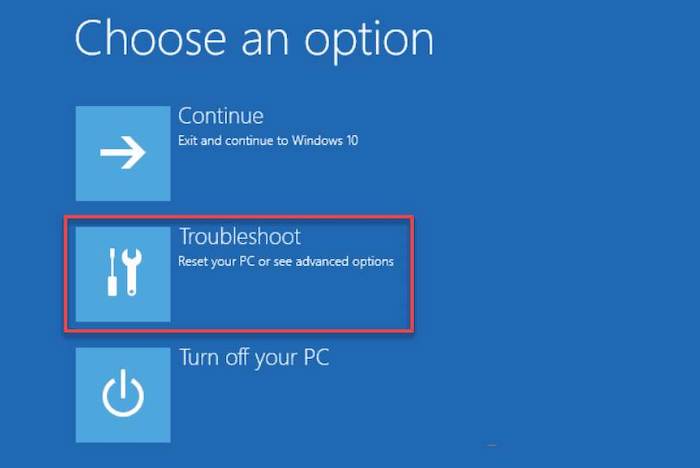
Dopo il riavvio, seleziona Risoluzione dei problemi > Opzioni avanzate > Impostazioni di avvio > Riavvia . Premi F4 per entrare in modalità provvisoria. In caso di problemi, vedrai i dettagli qui. Assicurati di risolverli prima di procedere.
3. Aggiorna i driver/app/programmi o giochi esistenti
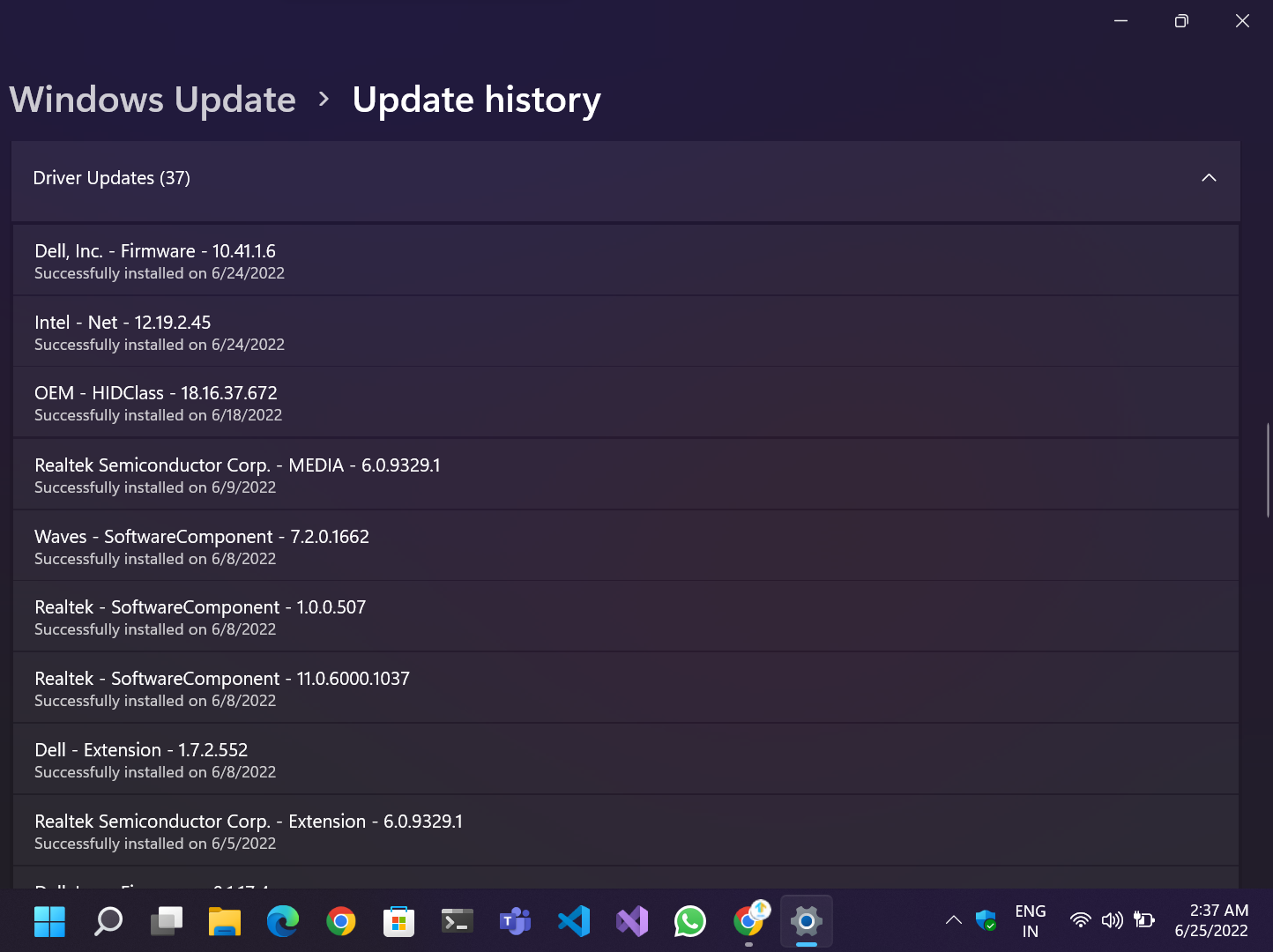
Ti consigliamo di utilizzare sempre l'ultima versione stabile di driver e software per garantire il corretto funzionamento, applicare patch ai componenti chiave del sistema e proteggere i nostri dispositivi da vulnerabilità di sicurezza critiche e correzioni zero-day. Molti file interni e API vengono aggiornati anche quando gli aggiornamenti vengono rilasciati dal sistema operativo. Pertanto, gli sviluppatori di app devono aggiornare le proprie app o giochi per supportare l'API più recente, a vantaggio della sicurezza e delle prestazioni.
4. Utilizzare l'approccio basato sui comandi
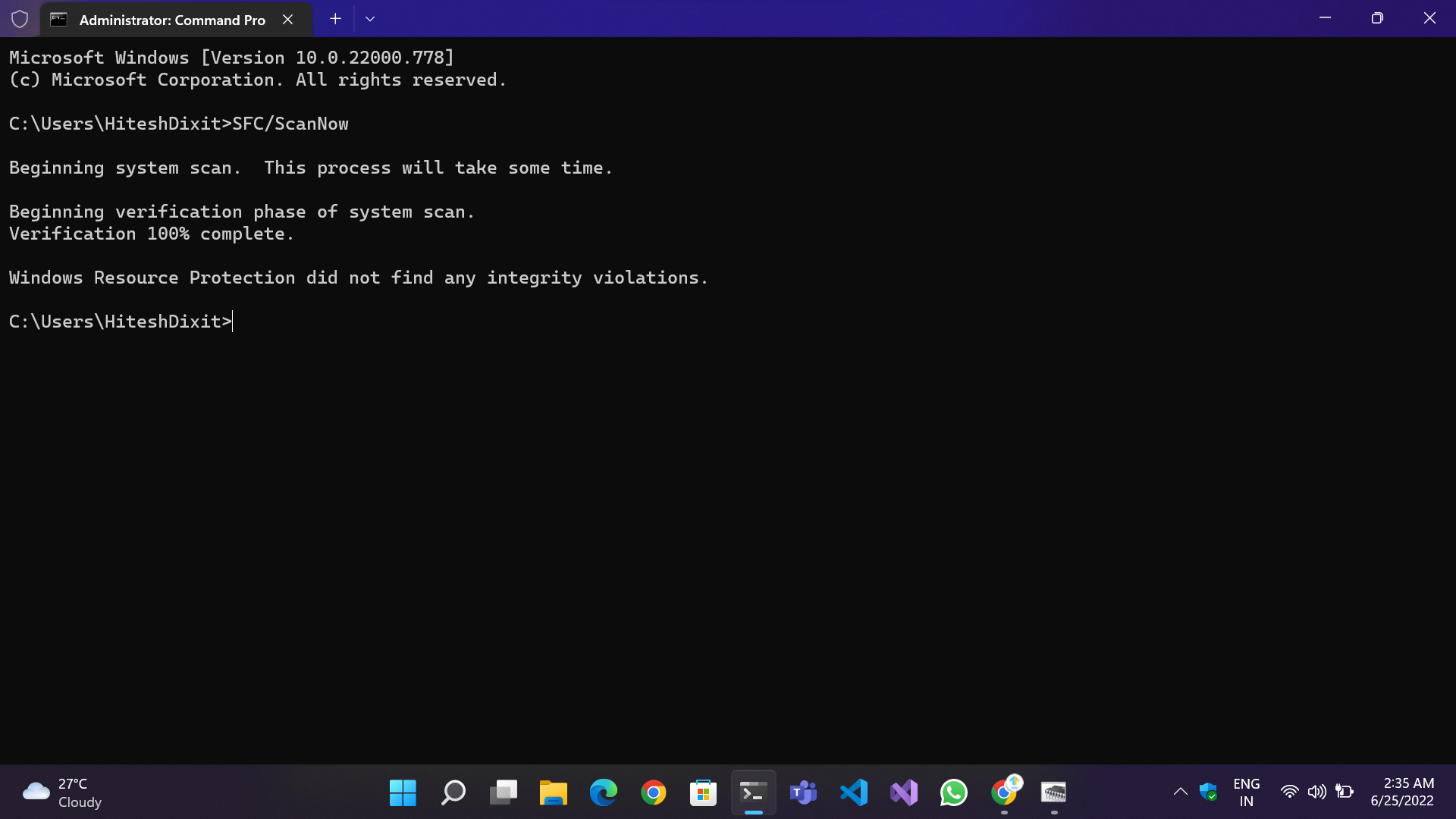
Se i metodi di cui sopra non funzionano per te, il problema potrebbe sembrare più complicato, ma non lo è. Può essere risolto eseguendo due comandi sulla riga di comando.
- SFC/ScanNow: verifica la presenza di file danneggiati o corrotti e li ripara
- DISM /Online /Cleanup-image /Restore Health: Sostituisce i file danneggiati con quelli nuovi dal backup archiviato nella directory di Windows.
Passaggi per eseguire i comandi:
- Apri il Terminale di Windows (utenti di Windows 11) o il prompt dei comandi (utenti di Windows 10 e 11).
- Digita i comandi uno per uno.
- Attendi il completamento del processo e mostra i risultati.
- Una volta completato il processo, esegui nuovamente entrambi i comandi per assicurarti che tutti i file siano corretti, quindi riavvia il sistema.
5. Eseguire il comando CHKDSK
Per correggere l'errore " Il tuo PC ha riscontrato un problema e doveva essere riavviato ", puoi provare a eseguire il comando CHKDSK . Questo comando controlla e corregge gli errori associati a un disco rigido.
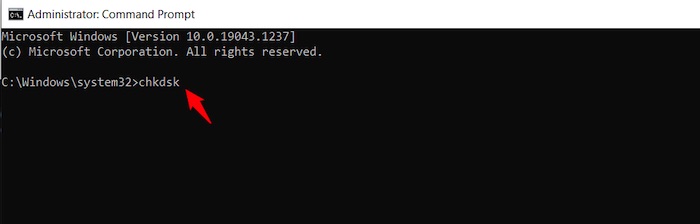
Il comando CHKDSK può essere eseguito dal menu Start digitandolo nel prompt dei comandi. Quando esegui i comandi precedenti, assicurati di essere connesso a Internet in modo che CHKDSK possa connettersi a Microsoft per eventuali aggiornamenti o correzioni necessari sul tuo PC, nonché altri dischi che potrebbero richiedere riparazione o pulizia prima di eseguire nuovamente chkdsk correttamente.
Se il tuo PC ha ancora problemi dopo il riavvio, potrebbe essere necessario riavviarlo dalla modalità provvisoria . Verifica se il tuo PC ha bisogno di una riparazione all'avvio specifica nel menu Ripristino all'avvio .
6. Modificare l'impostazione di dump della memoria
Il PC potrebbe riavviarsi inaspettatamente se si verifica un problema. L'impostazione del dump della memoria può aiutarti a annotare il contenuto della memoria del tuo computer quando ciò accade. Troverai questa impostazione in Proprietà del sistema .
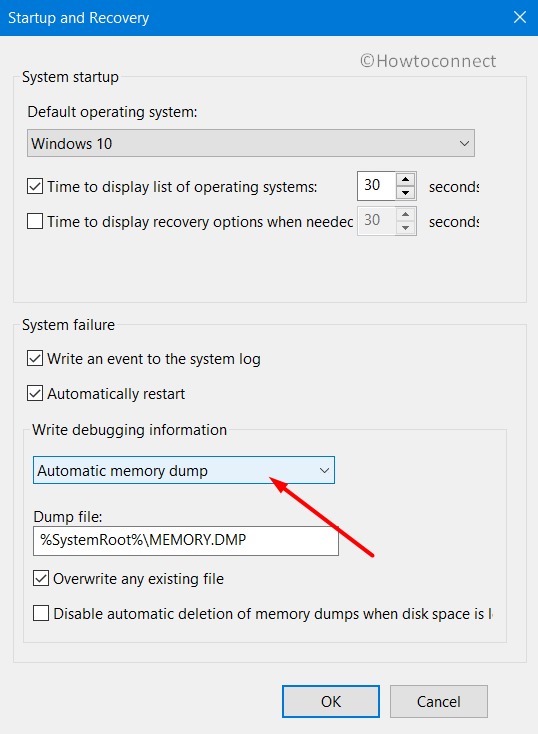
Per modificare l'impostazione di dump della memoria, attenersi alla seguente procedura:
- Apri Proprietà di sistema . Puoi farlo premendo Windows + Pause Break sulla tastiera o facendo clic con il pulsante destro del mouse su Risorse del computer e selezionando Proprietà .
- Fare clic sulla scheda Avanzate .
- In Avvio e ripristino , fare clic su Impostazioni .
- Modificare l'impostazione Memory Dump su Complete Memory Dump .
- Deseleziona la casella Riavvia automaticamente .
- Fare clic su OK due volte per uscire da tutte le finestre aperte.
7. Correggi gli errori della RAM
Windows ha uno strumento integrato per la diagnosi e la correzione degli errori della RAM. Se ricevi il messaggio di errore MEMORY_MANAGEMENT , questo strumento per la risoluzione dei problemi può aiutarti a risolvere il problema. Questo errore può essere causato dall'eliminazione dei file di registro dalla cartella System32 o da un dispositivo con molta RAM per qualsiasi motivo.
Innanzitutto, controlla se qualcuno dei tuoi dispositivi ha una quantità elevata di RAM. In tal caso, prova a chiudere alcune delle applicazioni o dei processi che utilizzano più memoria. Questo potrebbe correggere l'errore "Il tuo PC ha riscontrato un problema e doveva essere riavviato".
8. Eseguire lo strumento di diagnostica della memoria di Windows
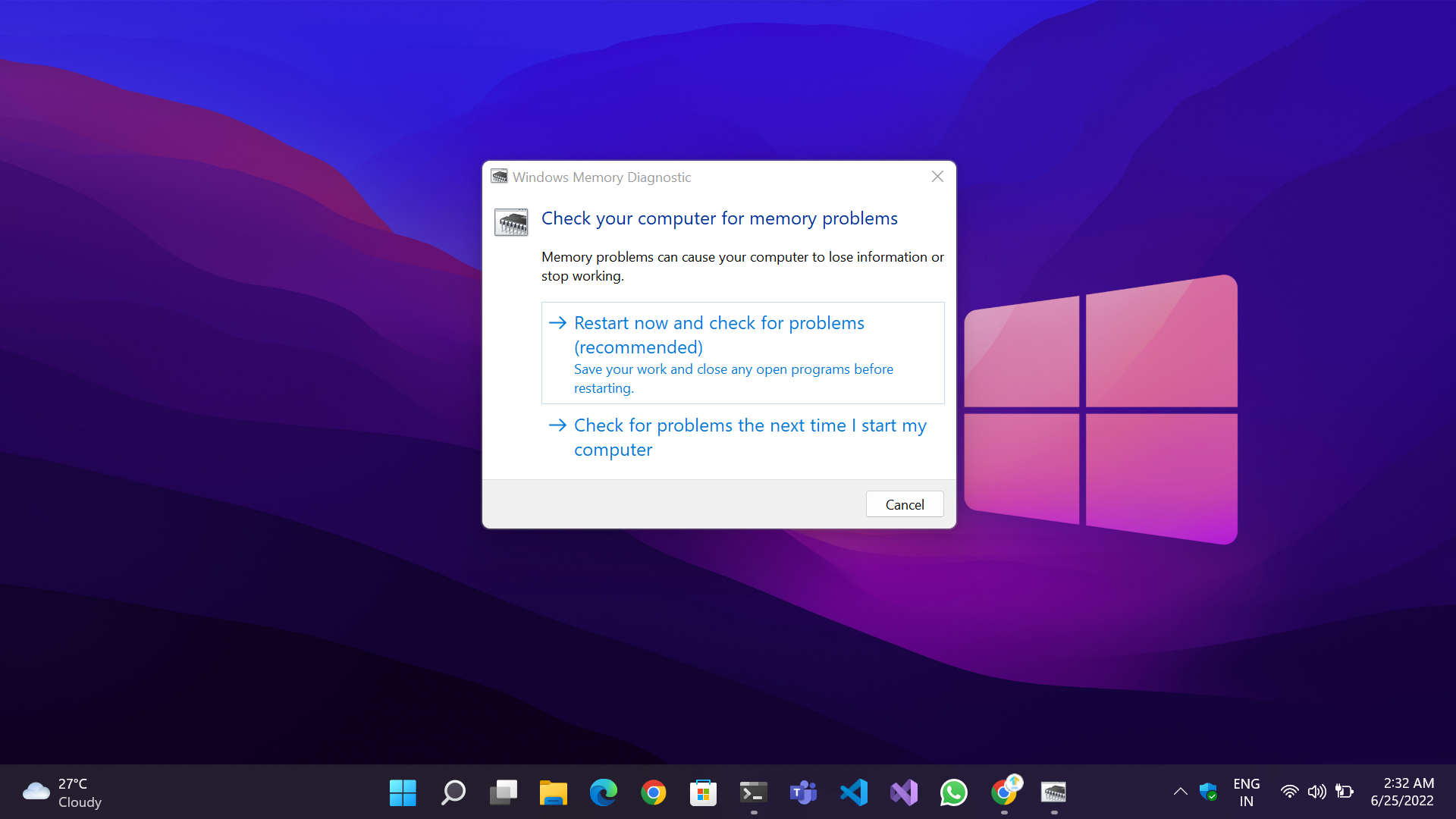

Se il tuo PC incontra un problema e deve essere riavviato, potresti essere in grado di risolvere il problema eseguendo un test della memoria. È comune che la memoria si danneggi a causa di un carico eccessivo o di frequenti passaggi da un'applicazione all'altra.
Windows ha uno strumento integrato per il controllo e la risoluzione dei problemi di memoria per risolvere questo problema. Tutto quello che devi fare è andare verso il menu Start , digitare Diagnostica memoria di Windows e premere Invio . Puoi anche premere Windows + R per aprire la casella Esegui , digitare mdsched.exe e premere Invio .
Da lì, hai due opzioni: puoi lasciare che il computer si riavvii automaticamente e verifichi la presenza di errori, oppure puoi scegliere di verificare tu stesso la presenza di errori. Se ricevi una schermata blu al 100%, dovrai riavviare il computer e assicurarti che funzioni correttamente.
9. Disinstallare software/giochi non compatibili
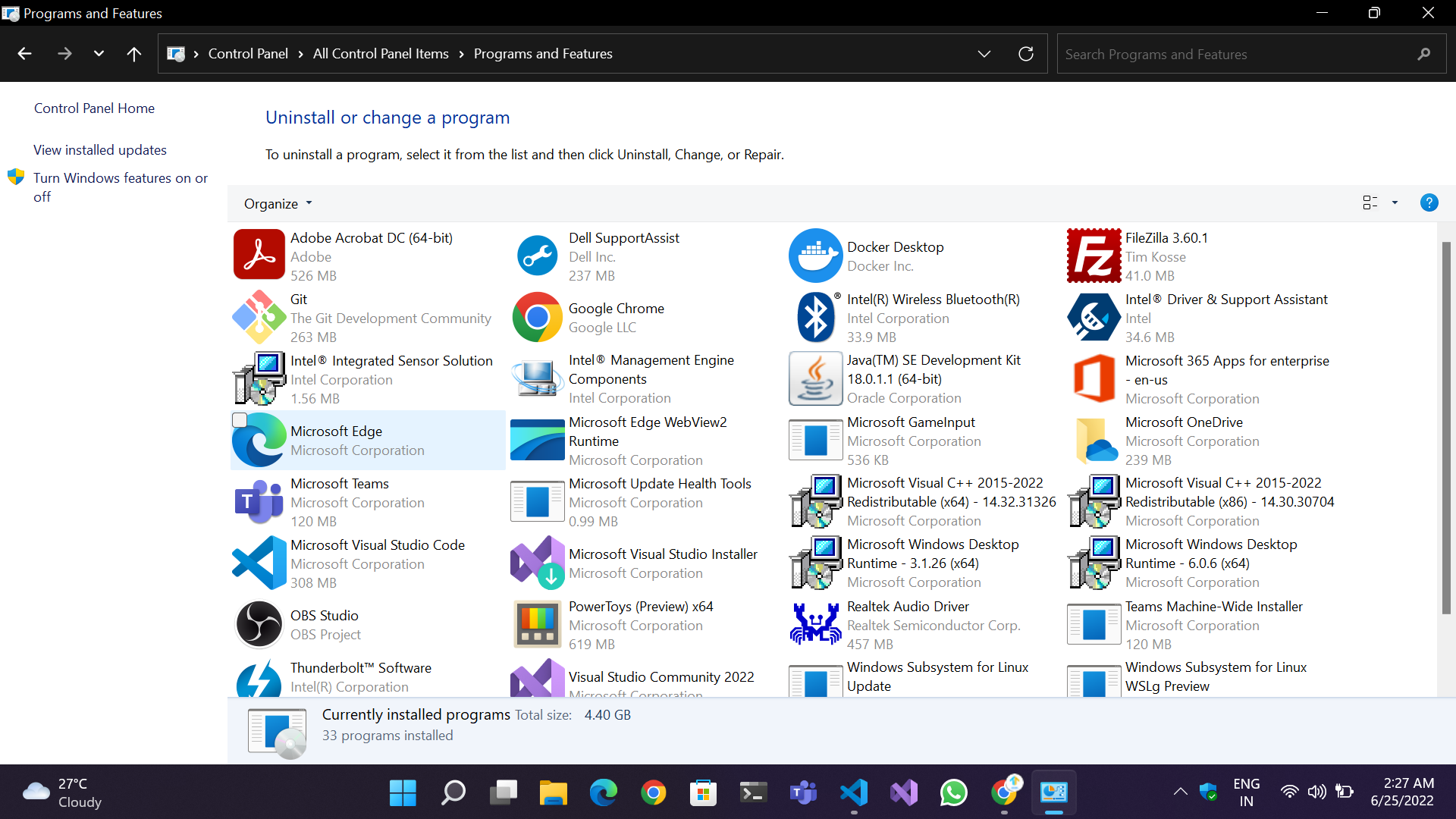
Un errore di schermata blu si verifica spesso direttamente dopo l'installazione di nuovo software, driver o gioco o semplicemente dopo l'aggiornamento del software esistente. In questi casi, è sempre consigliabile provare prima soluzioni semplici invece di passare attraverso procedure complesse.
Per disinstallare i programmi/giochi appena installati o aggiornati, ecco alcuni passaggi da seguire:
- Tramite il pannello di controllo : apri il pannello di controllo tramite il collegamento sul desktop se lo hai già impostato o premendo Win + Q e digitando nella casella di ricerca. Quindi vai su Programmi e funzionalità , trova l'app appropriata e disinstallala. Riavvia il tuo PC.
- Tramite l'app Impostazioni : vai in Impostazioni > App > App e funzionalità e disinstalla l'app e riavvia.
10. Disinstallare gli aggiornamenti Windows/Driver appena installati
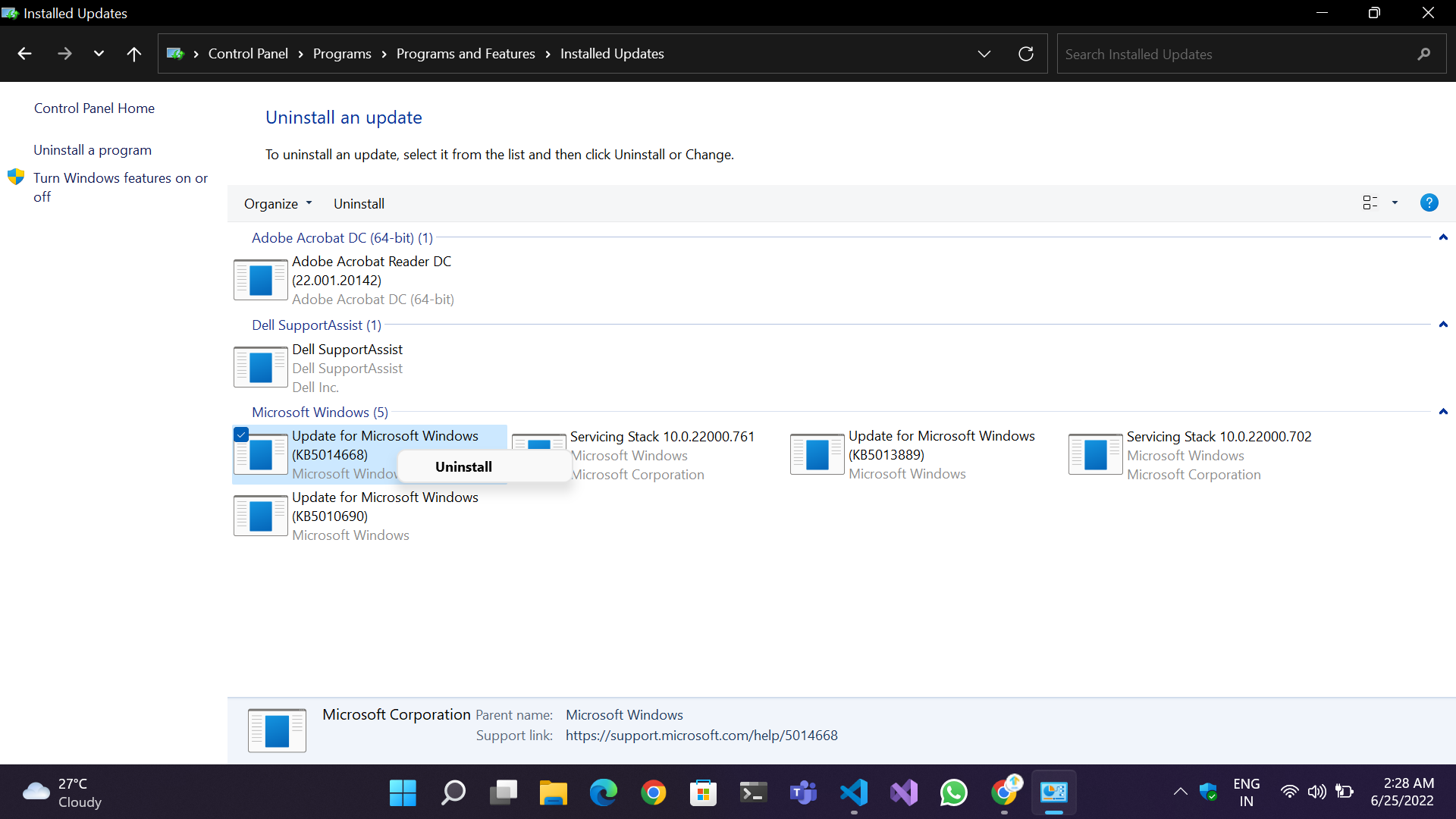
Con il rilascio di Windows 10 e 11, le cose sono migliorate nel tempo e le possibilità che tu riceva un messaggio BSOD a causa di un aggiornamento difettoso di Windows/driver sono quasi trascurabili. Ma, come sempre, resta un po' di incertezza. Microsoft ha ricevuto diverse critiche da parte degli utenti e della comunità in passato per aver rilasciato patch e aggiornamenti cumulativi con bug che spesso danneggiavano i componenti essenziali del sistema operativo, causando scarse funzionalità e problemi di prestazioni. Se hai installato accidentalmente una patch che causa BSOD, segui i passaggi per disinstallare l'aggiornamento:
- Metodo del pannello di controllo: vai su Pannello di controllo>Programmi e funzionalità>Visualizza gli aggiornamenti installati nell'angolo in alto a sinistra dello schermo. Selezionare l'aggiornamento particolare e fare clic su Disinstalla .
- Impostazioni Metodo dell'app: apri Impostazioni di Windows. Vai a Windows Update>Cronologia aggiornamenti>Disinstalla aggiornamenti .
Prova a riavviare e verifica se l'errore "Il tuo PC ha riscontrato un problema e deve essere riavviato" è stato corretto.
11. Verifica la presenza di virus e malware:
Uno dei motivi più comuni per un errore della schermata blu è l'infezione del dispositivo con un virus o un malware. È noto che il malware danneggia dati e sistemi rallentandoli, corrompendo dati e file personali, estraendo criptovalute, creando copie di file e, nel peggiore dei casi, crittografando l'intero sistema in cambio di denaro.
In caso di attacco dannoso, devi disporre di un software antivirus affidabile e sbarazzarti del malware. Puoi anche provare a eseguire Windows Defender per eseguire la scansione di file e programmi dannosi. Verifica se questo risolve il problema del tuo PC e necessario riavviare l' errore.
12. Rimuovere i dispositivi e le periferiche non essenziali
Potrebbe anche esserci un'alta probabilità di malfunzionamento dell'hardware difettoso e di causare un BSoD. Prova a rimuovere i dispositivi USB collegati e i componenti come tastiera, mouse, unità flash e persino unità di archiviazione esterne per risolvere il problema. Rimuovere ogni dispositivo uno per uno per scoprire quale non funziona correttamente.
13. Verificare la presenza di hardware difettoso
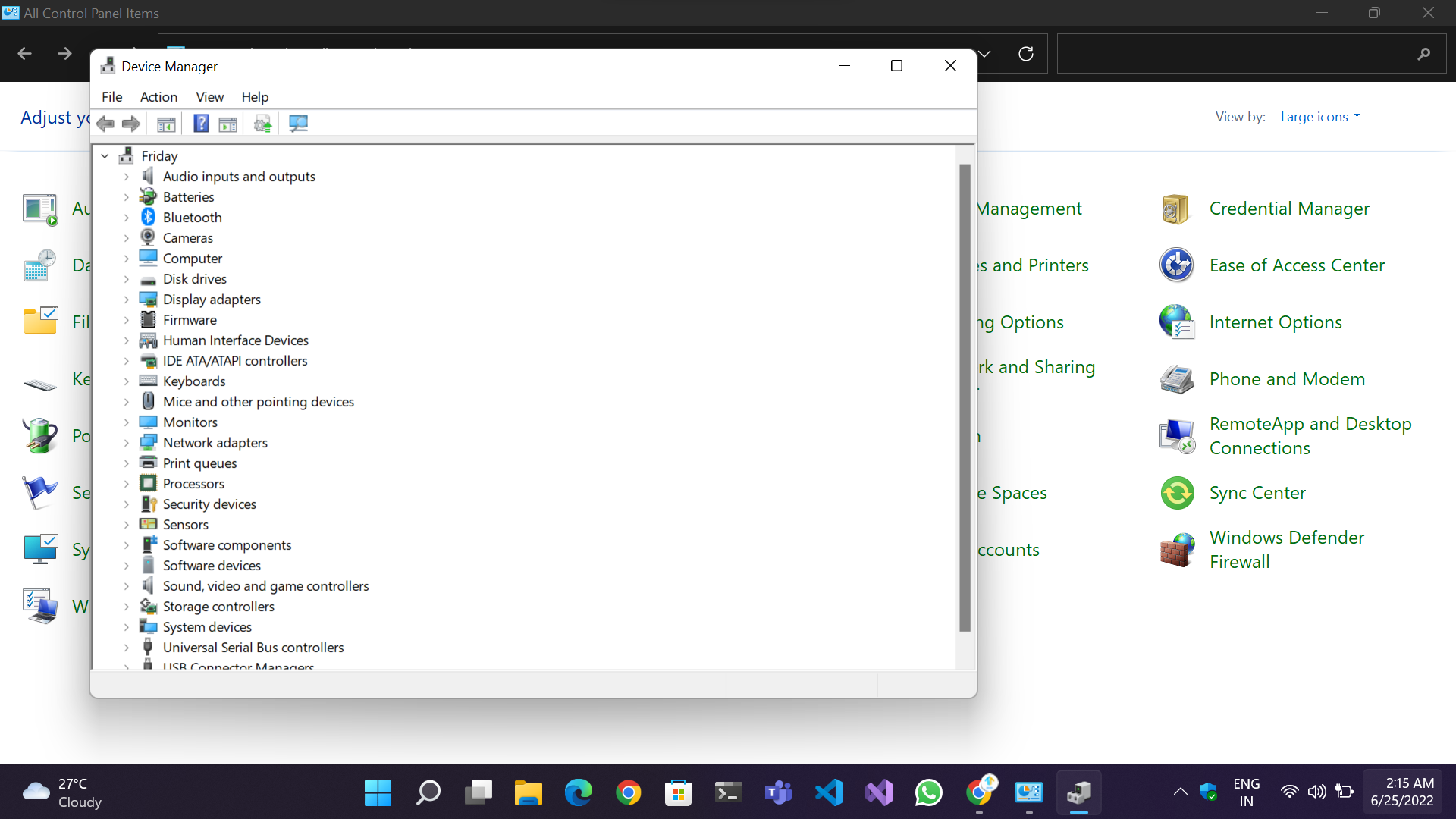
Sebbene l'hardware del computer sia durevole, potrebbe guastarsi per un periodo di tempo a causa dell'uso costante, dell'accumulo di polvere, dei depositi di carbonio sui terminali, del riscaldamento o persino delle fluttuazioni di potenza. Ti consigliamo di aprire l'unità una volta e verificare la presenza di connessioni allentate, componenti polverosi, ventole ostruite, prese d'aria, ecc. Prova a risolvere il problema e verifica se funziona per te.
Un altro modo per risolvere il problema è andare su Pannello di controllo > Gestione dispositivi . In Gestione dispositivi, cerca un nome hardware con un punto esclamativo giallo che indica se il dispositivo in questione ha smesso di funzionare a causa di un problema di driver o hardware.
14. Rimuovere qualsiasi overclocking
Se si verificano arresti anomali o schermate nere, è probabile che il sistema non sia stabile con l'overclock. In questo caso, dovrai rimuovere l'overclock e tornare alle velocità predefinite.
Per fare ciò, torna semplicemente nel tuo BIOS e ripristina tutte le impostazioni di overclock ai valori predefiniti. Ciò riporterà la velocità della CPU e della GPU ai valori originali senza applicare l'overclock (consulta questa guida). Una volta fatto, salva le modifiche ed esci dal BIOS. Il tuo PC dovrebbe ora essere di nuovo stabile senza alcun overclock applicato e l'errore "Il tuo PC ha avuto un problema e deve essere riavviato" ora dovrebbe essere scomparso.
15. Controllare il registro di sistema
![Registri di Windows Your PC Ran Into a Problem and Needs to Restart [FIXED] - Windows Logs](/uploads/article/11133/sshCUuWE3rK5TrNJ.jpeg)
Visualizzatore eventi è un ottimo strumento per aiutare a trovare il problema. Per vedere tutti i registri sul tuo PC, vai alla scheda Visualizza e seleziona Mostra file e cartelle nascosti . Quindi nella scheda Sistema, fai clic su Scopri i registri di Windows . In questo modo sarà più facile trovare errori di sistema che causano schermate blu della morte (BSOD).
Se trovi un errore, prova a riavviare il computer per vedere se ciò risolve il problema "Il tuo PC ha riscontrato un problema ed è stato necessario riavviare".
16. Eseguire un Ripristino configurazione di sistema
Lo strumento Ripristino configurazione di sistema può essere un vero toccasana se il computer riscontra errori e problemi. Questa funzione di Windows ti consente di ripristinare il tuo PC a uno stato precedente per risolvere i problemi. Ripristino configurazione di sistema ti aiuta anche a evitare il danneggiamento dei dati e può aiutarti a ripristinare uno stato precedente se alcuni file vengono danneggiati.
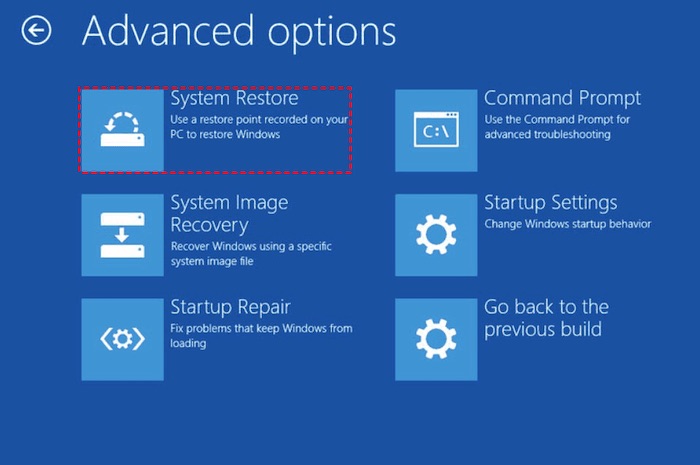
Per eseguire Ripristino configurazione di sistema, attenersi alla seguente procedura:
- Apri il menu Start.
- Digita Ripristino configurazione di sistema nel campo di ricerca.
- Seleziona Crea un punto di ripristino .
- Seleziona la data desiderata dal loro elenco di date disponibili.
- Fare clic su Avanti .
Attendi che Windows esegua un ripristino del sistema.
17. Ripristina la configurazione del registro:
In alcuni casi, potrebbe essere necessario ripristinare la configurazione del registro per risolvere i problemi di Windows. Questo può essere fatto utilizzando il prompt dei comandi in Windows 10.
Innanzitutto, apri il prompt dei comandi. Quindi, inserisci il seguente comando:
C:\Windows\System32>dir
Questo ti mostrerà un elenco di tutti i file nella cartella System32 . Se sai quale file è danneggiato, puoi inserirne il nome dopo dir .
Se non si dispone di un'immagine di sistema o di un punto di ripristino, utilizzare questo metodo per ripristinare le impostazioni del registro. Questo ripristinerà i file System32 se il registro è stato danneggiato. Ricorda che questo metodo può essere utilizzato anche per recuperare i dati da driver corrotti e creare un disco di installazione di Windows.
Dovresti utilizzare un supporto di avvio per il ripristino da errori sul tuo sistema, un CD/DVD o un'unità USB. Da lì, puoi eseguire una delle due opzioni disponibili per il ripristino: Modalità provvisoria o Ripristino della configurazione del registro. Una volta completato, dovresti essere privo dell'errore "Il tuo PC ha avuto un problema e deve essere riavviato".
18. Eseguire un'installazione pulita
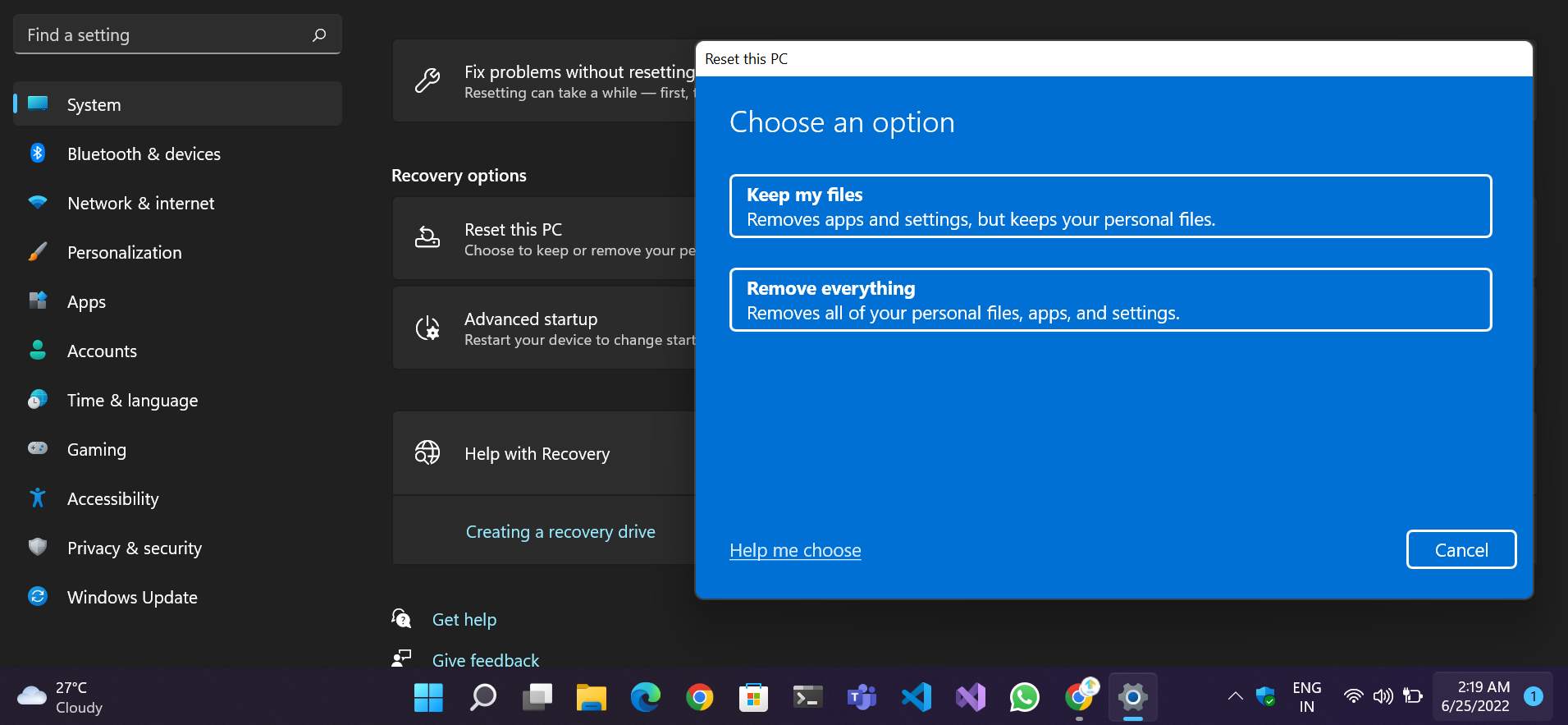
Se hai provato tutti i passaggi precedenti e nessuno di essi ha funzionato e ricevi il messaggio "Il tuo PC ha riscontrato un problema e deve essere riavviato bloccato" in un ciclo , l'unica opzione è eseguire una nuova installazione di Windows. Esiste un'alta probabilità che un componente o un servizio importante sia stato danneggiato e sia irreparabile.
Avresti bisogno del disco di installazione di Windows 10 o 11 o creare un supporto di installazione di Windows come aggiuntivo. Dai un'occhiata a questa guida di Microsoft su come eseguire un'installazione pulita di Windows 10.
Conclusione
Siamo fiduciosi che dopo aver seguito la nostra guida "Il tuo PC ha avuto un problema e deve essere riavviato", il tuo PC funzionerà in modo efficiente e molto più veloce come uno nuovo di zecca. Forniscici il tuo feedback commentando in basso. Inoltre, dicci cosa ti è piaciuto di questa guida e suggerimenti per argomenti che vorresti che trattassimo in futuro.
Domande frequenti sull'errore "Il tuo PC ha riscontrato un problema e deve essere riavviato".
Perché sto riscontrando un problema con il tuo PC e deve essere riavviato?
Esistono diversi motivi per cui il tuo PC potrebbe mostrare il messaggio "Il tuo PC ha riscontrato un problema e deve essere riavviato". Uno dei motivi più comuni sono i problemi di conflitto dei driver di sistema. Altri motivi possono essere problemi di memoria, file di sistema danneggiati e aggiornamenti errati. Se visualizzi spesso questo messaggio, è probabile che una (o più) di queste cause sia responsabile del tuo problema.
Come posso riparare il ciclo di riavvio del mio computer?
Se il tuo computer si sta riavviando in loop, la prima cosa che dovresti controllare è la connessione del tuo disco rigido e le periferiche. Assicurati che tutti i cavi siano collegati saldamente e che tutti i dispositivi esterni siano collegati correttamente. Se il problema persiste, prova a scollegare tutti i dispositivi esterni e riavviare il computer.
Cosa causa l'errore BSOD?
Gli errori BSOD possono avere una varietà di cause, inclusi problemi hardware o software. Alcune possibili cause includono il danneggiamento del file di sistema, la rimozione del registro delle cartelle System32, problemi di surriscaldamento e problemi di virus.
Gli errori BSOD spesso provocano la perdita di dati, quindi è importante agire rapidamente se vedi questo messaggio di errore sullo schermo. Il modo migliore per risolvere il problema è di solito riavviare il PC. Tuttavia, puoi anche provare a risolvere il problema da solo seguendo i passaggi in questo articolo.
