Risolto: è stato specificato un dispositivo che non esiste Windows
Pubblicato: 2023-03-24Risolvi l'errore Un dispositivo che non esiste è stato specificato su Windows 11/10 abbastanza facilmente con l'aiuto di questa semplice guida che fornisce alcune delle soluzioni più utili.
L'errore che legge Un dispositivo che non esiste è stato specificato su Windows 11/10 può apparire abbastanza comunemente su Esplora file. Ci possono essere vari motivi alla base di questo errore, il più comune dei quali è che il sistema non è in grado di trovare l'unità. Quando si collega un dispositivo di archiviazione esterno come la scheda di memoria, la pen drive, il disco di archiviazione esterno, ecc. e lo stesso non è riconosciuto dal sistema, viene visualizzato questo messaggio. Tuttavia, ciò non significa che l'errore non possa mai apparire con i dispositivi interni.
L'errore può essere risolto molto facilmente. Esistono alcune soluzioni che puoi seguire e correggere l'errore all'istante. Per aiutare te e tutti coloro che stanno affrontando questo errore, abbiamo curato questa guida. Qui troverai le soluzioni migliori e più praticabili per correggere il pop-up di errore una volta per tutte. Quindi, diamo subito un'occhiata alle soluzioni per un'indagine dettagliata.
Come risolvere "È stato specificato un dispositivo che non esiste"
Le ulteriori sezioni di questa guida riuniscono un elenco di metodi per correggere un dispositivo che non esiste è stato specificato. Il nostro unico suggerimento è di seguire le soluzioni in ordine cronologico fino a quando l'errore non viene risolto in modo permanente.
Soluzione 1: modificare la porta di connessione e riavviare il sistema
Quello che puoi fare per correggere l'errore all'inizio è scollegare il dispositivo e provare a utilizzare un'altra porta. La disconnessione e la riconnessione consentiranno al sistema e al dispositivo di ricominciare da capo e di funzionare correttamente. Prova a cambiare la porta per escludere eventuali problemi con la porta. Riavvia anche il dispositivo. Se la modifica e il riavvio non ti aiutano a eliminare l'errore, puoi provare a utilizzare la correzione successiva.
Leggi anche: Come correggere l'errore BSOD morto del processo critico in Windows 10
Soluzione 2: concedere l'accesso all'unità richiesto
Uno dei motivi più comuni per cui viene visualizzato l'errore Un dispositivo che non esiste è stato specificato è la mancanza di accesso all'unità. A volte, il sistema può disattivare l'accesso all'unità per qualsiasi utente. Ciò accade comunemente quando più di un utente utilizza il sistema con profili diversi. Pertanto, in tal caso, è necessario fornire l'accesso di sistema all'unità affinché funzioni correttamente. I passaggi forniti di seguito ti aiuteranno con lo stesso:
- Apri la finestraEsplora file .Cerca il dispositivo che mostra l'errore e apri le sueProprietà facendo clic con il pulsante destro del mouse sull'unità.
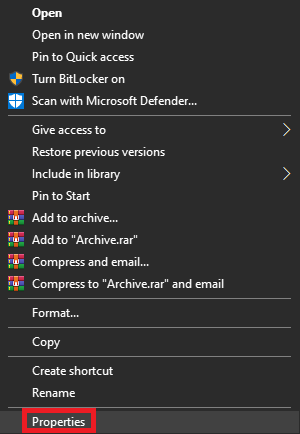
- Fare clic sulla scheda denominataSicurezza e selezionare Modifica.
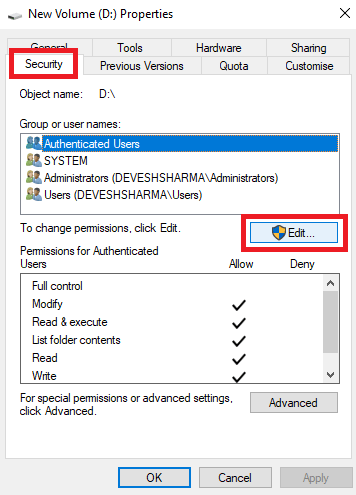
- Ora vedrai una serie di utenti.Seleziona il tuo profilo e seleziona la casella che indica Controllo completo. (Questa opzione offrirà all'utente il controllo completo per accedere e modificare facilmente gli attributi di sistema.)
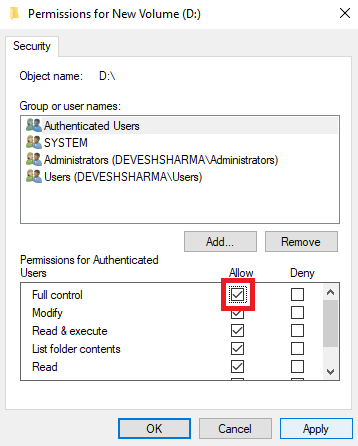
- Per applicare correttamente le impostazioni, fare clic suApplica e OK.
Il processo di cui sopra non danneggerebbe il tuo sistema ma fornirà un controllo avanzato e completo sull'unità collegata. Se l'errore non viene risolto dopo aver eseguito la soluzione, passare a quella successiva.
Soluzione 3: aggiorna l'unità
Sebbene il sistema aggiorni automaticamente le unità, a volte potrebbe non riuscire a fare lo stesso. In tal caso, è necessario aggiornare l'unità manualmente. Il processo per fare lo stesso è abbastanza facile da seguire e innocuo. Quindi, puoi muoverti subito e risolvere il problema utilizzando la serie di passaggi forniti di seguito per aggiornare l'unità:
- Premi i tastiWin + S , digita Gestione discoe premi il tastoInvio.
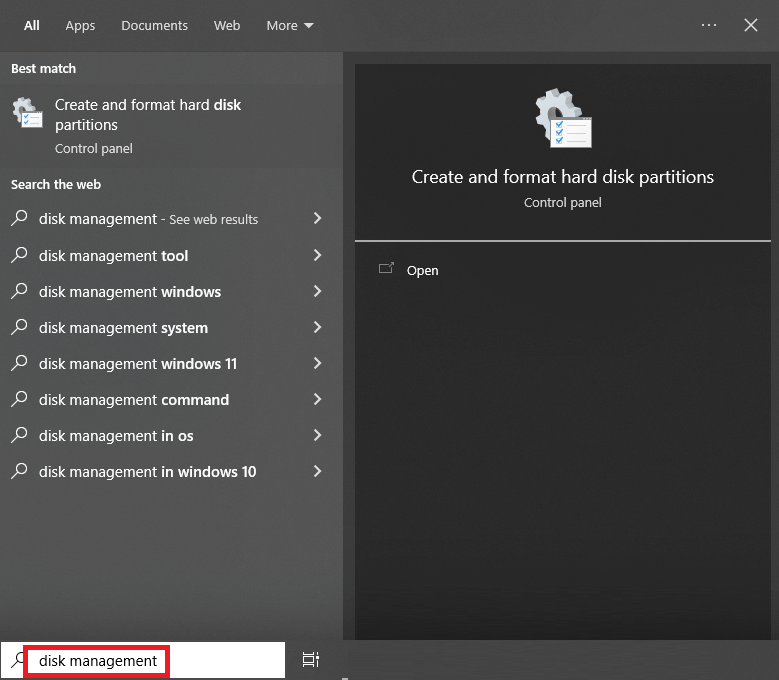
- Fare clic sull'unità che mostra l'errore e fare clic sulla schedaAzione .
- Selezionare l'opzione per eseguire nuovamente la scansione dei dischi .
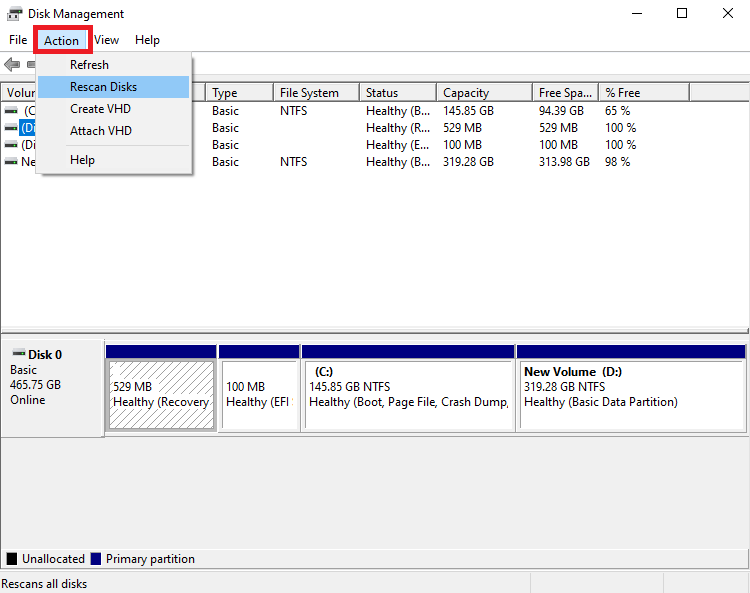
Una volta completato il processo, prova ad accedere all'unità aggiornata per vedere se funziona correttamente o meno. In caso contrario, il problema potrebbe essere correlato al driver del dispositivo. Segui la soluzione successiva per risolvere i problemi relativi al driver.

Leggi anche: Come correggere l'errore di corruzione della struttura critica in Windows 10
Soluzione 4: aggiornare i driver obsoleti utilizzando Bit Driver Updater
L'approccio più semplice per correggere un dispositivo che non esiste è stato specificato su Windows 10/11 è mantenere aggiornati i driver sul sistema. Per questo, è meglio utilizzare un programma di aggiornamento dei driver di terze parti. Tuttavia, poiché tutti i programmi di terze parti non possono essere considerati affidabili, ti consigliamo di utilizzare Bit Driver Updater. Questo è un servizio incredibile a cui fanno affidamento milioni di utenti per soddisfare le esigenze di aggiornamento dei driver.
L'applicazione è molto più estesa di un semplice aggiornamento del driver. Ti fornisce vaste capacità che sono difficili da scoprire in altri programmi. Bit Driver Updater può fare tutto per te, tra cui:
- Con un solo clic, puoi aggiornare i driver per stampanti, adattatori di rete, schede grafiche e altri dispositivi.
- Eseguire il backup dei driver correnti e ripristinarli se necessario.
- Modifica facilmente la lingua dell'interfaccia.
- Se l'utente preferisce, ignorare eventuali aggiornamenti del driver.
- Fornisce solo driver certificati WHQL senza eccezioni.
Non solo questi, ma ci sono varie altre funzionalità disponibili con lo strumento. Tuttavia, non sovraccarichiamo questa guida descrivendo in dettaglio tutto ciò. Quando utilizzi lo strumento, avrai accesso a tutte queste funzionalità. Per ora, capiamo come lo strumento corregge l'errore Un dispositivo che non esiste è stato specificato dai passaggi forniti di seguito:
- Scarica l'installazione diBit Driver Updater facendo clic sul pulsante in basso.
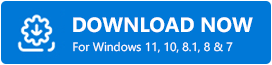
- Installa il software sul tuo dispositivo eseguendo l'installazione.
- Consentire al software di controllare il sistema per gli aggiornamenti del dispositivo. Se necessario, utilizzare il pulsante Scan Drivers .
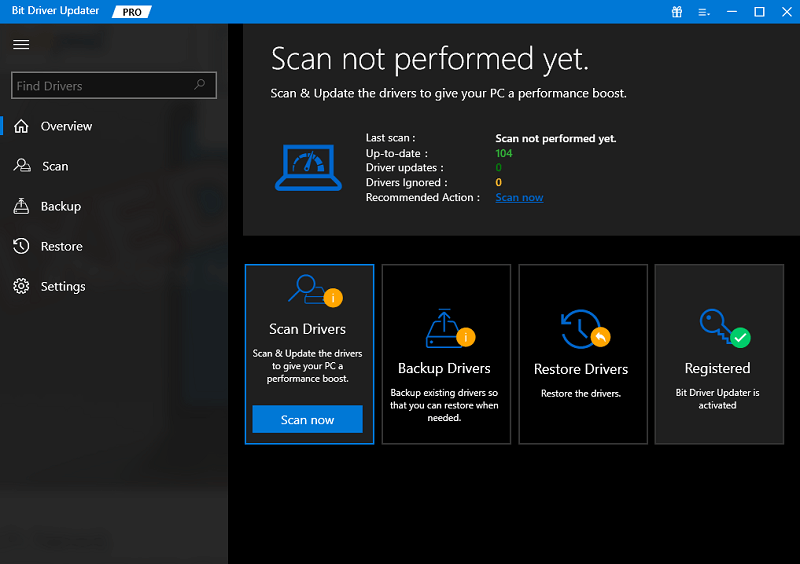
- Per installare il driver appropriato, selezionare l'opzioneAggiorna ora o Aggiorna tutto .Il primo ti consente di scaricare i singoli driver, mentre il secondo lo fa con un solo clic. Per utilizzare il pulsante Aggiorna tutto, devi disporre di una versione premium.
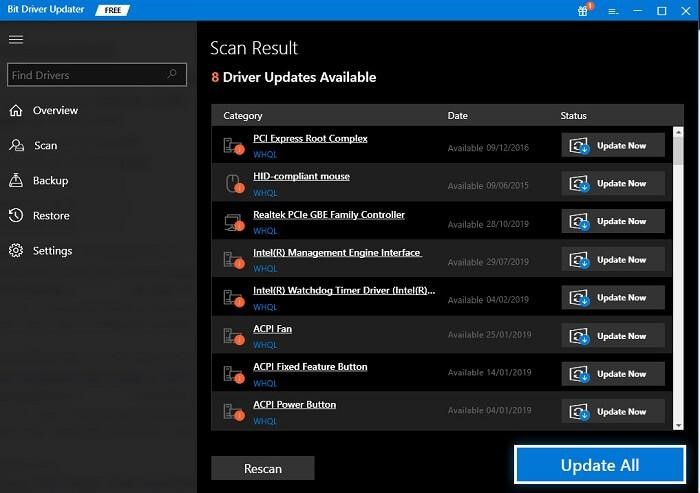
- Una volta installato il driver necessario,riavviare il sistema .
Se i driver non sono la causa dell'errore, lo stesso persisterà. Segui la soluzione successiva per correggere l'errore.
Soluzione 5: reinstallare l'unità
Se i metodi di cui sopra non riescono a correggere un dispositivo che non esiste è stato specificato, quindi l'errore può essere con il dispositivo. Per correggere tali errori, puoi provare a disinstallare e reinstallare il dispositivo. Ciò consentirà a tutti i bug di allontanarsi e l'unità funzionerà correttamente con il sistema. Segui i passaggi seguenti per sapere come fare lo stesso:
- Per iniziare, vai alla sezione di ricerca della barra delle applicazioni, digita Gestione dispositivi e aprilo.
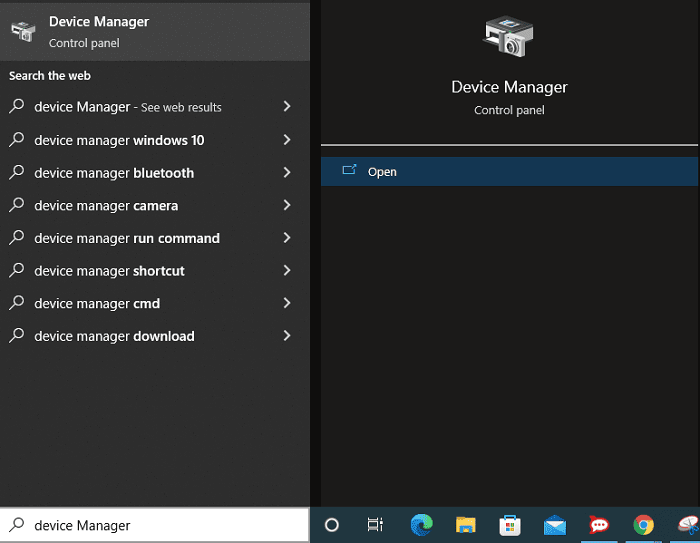
- Quando lo strumento si apre, dopo alcuni secondi, cerca la categoriaUnità disco ed espandila facendo doppio clic.
- Uno di questi può includere la stampante. Fare clic con il pulsante destro del mouse sul dispositivo dell'unità e fare clic sull'opzione Disinstalla dispositivo.
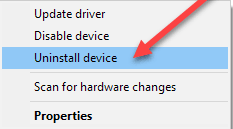
- Il sistema potrebbe chiederti di confermare la mossa , quindi fai lo stesso.
- Una volta disinstallato il dispositivo, scollegare il dispositivo e ricollegarlo per reinstallare il driver.
Leggi anche: La correzione dell'operazione richiesta richiede l'errore di elevazione su PC Windows
È stato specificato un dispositivo che non esiste: risolto
L'errore che indica il messaggio, come mostrato sopra, non rappresenta alcuna minaccia per il tuo sistema oi suoi file. Non c'è motivo di preoccuparsi se viene visualizzato questo errore. Un paio di semplici soluzioni ti permetteranno di correggere l'errore e continuare a utilizzare l'unità come desideri. Una volta risolto questo errore, puoi copiare e incollare i dati, eseguire l'unità e fare qualsiasi cosa che avresti fatto normalmente con qualsiasi unità.
A causa di un motivo o dell'altro, potresti riscontrare problemi nella correzione di un dispositivo che non esiste è stato specificato. In tal caso, puoi richiedere la nostra assistenza per una risoluzione più rapida e agevole. Tutto quello che devi fare è scrivere le tue domande o spiegare i tuoi problemi nella sezione commenti qui sotto. Ti aiuteremo a sbarazzarti dello stesso. Inoltre, se tutto va bene e ti è piaciuta questa guida, puoi condividere anche la tua esperienza.
Apprezziamo molto che tu abbia dedicato del tempo e controllato le nostre pagine dei social media su Facebook, Twitter, Instagram, Pinterest e Tumblr. Fai il passo successivo e iscriviti alla newsletter del nostro blog. In questo modo ti assicurerai di rimanere sempre aggiornato con la risoluzione dei problemi e guide utili come questa su come riparare un dispositivo che non esiste è stato specificato.
